Samsung SM-G389F Manuel d'utilisateur
Naviguer en ligne ou télécharger Manuel d'utilisateur pour Téléphones mobiles Samsung SM-G389F. Samsung SM-G389F Uživatelská přiručka (Marshmallow) Manuel d'utilisatio
- Page / 98
- Table des matières
- MARQUE LIVRES
- Uživatelská příručka 1
- Aplikace 2
- Nastavení 2
- Nejdříve si přečtěte 4
- Ikony v pokynech 6
- Obsah balení 7
- Rozvržení zařízení 8
- Tlačítka 9
- Instalace baterie 10
- Vyjmutí baterie 11
- Nabíjení baterie 12
- Snížení spotřeby baterie 13
- Úsporný režim 15
- Ultra úsporný režim 15
- Instalace karty SIM nebo USIM 16
- Instalace paměťové karty 17
- Vyjmutí SIM nebo USIM karty 17
- Vyjmutí paměťové karty 18
- Upevňování řemínku na ruku 19
- Zapínání a vypínání zařízení 20
- Dotykový displej 20
- Klepnutí 21
- Klepnutí a podržení 21
- Přetažení 21
- Dvojité klepnutí 22
- Roztahování a přitahování 22
- Domovská obrazovka 23
- Možnosti domovské obrazovky 24
- Přidávání položek 24
- Přesouvání položek 25
- Odstranění položek 25
- Vytváření složek 25
- Obrazovka Aplikace 26
- Ikony indikátoru 28
- Zamknout displej 29
- Oznamovací panel 31
- Zadávání textu 32
- Další funkce klávesnice 33
- Kopírování a vkládání 33
- Zachycení obrazovky 34
- Spouštění aplikací 34
- Účet Samsung 34
- Zaregistrování účtu Samsung 35
- Odstranění účtu Samsung 35
- Bezdrátový přenos dat 36
- Správa zařízení a dat 38
- Zálohování nebo obnovení dat 39
- Provádění obnovení dat 40
- Správa aplikací 42
- Používání rychlé volby 44
- Volání ze zamčené obrazovky 44
- Mezinárodní volání 44
- Přijímání hovorů 45
- Blokování telefonních čísel 45
- Možnosti během hovorů 46
- Kontakty 47
- Hledání kontaktů 48
- Sdílení kontaktů 48
- Odesílání zpráv 49
- Zobrazení zpráv 50
- Blokování nežádoucích zpráv 50
- Internet 51
- Používání tajného režimu 52
- Změna nastavení zabezpečení 53
- Deaktivace tajného režimu 53
- Nastavení e-mailových účtů 53
- Odesílání e-mailů 53
- Fotoaparát 54
- Automatický režim 56
- Profesionální režim 56
- Panoráma 57
- Sériový sn 57
- Překrásná tvář 57
- Zvuk a foto 57
- Samospoušť 58
- Nastavení fotoaparátu 58
- Zobrazení snímků 60
- Prohlížení videí 61
- Mazání snímků nebo videí 61
- S Plánovač 62
- Záznamník 63
- Moje soubory 64
- Poznámka 65
- Upozornění 66
- Světové hodiny 66
- Kalkulačka 67
- Poslech FM rádia 68
- Skenování rádiových stanic 68
- Aplikace Google 69
- Hangouts 70
- Hlasové vyhledávání 70
- Wi-Fi Direct 72
- Bluetooth 73
- Odesílání a příjem dat 74
- Režim Letadlo 75
- Použití dat 76
- Mobilní sítě 77
- NFC a platba 77
- Používání funkce NFC 78
- Odesílání dat 79
- Další nastavení připojení 80
- Smart Manager 81
- Úložiště 82
- Zabezpečení zařízení 82
- Zvuky a vibrace 83
- Oznámení 84
- Zobrazení 85
- Rozšířené funkce 85
- Zamykací obr. a zabezp 86
- Soukromí 87
- Usnadnění 87
- Přidávání účtů 88
- Odebírání účtů 88
- Záloha a obnovení 89
- Aktivní tlačítko 89
- Jazyk a zadávání 90
- Datum a čas 91
- O zařízení 91
- Řešení problémů 92
- Restart zařízení 93
- Nucený restart 93
- Resetování zařízení 93
- Samsung) 95
- Zařízení je při dotyku horké 95
- Copyright 98
- Ochranné známky 98
Résumé du contenu
www.samsung.comUživatelská příručkaSM-G389FCzech. 04/2016. Rev.1.1
Základy10BaterieInstalace baterie1 Sundejte zadní kryt.Neporaňte si při sundavání zadního krytu nehty.Zadní kryt nadměrně neohýbejte nebo s ním nekruť
Základy113 Vraťte zpět zadní kryt.StisknoutZarovnat12Ověřte, zda je zadní kryt pevně uzavřen, aby bránil vniknutí vody a prachu do zařízení. Otevřený
Základy12Nabíjení bateriePřed prvním použitím nebo po delší době, kdy jste zařízení nepoužívali, je nutné nabít baterii.Používejte pouze nabíječky, ba
Základy133 Po úplném nabití odpojte zařízení od nabíječky. Nejprve odpojte nabíječku od zařízení a pak ji odpojte z elektrické zásuvky.Nevyjímejte bat
Základy14Tipy a opatření týkající se nabíjení baterie•Pokud je baterie vybitá, zobrazí se ikona prázdné baterie.•Pokud je baterie zcela vybitá, zaří
Základy15Úsporný režimŠetřete energii baterie omezením funkcí zařízení.Na domovské obrazovce klepněte na položku Aplik. → Nastavení → Baterie → Úsporn
Základy16Karta SIM nebo USIM (karta MicroSIM)Instalace karty SIM nebo USIMVložte kartu SIM nebo USIM dodávanou poskytovatelem mobilních telefonních sl
Základy17Vyjmutí SIM nebo USIM karty1 Sundejte zadní kryt a vyjměte baterii.2 Vysuňte SIM kartu nebo kartu USIM.Paměťová karta (karta MicroSD)Instalac
Základy181 Sundejte zadní kryt a vyjměte baterii.2 Vložte paměťovou kartu tak, aby zlaté kontakty směřovaly dolů.3 Vraťte zpět baterii a zadní kryt.Vy
Základy19Formátování paměťové kartyPaměťová karta naformátovaná v počítači nemusí být se zařízením kompatibilní. Paměťovou kartu formátujte pouze v za
2ObsahZáklady4 Nejdříve si přečtěte7 Obsah balení8 Rozvržení zařízení10 Baterie16 Karta SIM nebo USIM (karta MicroSIM)17 Paměťová karta (karta Mi
Základy20Zapínání a vypínání zařízeníNa několik sekund stiskněte a podržte vypínací tlačítko, abyste zařízení zapnuli.Při prvním zapnutí zařízení nebo
Základy21KlepnutíChcete-li otevřít aplikaci, vybrat položku menu, stisknout tlačítko na obrazovce nebo zadat znaky pomocí klávesnice na obrazovce, kle
Základy22Dvojité klepnutíChcete-li přiblížit webovou stránku nebo obrázek, dvakrát na ně klepněte. Chcete-li se vrátit zpět, znovu dvakrát klepněte.Ta
Základy23Domovská obrazovkaDomovská obrazovkaDomovská obrazovka představuje počáteční bod přístupu ke všem funkcím zařízení. Zobrazuje nástroje, zkrat
Základy24Možnosti domovské obrazovkyNa domovské obrazovce klepněte na položku Aplik. → Nastavení → Domovská obrazovka, abyste otevřeli dostupné možnos
Základy25Přesouvání položekKlepněte a podržte položku na domovské obrazovce a pak ji přetáhněte do nového umístění.Často používané aplikace můžete tak
Základy263 Klepněte na položku Zadejte název složky a zadejte název složky.Chcete-li změnit barvu složky, klepněte na položku .Chcete-li do složky při
Základy27Vytváření složekMůžete vytvářet složky a shromažďovat podobné aplikace, abyste mohli rychle otvírat a spouštět aplikace, které budete chtít.D
Základy28Nové uspořádání položekNa obrazovce Aplikace můžete změnit uspořádání položek v abecedním pořadí.Na obrazovce Aplikace klepněte na položku A-
Základy29Ikona DefiniceZmeškaný hovorNová textová nebo multimediální zprávaBudík je aktivníZtišený režim je aktivníVibrační režim je aktivníRežim Leta
Obsah385 Rozšířené funkce86 Pozadí86 Domovská obrazovka86 Zamykací obr. a zabezp.87 Soukromí87 Usnadnění88 Účty89 Záloha a obnovení89 Aktivní tla
Základy30Chcete-li změnit metodu zamykání obrazovky, na obrazovce Aplikace klepněte na položku Nastavení → Zamykací obr. a zabezp. → Typ zámku displej
Základy31Oznamovací panelPoužívání panelu s oznámenímiKdyž obdržíte nové oznámení, jako jsou zprávy nebo zmeškané hovory, na stavovém řádku se zobrazí
Základy32Používání tlačítek pro rychlé nastaveníKlepnutím na tlačítka pro rychlé nastavení můžete aktivovat některé funkce. Táhnutím doleva nebo dopra
Základy33Další funkce klávesnicePokud chcete používat různé funkce, klepněte na položku a podržte ji. Místo ikony se mohou v závislosti na posledn
Základy34Zachycení obrazovkyBěhem používání zařízení můžete pořizovat snímky obrazovky.Ukládání snímků obrazovkyStiskněte a podržte současně tlačítko
Základy35Zaregistrování účtu SamsungZaregistrování nového účtu SamsungPokud účet Samsung nemáte, měli byste si ho vytvořit.1 Na obrazovce Aplikace kle
Základy36Přenos dat z předchozího zařízeníData můžete z předchozího zařízení do svého zařízení přenášet pomocí aplikace Samsung Smart Switch.K dispozi
Základy373 Na obou zařízeních spusťte aplikaci Smart Switch.4 Na svém zařízení vyberte ze seznamu typ předchozího zařízení a klepněte na položku SPUST
Základy38Správa zařízení a datPřipojení zařízení k počítači pro přenos datPřesunujte zvuky, videa, obrázky nebo jiné typy souborů ze zařízení do počít
Základy39Aktualizace pomocí aplikace Smart SwitchPřipojte zařízení k počítači a aktualizujte zařízení na nejnovější software.1 Na počítači otevřete ww
4ZákladyNejdříve si přečtětePřed použitím zařízení si přečtěte tuto příručku, ve které se dozvíte informace o bezpečném a správném používání zařízení.
Základy40Používání účtu GoogleNa obrazovce Aplikace klepněte na položku Nastavení → Záloha a obnovení → Zálohovat moje data pro účet Google, potom fun
41AplikaceInstalace nebo odinstalace aplikacíGalaxy AppsKupujte a stahujte aplikace. Stahovat lze aplikace, které jsou speciálně určeny pro zařízení S
Aplikace42Správa aplikacíOdinstalace nebo zakázání aplikacíNa obrazovce Aplikace klepněte na položku UPRAVIT. Vedle aplikací, které můžete zakázat neb
Aplikace43TelefonÚvodUmožňuje volat a přijímat hlasové a video hovory.Volání1 Na obrazovce Aplikace klepněte na položku Telefon.2 Zadejte telefonní čí
Aplikace44Používání rychlé volbyNastavte si čísla rychlé volby, abyste mohli rychle telefonovat.Chcete-li nastavit číslo rychlé volby, klepněte na pol
Aplikace45Přijímání hovorůPřijímání hovorůV případě příchozího volání přetáhněte položku mimo velký kruh.Odmítnutí hovoruV případě příchozího volání
Aplikace46Možnosti během hovorůBěhem hlasového hovoruK dispozici jsou následující akce:•PODRŽET: Podržení hovoru. Klepněte na položku OBNOVIT HOVOR,
Aplikace47KontaktyÚvodUmožňuje vytvářet nové kontakty nebo spravovat kontakty v zařízení.Přidávání kontaktůRuční vytváření kontaktů1 Na obrazovce Apli
Aplikace48Hledání kontaktůNa obrazovce Aplikace klepněte na položku Kontakty.Použijte jednu z následujících metod hledání:•Přejděte nahoru nebo dolů
Aplikace49ZprávyÚvodOdesílejte a prohlížejte zprávy podle konverzací.Odesílání zprávBěhem roamingu může být odesílání zpráv dodatečně zpoplatněno.1 Na
Základy5Údržba odolnosti proti vodě a prachuVaše zařízení podporuje odolnost proti vodě a prachu. Aby si zařízení odolnost proti vodě a prachu uchoval
Aplikace50Zobrazení zprávZprávy jsou seskupeny do vláken podle kontaktu.Během roamingu může být přijímání zpráv dodatečně zpoplatněno.1 Na obrazovce A
Aplikace51Nastavení upozornění na zprávyMůžete změnit zvuk upozornění, možnosti zobrazení a další.1 Na obrazovce Aplikace klepněte na položku Zprávy.2
Aplikace523 Zadejte webovou adresu nebo klíčové slovo a pak klepněte na položku Přejít na.Chcete-li zobrazit panely nástrojů, potáhněte prstem mírně d
Aplikace53Změna nastavení zabezpečeníMůžete změnit heslo.Klepněte na položku DALŠÍ → Nastavení → Soukromí → Zabez. Režimu utajení → Změnit heslo.Deakt
Aplikace54Čtení e-mailůKdyž je E-mail otevřený, zařízení automaticky načte nové e-maily. Chcete-li e-maily načíst ručně, táhněte po obrazovce směrem d
Aplikace55Aktuální režimNáhled miniaturyRežimy fotografování a filmováníPřepínání mezi předním a zadním fotoaparátem.Pořízení fotografie.Nahrávání vid
Aplikace56Rychlé spuštění fotoaparátuStiskněte rychle dvakrát tlačítko Domů a spusťte Fotoaparát.Když spustíte Fotoaparát na zamčené nebo vypnuté obra
Aplikace57PanorámaPořídí sérii fotografií vodorovně nebo svisle a pak je spojí dohromady a vytvoří širokoúhlou scénu.Na obrazovce náhledu klepněte na
Aplikace58SamospoušťPořizujte autoportréty předním fotoaparátem. Na obrazovce můžete zobrazovat náhled různých zkrášlovacích efektů.1 Na obrazovce náh
Aplikace59Nastavení fotoaparátuNa obrazovce náhledu klepněte na položku .Dostupné možnosti se mohou lišit v závislosti na režimu snímání a na používa
Základy6•Vodě odolná konstrukce zařízení způsobuje, že za jistých podmínek může mírně vibrovat. Vibrace vtěchto podmínkách, například při vysoké hla
Aplikace60GalerieÚvodUmožňuje zobrazení a správu fotografií a videí uložených vzařízení.Zobrazení snímků1 Na obrazovce Aplikace klepněte na položku G
Aplikace61Prohlížení videí1 Na obrazovce Aplikace klepněte na položku Galerie.2 Vyberte video, které chcete přehrát. Video soubory zobrazují ikonu v
Aplikace62Sdílení snímků nebo videíVyberte snímek nebo video a klepněte na položku Sdílet v dolní části obrazovky, potom vyberte způsob sdílení.S Plán
Aplikace63Vytváření úloh1 Na obrazovce Aplikace klepněte na položku S Plánovač.2 Klepněte na položku → Úkoly.3 Zadejte podrobnosti úlohy a klepněte
Aplikace642 Klepnutím na položku spustíte nahrávání. Mluvte do mikrofonu.Klepnutím na položku nahrávání pozastavíte.Spuštění záznamu.3 Klepnutím na
Aplikace65PoznámkaVytvářejte poznámky a organizujte je podle kategorií.Na obrazovce Aplikace klepněte na položku Poznámka.Vytváření poznámekKlepněte n
Aplikace66UpozorněníNa obrazovce Aplikace klepněte na položku Hodiny → Upozornění.Nastavení upozorněníKlepněte na položku PŘIDAT a nastavte čas upozor
Aplikace67Stopky1 Na obrazovce Aplikace klepněte na položku Hodiny → Stopky.2 Pro spuštění měření času klepněte na položku ZAČÁTEK.Chcete-li při měřen
Aplikace68RádioPoslech FM rádiaNa obrazovce Aplikace klepněte na položku Rádio.Před použitím této aplikace je nutné připojit sluchátka, která slouží j
Aplikace69Aplikace GoogleGoogle nabízí aplikace voblasti zábavy, sociálních sítí a obchodu. Pro přístup kněkterým aplikacím budete pravděpodobně pot
Základy7Obsah baleníZkontrolujte, zda jsou v balení následující položky:•Zařízení•Baterie•Průvodce rychlým spuštěním•Položky dodané se zařízením a
Aplikace70FotkyVyhledávejte, spravujte a upravujte všechny své fotografie a videa z různých zdrojů na jednom místě.HangoutsChatujte se svými přáteli s
71NastaveníÚvodPřizpůsobte nastavení pro funkce a aplikace. Můžete si své zařízení lépe přizpůsobit nakonfigurováním různých možností nastavení.Na obr
Nastavení723 Klepněte na položku PŘIPOJIT.•Jakmile se zařízení připojí k síti Wi-Fi, zařízení se k této síti bude znovu připojovat pokaždé, když bude
Nastavení733 Klepněte na položku Sdílet → Wi-Fi Direct a pak vyberte zařízení, do kterého chcete obrázek odeslat.4 Přijměte požadavek připojení funkce
Nastavení74Párování sdalšími zařízeními Bluetooth1 Na obrazovce Nastavení klepněte na položku Bluetooth a pak funkci aktivujte klepnutím na přepínač.
Nastavení75Zrušení párování zařízení Bluetooth1 Na obrazovce Nastavení klepněte na položku Bluetooth.Zařízení zobrazí spárovaná zařízení v seznamu.2 K
Nastavení76Používání mobile hotspotUmožní používat zařízení jako mobile hotspot a sdílet datové připojení k síti s dalšími zařízeními.1 Na obrazovce N
Nastavení77Omezení používání datNastavte zařízení, aby automaticky zakazovalo mobilní datové připojení, když množství využitých mobilních dat dosáhne
Nastavení78Používání funkce NFCFunkci NFC použijte k odesílání snímků nebo kontaktů do dalších zařízení a čtení informací o produktu ze značek NFC.1 N
Nastavení79Odesílání datUmožňuje povolení výměny dat, když se NFC anténa vašeho zařízení dotkne NFC antény dalšího zařízení.1 Na obrazovce Nastavení k
Základy8Rozvržení zařízeníMikrofonDotykový displejPřijímačKonektor pro sluchátkaUniverzální konektorTlačítko DomůTlačítko NedávnéVypínací tlačítkoPřed
Nastavení80Další nastavení připojeníMožnostiPřizpůsobte nastavení pro ovládání dalších funkcí.Na obrazovce Nastavení klepněte na položku Další nastave
Nastavení81Tisk obsahuPři prohlížení obsahu, jako jsou obrázky nebo dokumenty, klepněte na položku Sdílet → Tisk → → Všechny tiskárny a pak vyberte
Nastavení82BaterieNa obrazovce Nastavení klepněte na položku Smart Manager → Baterie.Zkontrolujte zbývající úroveň nabití baterie a dobu, po kterou lz
Nastavení83AplikaceSpravujte aplikace zařízení a měňte jejich nastavení.Na obrazovce Nastavení klepněte na položku Aplikace.•Správce aplikací: Zobraz
Nastavení84OznámeníZmění nastavení oznámení pro každou aplikaci.Na obrazovce Nastavení klepněte na položku Oznámení.Chcete-li přizpůsobit natavení upo
Nastavení85ZobrazeníZměna nastavení zobrazení.Na obrazovce Nastavení klepněte na položku Zobrazení.•Jas: Úprava jasu displeje.•Režim Venku: Aktivace
Nastavení86PozadíZměňte nastavení pozadí pro domovskou obrazovku a zamknutou obrazovku.Na obrazovce Nastavení klepněte na položku Pozadí.Domovská obra
Nastavení87•Šifrovat zařízení: Šifrujte data svého zařízení, abyste zabránili ostatním v přístupu k nim v případě, že zařízení ztratíte nebo že vám b
Nastavení88•Obratnost a interakce: Úprava nastavení pro usnadnění ovládání uživatelům se sníženou obratností.•Přímý přístup: Nastavení zařízení na o
Nastavení89Záloha a obnoveníZměňte nastavení pro správu nastavení a dat.Na obrazovce Nastavení klepněte na položku Záloha a obnovení.•Zálohovat moje
Základy9•V následujících situacích může dojít k problémům s připojením a k vybíjení baterie:–Pokud do oblasti antény zařízení nalepíte kovové samole
Nastavení90Jazyk a zadáváníVyberte jazyky zařízení a změňte nastavení, jako jsou např. klávesnice a druhy hlasového zadávání. Některé možnosti nemusí
Nastavení91ÚložištěZobrazit informace o paměti vašeho zařízení.Na obrazovce Nastavení klepněte na položku Úložiště.Skutečná dostupná kapacita vnitřní
92DodatekŘešení problémůPřed kontaktováním servisního střediska společnosti Samsung zkuste použít následující řešení. Některé situace se nemusí týkat
Dodatek93Dotykový displej reaguje pomalu nebo nesprávně•Pokud na dotykový displej nasadíte ochranu obrazovky nebo volitelné příslušenství, nemusí dot
Dodatek94Hovory nejsou spojovány•Zkontrolujte, zda jste se připojili ke správné mobilní síti.•Ujistěte se, že jste nenastavili blokování telefonního
Dodatek95Baterie se nenabíjí správně (pro nabíječky schválené společností Samsung)•Ověřte, zda je nabíječka správně připojena.•Pokud jsou svorky bat
Dodatek96Kvalita fotografií je nižší než na náhledu•Kvalita fotografií se může lišit v závislosti na okolí a používané metodě fotografování.•Pokud p
Dodatek97Připojení není při připojení zařízení k počítači navázáno•Dbejte na to, aby byl používaný kabel USB kompatibilní se zařízením.•Zkontrolujte
CopyrightCopyright © 2016 Samsung ElectronicsTato příručka je chráněna mezinárodními zákony o autorských právech.Žádná část této příručky nesmí být re
Plus de documents pour Téléphones mobiles Samsung SM-G389F



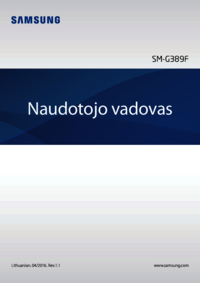




 (144 pages)
(144 pages) (113 pages)
(113 pages) (2 pages)
(2 pages) (54 pages)
(54 pages) (130 pages)
(130 pages) (141 pages)
(141 pages)
 (103 pages)
(103 pages)







Commentaires sur ces manuels