Samsung SM-T805 Manuel d'utilisateur
Naviguer en ligne ou télécharger Manuel d'utilisateur pour Téléphones mobiles Samsung SM-T805. Samsung SM-T805 Vartotojo vadovas (Lollipop) Manuel d'utilisatio
- Page / 194
- Table des matières
- MARQUE LIVRES
- Руководство 1
- Содержание 2
- Прочтите перед 5
- Прочтите перед использованием 6
- Внешний вид устройства 8
- Установка SIM- или USIM-карты 10
- Зарядка аккумулятора 11
- Начало работы 12
- Использование карты памяти 13
- Извлечение карты памяти 14
- Форматирование карты памяти 15
- Основные сведения об 17
- Нажатие и удерживание 18
- Перетаскивание 18
- Двойное касание 18
- Прокрутка 19
- Интерфейс главного экрана 20
- Экран приложений 21
- Значки состояния 22
- Панель быстрых настроек 24
- Запуск приложений 26
- Play Маркет 27
- Управление приложениями 27
- Изменение языка ввода 29
- Копирование и вставка текста 30
- Снимок экрана 31
- Мои файлы 31
- Просмотр файлов 32
- Функция энергосбережения 33
- Просмотр справки 34
- Подключение к сети 35
- USB-модем 38
- Bluetooth-модем 38
- Интернет 39
- Движения и эргономичные 40
- Снимок экрана ладонью 41
- Изменение размера окна 44
- Персонализация 48
- Управление папками 49
- Управление панелями 49
- Добавление виджета или панели 50
- Настройка размера виджета 50
- Управление экраном приложений 51
- Перемещение элементов 52
- Создание папок 52
- Установка обоев 53
- Изменение мелодий вызова 53
- Отпечаток пальца 54
- Изменение резервного пароля 57
- Несколько пользователей 59
- Управление пользователями 60
- Настройка учетных записей 61
- Выполнение вызовов 62
- Автозаполнение номеров 63
- Входящие вызовы 64
- Возможности при вызове 65
- Во время видеовызова 67
- Контакты 68
- Управление контактами 69
- Управление группами 70
- Импорт и экспорт контактов 70
- Поиск контактов 71
- Сообщения и электронная 72
- Отправка отложенных сообщений 73
- Просмотр входящих сообщений 74
- Отправка сообщений 75
- Просмотр сообщений 76
- Фото- и видеосъемка 77
- Режимы съемки 79
- Панорама 80
- Насыщенные тона (HDR) 81
- Двусторонняя съемка 81
- Настройки камеры 82
- Просмотр фото и видео 85
- Выбор режима сортировки 86
- Дополнительные параметры 86
- Редактирование фото и видео 87
- Студия коллажей 88
- Сним. и пр 89
- Видео редактор 90
- Средство монтажа видео 91
- Настройки галереи 92
- Мультимедиа 93
- Просмотр видеозаписей 96
- Редактирование видео 97
- Полезные приложения и 99
- Полезные приложения и функции 100
- Родительский контроль 101
- S Finder 102
- S Planner 103
- Создание событий или задач 104
- Удаление событий или задач 105
- Установка языка 106
- Приложение S Voice 106
- О приложении S Voice 106
- Калькулятор 108
- МИРОВОЕ ВРЕМЯ 109
- О приложении WebEx 109
- Регистрация учетной записи 110
- Создание сеанса собрания 111
- Проведение собрания 115
- Демонстрация экрана 116
- Смена докладчика 117
- Businessweek+ 118
- Evernote 120
- Flipboard 121
- Hancom Office Viewer 122
- Чтение документов 123
- Электронная таблица 124
- Управление документами 125
- Приложения Google 126
- Подключение к другим 128
- Отправка и получение данных 129
- Wi-Fi Direct 130
- Быстрое подключение 132
- Обмен содержимым 133
- SideSync 3.0 134
- Виртуальный экран смартфона 136
- Ввод текста 137
- Remote PC 139
- Регистрация компьютера 140
- Диспетчер файлов 143
- Screen Mirroring 144
- Мобильная печать 146
- Управление устройством и 147
- Учетная запись Google 149
- Сброс настроек устройства 150
- Настройки 151
- Bluetooth 152
- Модем и точка доступа 153
- Автономный режим 153
- Ускоритель загрузки 153
- Использование данных 154
- Геоданные 154
- Другие сети 154
- Устройства поблизости 155
- УСТРОЙСТВО 156
- Экран блокировки 158
- Несколько окон 158
- Панель уведомлений 159
- Панель инструментов 159
- Движения 159
- Специальные возможности 160
- Пользователи 160
- Приватный режим 160
- Отпечатки пальцев 160
- Учетные записи 161
- Облачное хранилище 161
- Архивация и сброс 161
- Язык и ввод 161
- Клавиатура Samsung 162
- Голосовой ввод Google 162
- Дата и время 163
- Аксессуары 164
- Экономия энергии 164
- Безопасность 165
- ПРИЛОЖЕНИЯ 166
- Настройка пальцевых жестов 170
- Переключение текстовых блоков 172
- Приостановка TalkBack 173
- Изменение настроек TalkBack 174
- Чтение паролей вслух 176
- Ввод текста с клавиатуры 177
- Голосовой ввод текста 178
- Изменение размера шрифта 179
- Увеличение экрана 179
- Инверсия цветов экрана 180
- Регулировка цветов 180
- Выключение всех звуков 181
- Параметры субтитров 181
- Регулировка баланса звука 182
- Моно звук 182
- Вспомогательное меню 183
- Управление курсором 184
- Контроль взаимодействия 185
- Режим одного касания 186
- Другие полезные функции 187
- Устройство не включается 188
- Устранение неполадок 189
- Устройство нагревается 191
- Авторские права 194
- Товарные знаки 194
Résumé du contenu
www.samsung.comРуководство пользователяSM-T805Russian. 06/2015. Rev.1.0
Начало работы10Использование SIM- или USIM-картыУстановка SIM- или USIM-картыВставьте SIM- или USIM-карту, полученную у оператора мобильной связи.•С
Полезные приложения и функции100Воспользуйтесь этим приложением для просмотра сохраненных изображений, рисунков, голосовых записей и медиафайлов, к ко
Полезные приложения и функции101Область воспроизведения детского режимаЧтобы открыть область воспроизведения детского режима, выполните на главном экр
Полезные приложения и функции102S FinderИспользуйте это приложение для поиска содержимого на устройстве. При поиске вы можете применять различные филь
Полезные приложения и функции103S PlannerЗапуск приложения S PlannerДанное приложение используется для управления событиями и задачами.Выберите пункт
Полезные приложения и функции104Создание событий или задач1 Выберите пункт S Planner на экране приложений.2 Коснитесь значка . Либо выберите дату, дл
Полезные приложения и функции105Синхронизация событий и задач с вашими учетными записямиВыберите пункт S Planner на экране приложений.Чтобы синхронизи
Полезные приложения и функции106S VoiceО приложении S VoiceЭто приложение позволяет управлять различными функциями устройства с помощью голосовых кома
Полезные приложения и функции107Советы для более качественного распознавания голоса:•Произносите слова четко.•Произносите слова в тихом месте.•Не п
Полезные приложения и функции108КалькуляторС помощью калькулятора вы можете производить простые и сложные расчеты.Выберите пункт Калькул. на экране пр
Полезные приложения и функции109МИРОВОЕ ВРЕМЯНа экране приложений выберите пункт Часы → МИРОВОЕ ВРЕМЯ.Установка часовНажмите кнопку и введите назван
Начало работы11Извлечение SIM- или USIM-карты1 Откройте крышку гнезда для SIM-карты.2 Нажмите пальцем на SIM- или USIM-карту и вытащите ее.3 Закройте
Полезные приложения и функции110Регистрация учетной записи1 Выберите пункт WebEx на экране приложений.2 На экране входа коснитесь Создать учетную запи
Полезные приложения и функции111Создание сеанса собрания1 На экране приложений коснитесь WebEx и выберите Вход в систему.2 Введите пароль и коснитесь
Полезные приложения и функции1126 Коснитесь → Подключиться с помощью Интернета.7 Включится микрофон, и в правой верхней части экрана появится значок
Полезные приложения и функции113Присоединение к сеансу собранияЧтобы присоединиться к собранию, выберите один из следующих вариантов.Присоединение к с
Полезные приложения и функции1145 Коснитесь → Подключиться с помощью Интернета.6 Включится микрофон, и в правой верхней части экрана появится значок
Полезные приложения и функции1153 Войдите в учетную запись WebEx.Если вход в учетную запись уже выполнен, появится экран собрания.4 Коснитесь → Подк
Полезные приложения и функции116Переписка с участниками1 Коснитесь значка , чтобы просмотреть список участников.2 Выберите имя учетной записи и косни
Полезные приложения и функции117Смена докладчикаОрганизатор собрания и текущий докладчик могут изменить докладчика.1 Коснитесь и выберите участника,
Полезные приложения и функции118Businessweek+С помощью этого приложения можно получать последние новости в области финансов, бизнеса, показателей рынк
Полезные приложения и функции119• : просмотр заголовков или статей по категории.• : сохранение статьи в списке избранного.• : изменение размера шри
Начало работы12Подключите USB кабель к адаптеру питания и вставьте другой конец кабеля USB в универсальный разъем.Неправильное подключение зарядного у
Полезные приложения и функции120EvernoteИспользуйте это приложение для создания, синхронизации и обмена мультимедийными заметками. Можно добавлять тег
Полезные приложения и функции121Создание заметокМожно создать заметку с использованием изображений, голосовых записей и других вложений. Выберите пара
Полезные приложения и функции122Hancom Office ViewerО приложении Hancom Office ViewerИспользуйте это приложение для просмотра документов в различных ф
Полезные приложения и функции123Чтение документовВыберите пункт Hancom Office Viewer на экране приложений.Коснитесь документа в разделе Последние доку
Полезные приложения и функции124Электронная таблица•Найти: поиск текста.•Увеличение: изменить размер окна просмотра.•Сведения о документе: просмотр
Полезные приложения и функции125Управление документамиВыберите пункт Hancom Office Viewer на экране приложений.Просматривая какой-либо документ, нажми
Полезные приложения и функции126Приложения GoogleGoogle предоставляет приложения для развлечений, общения и работы. Для использования некоторых прилож
Полезные приложения и функции127Play КнигиВозможность загружать и читать книги из магазина Play Маркет.Play ПрессаИнтересные новости и журналы, собран
128Подключение к другим устройствамBluetoothО технологии BluetoothС помощью связи Bluetooth можно создать прямое беспроводное соединение между двумя у
Подключение к другим устройствам129Подключение к другим устройствам Bluetooth1 На экране приложений выберите пункт Настройки → ПОДКЛЮЧЕНИЯ → Bluetooth
Начало работы13Снижение потребления электроэнергииНиже перечислено несколько рекомендаций по экономии заряда аккумулятора устройства. Воспользовавшись
Подключение к другим устройствам130Получение изображенияКогда с другого устройства вам отправляется изображение, необходимо принять запрос на авториза
Подключение к другим устройствам131Отправка и получение данныхМожно обмениваться такими данными, как сведения о контактах или файлы мультимедиа, с дру
Подключение к другим устройствам132Быстрое подключениеО функции «Быстрое подключение»Воспользуйтесь этой функцией, чтобы с легкостью находить ближайши
Подключение к другим устройствам133Повторный поиск устройствЕсли нужное вам устройство отсутствует в списке, осуществите его поиск вручную.Коснитесь з
Подключение к другим устройствам134SideSync 3.0О SideSync 3.0Это приложение позволяет управлять экраном смартфона с помощью виртуального экрана смартф
Подключение к другим устройствам1353 Планшетный ПК автоматически выполняет поиск доступных смартфонов.Выберите один из обнаруженных смартфонов.4 На эк
Подключение к другим устройствам136Использование виртуального экрана смартфонаВозможность просмотра экрана и использования приложений на виртуальном э
Подключение к другим устройствам137Регулировка размера виртуального экрана смартфона.1 В правой нижней части виртуального экрана смартфона коснитесь и
Подключение к другим устройствам138Воспроизведение музыки или видео на планшетном ПКВоспроизводите музыку или видеозаписи, хранящиеся на смартфоне, ис
Подключение к другим устройствам139Remote PCЗапуск Remote PCЭто приложение позволяет просматривать и управлять экраном компьютера с устройства посредс
Начало работы141 Откройте крышку гнезда для карты памяти.2 Вставьте карту памяти в устройство золотистыми контактами вниз.3 Нажмите на карту до щелчка
Подключение к другим устройствам1403 Коснитесь ВХОД, введите учетную запись и пароль Samsung и коснитесь ВОЙТИ.Если у вас нет учетной записи Samsung,
Подключение к другим устройствам141Удаленное соединение устройства и компьютера1 Выберите пункт Remote PC на экране приложений.2 Коснитесь обновить.Пр
Подключение к другим устройствам142Управление компьютером с устройстваПосле подключения устройств можно просматривать и управлять экраном компьютера с
Подключение к другим устройствам143Обмен файлами между устройством и компьютером1 Коснитесь → Удаленный проводник.2 На панели диспетчера файлов косн
Подключение к другим устройствам144Screen MirroringО функции Screen MirroringЭта функция позволяет подключать устройство к большому экрану с помощью а
Подключение к другим устройствам145Просмотр содержимого на телевизореПеред подключением телевизора к вашему устройству подключите телевизор к устройст
Подключение к другим устройствам146Мобильная печатьПодключите устройство к принтеру через Wi-Fi или Wi-Fi Direct, чтобы печатать изображения и докумен
147Управление устройством и даннымиОбновление устройстваПО устройства можно обновить до последней версии.Беспроводное обновлениеЗагрузить и установить
Управление устройством и данными148Обмен файлами между устройством и компьютеромМожно перемещать аудио- и видеофайлы, изображения и другие виды файлов
Управление устройством и данными149Подключение с помощью программы Samsung KiesSamsung Kies — это компьютерное приложение, с помощью которого можно уп
Начало работы15Форматирование карты памятиПосле форматирования на ПК карты памяти могут неправильно работать при установке в устройство. Форматируйте
Управление устройством и данными150Учетная запись Samsung1 На экране приложений выберите пункт Настройки → ОБЩИЕ → Учетные записи → Добавить учетную з
151НастройкиО меню настроекВ данном приложении вы можете настроить параметры устройства и приложений, а также добавить учетные записи.Выберите пункт Н
Настройки152Настройка политики спящего режима для Wi-FiКоснитесь значка → Дополнительно → Wi-Fi в спящем режиме.При отключении экрана устройства все
Настройки153Модем и точка доступаИспользуйте устройство в качестве мобильной точки доступа, чтобы предоставить другим устройствам доступ к мобильному
Настройки154Использование данныхОтслеживайте использование данных и настраивайте параметры ограничения на их использование.На экране настроек выберите
Настройки155Мобильные сети•Мобильные данные: использование устройством передачи данных по любой мобильной сети.•Данные в роуминге: использование уст
Настройки156Screen MirroringВключение функции копирования экрана и обмен его содержимым с другими устройствами.На экране настроек выберите пункт ПОДКЛ
Настройки157•Смарт-отключение: включите, чтобы подсветка дисплея не отключалась, пока вы смотрите на него.•Тайм-аут экрана: установка времени, по ис
Настройки158Экран блокировкиИзменение параметров заблокированного экрана.На экране настроек выберите пункт УСТРОЙСТВО → Экран блокировки.•Блокировка
Настройки159Панель уведомленийВыбор элементов для панели уведомлений.На экране настроек выберите пункт УСТРОЙСТВО → Панель уведомлений.•Регулировка я
Начало работы16Блокировка и разблокировка экранаНажатие на кнопку питания отключает и блокирует экран. Также экран отключается и автоматически блокиру
Настройки160Специальные возможностиИспользуйте эту функцию для улучшения специальных возможностей на устройстве. Дополнительные сведения см. в разделе
Настройки161ОБЩИЕУчетные записиДобавление учетных записей электронной почты или социальных сетей.На экране настроек выберите пункт ОБЩИЕ → Учетные зап
Настройки162Клавиатура SamsungДоступные параметры могут различаться в зависимости от региона или поставщика услуг.•Выберите языки ввода: выбор языков
Настройки163Параметры TTS•Предпочитаемый модуль TTS: выбор модуля синтезирования голоса. Чтобы изменить параметры модуля синтезирования голоса, косни
Настройки164АксессуарыИзменение параметров аксессуаров.На экране настроек выберите пункт ОБЩИЕ → Аксессуары.•Звуковое устройство: выбор режима вывода
Настройки165ПамятьПросмотр информации о памяти устройства и внешней карте памяти, а также форматирование карты памяти.На экране настроек выберите пунк
Настройки166•Блокировка SIM-карты:–Блокировка SIM-карты: включение или выключение запроса PIN-кода при включении устройства.–Изменить PIN-код SIM:
167Специальные возможностиО специальных возможностяхМеню специальных возможностей содержат функции для людей с физическими ограничениями, такими как с
Специальные возможности168Доступ к меню специальных возможностей с помощью кнопки возврата на главный экранДля доступа к следующим меню специальных во
Специальные возможности169После активации функции TalkBack устройство будет читать вслух выбранные вами текстовые элементы. Также устройство оповещает
17Основные сведения об устройствеСенсорный экран•Следите за тем, чтобы сенсорный экран не соприкасался с электронными устройствами. Возникающие при э
Специальные возможности170•Выбор следующего элемента: быстро проведите одним пальцем вниз или вправо по экрану.•Прокрутка списков: проведите двумя п
Специальные возможности171Настройка параметров ярлыков жестовС помощью этой функции можно настроить восемь ярлыков жестов. Можно настроить такие жесты
Специальные возможности172Переключение текстовых блоковВо время использования функции TalkBack можно слушать, как устройство зачитывает текст на экран
Специальные возможности173Приостановка TalkBackОткройте общее контекстное меню, неотрывно проведя пальцем вниз и вправо по экрану. При выборе пункта П
Специальные возможности174Изменение настроек TalkBackИзмените настройки TalkBack по вашему усмотрению.На экране приложений выберите пункт Настройки →
Специальные возможности175•TalkBack громче: автоматическое понижение уровня громкости мультимедийного содержимого во время чтения вслух.•Громкость:
Специальные возможности176Функция мгновенного клавишного вводаМожно настроить устройство так, чтобы символы вводились сразу после того, как вы отпусти
Специальные возможности177Ввод текста с клавиатурыДля вывода клавиатуры на экран коснитесь поля ввода, а затем дважды быстро коснитесь в любом месте э
Специальные возможности178Чтобы прослушать текст, проведите пальцем вверх, вниз, влево или вправо. Когда будет произнесен вслух текст, который нужно и
Специальные возможности179Изменение размера шрифтаВоспользуйтесь этой функцией для изменения размера шрифта. Устройство поддерживает разные размеры шр
Основные сведения об устройстве18Нажатие и удерживаниеДля доступа к имеющимся возможностям коснитесь элемента или экрана и удерживайте его не менее 2
Специальные возможности180Инверсия цветов экранаВоспользуйтесь этой функцией для улучшения разборчивости экрана и отображаемого на нем текста. Когда в
Специальные возможности181Включение уведомлений вспышкойВключите мигание вспышки при наличии входящего вызова, нового сообщения или уведомления.На экр
Специальные возможности182Субтитры GoogleНа экране приложений выберите пункт Настройки → УСТРОЙСТВО → Специальные возможности → Слух → Субтитры Google
Специальные возможности183Вспомогательное менюОтображение вспомогательного ярлыкаМожно настроить устройство на отображение вспомогательного ярлыка. На
Специальные возможности184Управление курсоромВо вспомогательном меню выберите пункт Курсор. На экране появятся курсор и область, с помощью которой мож
Специальные возможности185Настройка задержки при касании и удержанииНастройте необходимую длительность удерживания касания.На экране приложений выбери
Специальные возможности186Режим одного касанияНастройте устройство на управление входящими вызовами или уведомлениями касанием кнопки, а не перетаскив
Специальные возможности187Просмотр сервисов специальных возможностейПросмотр сервисов специальных возможностей, установленных на устройстве.На экране
188Устранение неполадокПеред обращением в сервисный центр Samsung попробуйте следующие способы устранения неполадок. Некоторые неполадки могут не возн
Устранение неполадок189Сенсорный экран медленно или неправильно реагирует на касания•При установке на сенсорный экран защитной пленки или дополнитель
Основные сведения об устройстве19ПрокруткаПрокрутите пальцем изображение на главном экране или экране приложений влево или вправо, чтобы перейти на др
Устранение неполадок190Во время вызова звучит эхоОтрегулируйте громкость устройства с помощью кнопки громкости или перейдите в другое место.Часто проп
Устранение неполадок191Устройство нагреваетсяПри долговременном использовании приложений, потребляющих большое количество электроэнергии, устройство м
Устранение неполадок192•Устройство способно воспроизводить все снимки и видеозаписи, сделанные с его помощью. Снимки и видеозаписи, сделанные с помощ
Устранение неполадок193Хранившиеся на устройстве данные утеряныРегулярно выполняйте резервное копирование всех важных данных, хранящихся в памяти устр
Авторские права© Samsung Electronics, 2015.Данное руководство пользователя защищено международными законами об авторских правах.Запрещается воспроизво
2СодержаниеПрочтите перед использованиемНачало работы7 Комплект поставки8 Внешний вид устройства10 Использование SIM- или USIM-карты13 Использован
Основные сведения об устройстве20Интерфейс главного экранаГлавный экранГлавный экран — это отправная точка для доступа ко всем функциям устройства. На
Основные сведения об устройстве21Экран приложенийНа экране приложений показаны значки всех приложений, включая все недавно установленные.На главном эк
Основные сведения об устройстве22Значки состоянияВ строке состояния в верхней части экрана появляются значки состояния. Значки, указанные в таблице ни
Основные сведения об устройстве23Значок ОписаниеВключен режим «Без звука»Включен режим вибрацииВключен автономный режимПроизошла ошибка, или требуется
Основные сведения об устройстве24На панели уведомлений вы можете воспользоваться следующими функциями.Запуск приложения Настройки.Запуск S Finder.Косн
Основные сведения об устройстве25Выберите следующие пункты, чтобы включить или отключить соответствующие функции. Чтобы просмотреть дополнительные пар
Основные сведения об устройстве26Запуск приложенийЧтобы запустить приложение, коснитесь его значка на главном экране или экране приложений.Чтобы откры
Основные сведения об устройстве27Play МаркетИспользуйте это приложение для покупки и загрузки приложений.Выберите пункт Play Маркет на экране приложен
Основные сведения об устройстве28Включение приложенийНа экране приложений коснитесь значка → Показать все приложения, укажите приложения, а затем вы
Основные сведения об устройстве29Изменение языка вводаНажмите кнопку → Выберите языки ввода и укажите рабочие языки. При выборе двух и более языков
Содержание3Полезные приложения и функции99 Детский режим102 S Finder103 S Planner106 S Voice108 Калькулятор108 Часы109 WebEx118 Businessweek+119 D
Основные сведения об устройстве30• : вставка элемента из буфера обмена.• : изменение настроек клавиатуры.• : изменение типа клавиатуры. Плавающую к
Основные сведения об устройстве31Снимок экранаСоздание снимка экрана во время использования устройства.Нажмите и удерживайте кнопку возврата на главны
Основные сведения об устройстве32Нажав , можно использовать следующие функции:•Выбрать: выберите файлы или папки для применения параметров.•Удалить
Основные сведения об устройстве33Функция энергосбереженияЭнергосбережениеВ целях экономии заряда аккумулятора можно ограничить использование функций у
Основные сведения об устройстве34Просмотр справкиЧтобы получить доступ к справочной информации и узнать, как пользоваться устройством и приложениями,
35Подключение к сетиМобильные данныеЧтобы просматривать страницы в Интернете или обмениваться медиафайлами с другими устройствами, необходимо подключи
Подключение к сети36Добавление сетей Wi-FiЕсли нужной сети нет в списке сетей Wi-Fi, нажмите внизу списка Добавить сеть Wi-Fi. Введите имя сети в меню
Подключение к сети37Модем и точка доступаО функциях модема и мобильных точек доступаВоспользуйтесь этими функциями, чтобы при отсутствии интернет-подк
Подключение к сети38USB-модемПредоставьте доступ к мобильной передаче данных устройства другим устройствам через кабель USB.1 На экране приложений выб
Подключение к сети39Интернет1 Выберите пункт Интернет на экране приложений.2 Коснитесь поля адреса.3 Введите веб-адрес или ключевое слово и затем выбе
Содержание4Настройки151 О меню настроек151 ПОДКЛЮЧЕНИЯ156 УСТРОЙСТВО161 ОБЩИЕ166 ПРИЛОЖЕНИЯСпециальные возможности167 О специальных возможностях168
40Движения и эргономичные функцииДвиженияСлучайная встряска или физическое воздействие на устройство могут вызвать нежелательные ввод данных или выпол
Движения и эргономичные функции41Смарт-паузаВоспроизведение мультимедиа автоматически приостанавливается, когда вы отводите взгляд от экрана. А когда
Движения и эргономичные функции42Несколько оконО режиме «Несколько окон»В этом режиме можно выводить на экран два приложения одновременно. Эту функцию
Движения и эргономичные функции433 На панели режима «Несколько окон» нажмите и удерживайте значок приложения, затем перетащите его на экран.Когда экра
Движения и эргономичные функции44Изменение размера окнаПеретащите круг между окнами приложений влево или вправо, чтобы отрегулировать размер окон.Возм
Движения и эргономичные функции45• : перемена мест приложений в режиме «Несколько окон».• : перетаскивание текста или скопированных изображений из о
Движения и эргономичные функции46Изменение порядка приложений на панели режима «Несколько окон»Порядок размещения приложений на панели режима «Несколь
Движения и эргономичные функции47Панель инструментовВы можете с легкостью запускать разные приложения с помощью панели инструментов во время использов
48ПерсонализацияУправление главным экраном и экраном приложенийУправление главным классическим экраномДобавление элементовНажмите и удерживайте значок
Персонализация49Управление папкамиЧтобы переименовать папку, выберите ее, после чего коснитесь текущего имени папки. Введите новое имя папки и нажмите
5Прочтите перед использованиемПожалуйста, в целях правильного и безопасного использования устройства, прежде чем приступать к работе с ним, изучите ру
Персонализация50Добавление виджета или панели1 Сведите пальцы на главном экране содержимого.2 На экране «Виджеты» выберите панель, которую необходимо
Персонализация51Перемещение виджета1 На главном экране содержимого нажмите и удерживайте виджет.2 Нажмите и удерживайте виджет, затем перетащите его в
Персонализация52Перемещение элементовНа экране приложений нажмите кнопку → Изменить. Нажмите и удерживайте элемент, затем перетащите его в нужное ме
Персонализация53Настройка обоев и мелодий вызоваУстановка обоевВ качестве обоев для классического главного или заблокированного экрана можно установит
Персонализация54Изменение способа блокировки экранаДля предотвращения несанкционированного доступа к вашей личной информации можно изменить способ бло
Персонализация55Отпечатки пальцевСоветы по улучшению распознавания отпечатковПри сканировании отпечатков пальцев на устройстве учитывайте перечисленны
Персонализация56Регистрация отпечатков пальцев1 На экране приложений выберите пункт Настройки → УСТРОЙСТВО → Отпечатки пальцев → Дисп. отпечатков паль
Персонализация57Управление зарегистрированными отпечатками пальцевВы можете удалять или переименовывать зарегистрированные отпечатки пальцев.На экране
Персонализация58Приватный режимО приватном режимеС помощью этого режима можно предотвратить несанкционированный доступ к такому содержимому вашего уст
Персонализация59Просмотр скрытого контентаСкрытый контент вы можете просматривать только при включенном приватном режиме.1 На экране приложений выбери
Прочтите перед использованием6Обозначения, используемые в данном руководствеПредостережение — Cитуации, которые могут привести к получению травмы вами
Персонализация60Управление пользователямиЕсли вы используете учетную запись владельца, то можете удалять учетные записи или изменять их настройки.1 На
Персонализация61Приложение Smart Switch для ПКИспользуйте эту функцию для импорта резервной копии данных (с мобильных устройств определенных марок) с
62ТелефонВыполнение вызововВыберите пункт Телефон на экране приложений.Выберите пункт ТЕЛЕФОН, введите номер телефона, а затем нажмите кнопку , чтобы
Телефон63Набор номеров из журнала звонков или списка контактовЧтобы набрать номер, выберите пункт ТЕЛЕФОН или КОНТАКТЫ и перетащите контакт или номер
Телефон64Номера быстрого набораКоснитесь значка ТЕЛЕФОН.Чтобы выполнить вызов номера быстрого набора, нажмите и удерживайте соответствующую цифру.Чтоб
Телефон65Автоматическое отклонение вызовов с нежелательных номеров1 Выберите пункт Телефон на экране приложений.2 Коснитесь значка → Настройки вызов
Телефон66• → Контакты: переход к списку контактов.• → Сообщение: oтправка сообщения.• → Настройки: изменение настроек вызова.Обмен содержимым в реж
Телефон67Во время видеовызоваДоступны следующие действия:•Выкл. микр.: выключение микрофона (при этом собеседник перестанет вас слышать).•Завершить:
68КонтактыДобавление контактовПеремещение контактов с других устройствВы можете перемещать контакты на ваше устройство с других устройств. Дополнитель
Контакты693 Размещение визитки на плоской поверхности4 Наведите устройство на визитку так, чтобы она оказалась внутри рамок на экране. Когда рамка ста
7Начало работыКомплект поставкиВ комплект поставки входят следующие компоненты:•Устройство•Краткое руководство•Комплект поставки и набор доступных
Контакты70Управление группамиНа экране приложений выберите пункт Контакты → ГРУППЫ.Создание новой группыНажмите кнопку , введите название группы и вы
Контакты71Поиск контактовНа экране приложений выберите пункт Контакты → КОНТАКТЫ.Ниже перечислены способы поиска контактов:•Прокрутите список контакт
72Сообщения и электронная почтаСообщенияОтправка сообщенийОтправка текстовых (SMS) или мультимедийных (MMS) сообщений.За отправку и получение сообщени
Сообщения и электронная почта73Во время написания сообщения нажмите кнопку , чтобы воспользоваться одной из следующих возможностей:•Добавить в Конта
Сообщения и электронная почта74Просмотр входящих сообщенийВходящие сообщения группируются в потоки по контактам. Выберите контакт, чтобы просмотреть с
Сообщения и электронная почта75E-mailНастройка учетных записей электронной почтыВыберите пункт E-mail на экране приложений.При первом открытии приложе
Сообщения и электронная почта76Дополнительные параметрыПри создании сообщения нажмите для доступа к дополнительным параметрам.•Запланировать отправ
77КамераСъемкаФото- и видеосъемка1 Выберите пункт Камера на экране приложений.2 На экране предварительного просмотра коснитесь фрагмента изображения,
Камера78•Камера автоматически выключается, если не используется.•Убедитесь, что объектив чист. В противном случае устройство может работать некоррек
Камера79Режимы съемкиАвтоКамера самостоятельно оценивает уровень освещения и выбирает наиболее подходящий режим фотосъемки.На экране приложений выбери
Начало работы8Внешний вид устройстваКнопка «Назад»Кнопка недавно использованных приложенийКнопка возврата на главный экранИнфракрасный индикаторСенсор
Камера80•Лучшее лицо: съемка нескольких групповых снимков с последующим их объединением в один для получения наилучшего снимка. Коснитесь желтой рамк
Камера81Насыщенные тона (HDR)Используйте этот режим для выполнения детализированных снимков с насыщенными тонами даже при недостаточной или избыточной
Камера82•В режиме двустронней съемки можно записать до 5 минут видео в формате Full HD и до 10 минут видео в формате HD или VGA.•Во время записи вид
Камера83•Обнаружение лица: режим, в котором устройство распознает лица и помогает сфотографировать их.•ISO: выбор чувствительности ISO. Этот парамет
Камера84•Место хранения: выбор области памяти для хранения снимков и видеозаписей.•Обзор изображ./вид: отображение фотографий и видео после съемки.•
85ГалереяПросмотр фото и видеоПросмотр содержимого на устройствеНа экране приложений нажмите Галерея и выберите изображение или видео.Видеофайлы отмеч
Галерея86Доступ к содержимому на ближайших устройствахНажмите и выберите устройство в списке Устройства поблизости для доступа к содержимому. Можно
Галерея87Редактирование фото и видеоФотостудияПрименение к изображениям различных эффектов1 Выберите пункт Галерея на экране приложений.2 Нажмите кноп
Галерея88Студия коллажейСоздание коллажей из нескольких изображений.1 Выберите пункт Галерея на экране приложений.2 Нажмите кнопку → Студия → Студия
Галерея89Сним. и пр.Применение различных эффектов к отснятым фотографиям.Можно выбрать только те фотографии, которые сняты в режиме «Пост-эффект».1 Вы
Начало работы9КнопкиКнопка ФункцияПитание•Нажмите и удерживайте, чтобы включить или выключить устройство.•Включение или блокировка экрана.Недавно ис
Галерея90Видео редакторРедактирование и создание видео из нескольких изображений или видео.Чтобы использовать данную функцию, необходимо загрузить и у
Галерея91Средство монтажа видеоОбрезка фрагментов видео.1 Выберите пункт Галерея на экране приложений.2 Нажмите кнопку → Студия → Средство монтажа в
Галерея92Настройки галереи1 Выберите пункт Галерея на экране приложений.2 Выберите пункт → Настройки.3 Для настройки воспользуйтесь следующими парам
93МультимедиаМузыкаПрослушивание музыкиВыберите пункт Музыка на экране приложений.Выберите музыкальную категорию и нужную песню.Просмотр списка рекоме
Мультимедиа94Чтобы прослушивать песни на одном и том же уровне громкости, коснитесь значка → Настройки → Дополнительно и установите флажок рядом с п
Мультимедиа95Прослушивание музыки под настроениеВоспользуйтесь этой функцией для прослушивания музыки, соответствующей вашему настроению.Выберите пунк
Мультимедиа96ВидеоПросмотр видеозаписейВыберите пункт Видео на экране приложений.Выберите видеозапись для просмотра.Переместить панель управления влев
Мультимедиа97Всплывающий видеоплеерЭтой функцией можно пользоваться при работе с другими приложениями, не закрывая видеоплеер. Для использования всплы
Мультимедиа98Воспроизведение видеозаписей с других устройствПоиск видеозаписей на других устройствах и их воспроизведение на своем устройстве.Выберите
99Полезные приложения и функцииДетский режимЗапуск режима «Дети»Данный виджет создаст веселую и безопасную атмосферу для детей, в то же время ограничи
Plus de documents pour Téléphones mobiles Samsung SM-T805


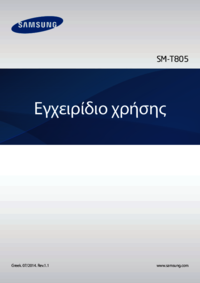
































 (170 pages)
(170 pages) (124 pages)
(124 pages) (143 pages)
(143 pages) (110 pages)
(110 pages) (1 pages)
(1 pages) (151 pages)
(151 pages) (28 pages)
(28 pages) (178 pages)
(178 pages) (122 pages)
(122 pages) (40 pages)
(40 pages) (201 pages)
(201 pages) (101 pages)
(101 pages)







Commentaires sur ces manuels