Samsung EK-GC100 Manuel d'utilisateur
Naviguer en ligne ou télécharger Manuel d'utilisateur pour Smartphones Samsung EK-GC100. Samsung EK-GC100 User manual Manuel d'utilisatio
- Page / 133
- Table des matières
- DEPANNAGE
- MARQUE LIVRES
- User Manual 1
- About this manual 2
- Instructional icons 3
- Copyright 3
- Trademarks 3
- IC notice 4
- Table of Contents 5
- Package contents 9
- Getting started 11
- Insert the battery 11
- Pull out the battery 12
- Charging the battery 13
- Inserting a memory card 15
- Removing the memory card 16
- Formatting the memory card 16
- Turning the device on and off 17
- Adjusting the volume 18
- Switching to silent mode 18
- Basic functions 19
- Taking videos 20
- Viewing photos and videos 20
- Zooming in and out 21
- Reducing device shake 22
- Learning icons 23
- Holding the device correctly 24
- Keeping the subject in focus 26
- Advanced functions 28
- Beauty face 29
- Best photo 29
- Continuous shot 29
- Best face 30
- Landscape 30
- Action freeze 31
- Rich tone 32
- Panorama 33
- Waterfall 34
- Silhouette 34
- Fireworks 35
- Light trace 35
- Using the manual mode 36
- Using the program mode 36
- About aperture 37
- About shutter speed 37
- Shooting options 38
- Using the flash 39
- Adjusting the ISO sensitivity 40
- Using face detection 40
- Detecting faces 41
- Taking a smile shot 41
- Detecting eye blinking 42
- Changing metering methods 43
- Taking bracketed photos 44
- Configuring Camera settings 46
- Cleaning the device 48
- Indicator icons 49
- Using the touch screen 50
- Dragging 51
- Double-tapping 51
- Flicking 52
- Pinching 52
- Control motions 53
- Sweeping 54
- Covering 54
- Panning to move 55
- Panning to browse 55
- Notifications 56
- Home screen 57
- Rearranging panels 58
- Setting wallpaper 58
- Using applications 59
- Applications screen 59
- Organizing with folders 60
- Installing applications 60
- Uninstalling applications 60
- Sharing applications 60
- Entering text 61
- Connecting to a Wi-Fi network 62
- Setting up accounts 63
- Transferring files 64
- Connect as a media device 65
- Connect as a camera device 65
- Securing the device 66
- Upgrading the device 67
- Viewing images 68
- Playing videos 68
- Editing images 69
- Deleting images 70
- Sharing images 70
- Setting as wallpaper 70
- Tagging faces 70
- Paper Artist 71
- Photo Wizard 72
- Changing colours 73
- Adjusting a portrait photo 73
- Applying filter effects 73
- Decorating images 73
- Video Player 74
- Video Editor 75
- Trimming segments of a video 76
- Splitting videos 76
- Applying effects to a video 76
- Editing a video automatically 76
- Music Player 77
- Watching videos 78
- Sharing videos 78
- Uploading videos 78
- Instagram 79
- Communication 80
- Syncing with Samsung account 81
- Syncing with Google Contacts 81
- Importing contacts 81
- Exporting contacts 81
- Sharing contacts 81
- Favourite contacts 82
- Contact groups 82
- Business card 82
- Setting up email accounts 83
- Sending messages 83
- Sending scheduled messages 84
- Reading messages 84
- Public profile 86
- Adding friends 86
- Chatting with friends 86
- Switching between chats 87
- Deleting chat history 87
- Messenger 88
- Web & network 89
- Searching the web by voice 91
- Bookmarks 91
- Sharing webpages 91
- Syncing with other devices 91
- AllShare Play 93
- Group Cast 94
- Play Store 95
- Samsung Apps 96
- S Suggest 96
- Utilities 97
- Syncing with Google Calendar 98
- Searching for events 98
- Deleting events 98
- Sharing events 98
- World clock 99
- Calculator 100
- Searching the device 102
- Search scope 102
- Google Now 102
- Voice Search 103
- Task manager 103
- My Files 104
- Downloads 104
- Travel & local 105
- Navigation 107
- Settings 108
- Bluetooth 109
- Data usage 109
- More settings 110
- Nearby devices 111
- AllShare Cast 111
- Kies via Wi-Fi 111
- Blocking mode 112
- Application manager 114
- Location services 114
- Lock screen 114
- Security 115
- Language and input 117
- Voice recogniser 118
- Voice search 118
- Backup and reset 120
- Add account 121
- Accessory 122
- Date and time 122
- Accessibility 123
- Developer options 124
- About device 125
- Troubleshooting 126
Résumé du contenu
www.samsung.comUser ManualEK-GC100
Getting started10Installing the SIM card and batteryInsert the SIM card provided by the mobile telephone service provider, and the included battery.On
Utilities100Deleting clocksTap → Delete, select clocks, and then tap Delete.StopwatchTap Start to time an event. Tap Lap to record lap times.Tap Res
Utilities101S VoiceUse this application to control the device by voice commands.Tap S Voice on the Applications screen.This feature may be unavailable
Utilities102GoogleUse this application to search the Internet, and also applications and their contents on the device.Tap Google on the Applications s
Utilities103Voice SearchUse this application to search webpages by speaking.Tap Voice Search on the Applications screen.This application may not be av
Utilities104StorageTap Storage to check how much of the flash memory and memory card is occupied.HelpTap Help to view tips about how to extend battery
105Travel & localMapsUse this application to pinpoint the location of the device, search for places, or get directions.Tap Maps on the Application
Travel & local106Get directions to a destination1 Tap .2 Tap , and then select a method to enter starting and ending locations:• My current loca
Travel & local107NavigationUse this application to search for a route to a destination.Tap Navigation on the Applications screen.• Navigation maps
108SettingsAbout SettingsUse this application to configure the device, set application options, and add accounts.Tap Settings on the Applications scre
Settings109Wi-Fi DirectWi-Fi Direct connects two devices directly via a Wi-Fi network without requiring an access point.On the Settings screen, tap Wi
Getting started113 Push the SIM card into the slot until it locks in place.4 Insert the battery.5 Replace the cover and slide the latch.
Settings110More settingsCustomize settings to control connections with other devices or networks.Flight modeThis disables all wireless functions on yo
Settings111VPNSet up and connect to virtual private networks (VPNs).Nearby devices• File sharing: Activate media sharing to allow other DLNA certified
Settings112Blocking modeSelect features and set the device to hide or show notification icons for them for specified periods.SoundChange settings for
Settings113StorageView memory information for your device and memory card, or format a memory card.Formatting a memory card permanently deletes all da
Settings114BatteryView the amount of battery power consumed by the various components of your device. Application managerView and manage the applicati
Settings115 –Weather: Set to show weather information on the locked screen. –Ripple effect: Set to show the ripple effect on the locked screen. –Help
Settings116• Find my mobile web page: Access the SamsungDive website (www.samsungdive.com). You can track and control your lost or stolen device on th
Settings117Language and inputChange the settings for text input.LanguageSelect a display language for all menus and applications.DefaultSelect a defau
Settings118• Handwriting: Customize settings for handwriting mode, such as recognition time, pen thickness, and pen colour.• Voice input: Activate the
Settings119For Samsung voice recognition, the following options are available:• Language: Select a language for the voice recognition.• Use location d
Getting started12Removing the SIM card and battery1 Slide the latch and open the cover.2 Pull out the battery.3 Push the SIM card until it disengages
Settings120Text-to-speech output• Preferred TTS engine: Select a speech synthesis engine. To change the settings for speech synthesis engines, tap .•
Settings121Add accountAdd your email or SNS accounts.MotionChange the settings that control motion recognition on your device.• Pan to move icon: Set
Settings122AccessoryChange the accessory settings.• Audio output: Select a sound output format to use when connecting your device to HDMI devices. Som
Settings123AccessibilityAccessibility services are special features for those with certain physical disabilities. Access and alter the following setti
Settings124Developer optionsChange the settings for application development.• Desktop backup password: Set a password to secure your backup data.• Sta
Settings125• Animator duration scale: Select how long pop-up windows will be shown.• Disable hardware overlays: Set to hide hardware overlays.• Force
126TroubleshootingThe subject’s eyes appear redRed eyes occurs when the subject’s eyes reflect light from the camera flash.If the photo has already be
Troubleshooting127Photos are blurred when shooting at nightAs the device tries to let in more light, the shutter speed slows. This can make it difficu
Troubleshooting128When you cannot turn on the device• Ensure that the battery is inserted. (p. 10)• Charge the battery.When you cannot take photos or
Troubleshooting129When the photo is too bright• Turn the flash off. (p. 39)• Adjust the ISO sensitivity. (p. 40)• Adjust the exposure value. (p. 42)Wh
Getting started13Charging the batteryCharge the battery before using it for the first time. Use the charger to charge the battery. A computer can be a
Troubleshooting130The touch screen responds slowly or improperlyIf your device has a touch screen and the touch screen is not responding properly, try
Troubleshooting131Your device is hot to the touchWhen you use applications that require more power or use applications on your device for an extended
Troubleshooting132A connection is not established when you connect the device to a computer• Ensure that the USB cable you are using is compatible wit
English (CA). 01/2015. Rev. 1.1www.samsung.comSome content may differ from your device depending on the region or service provider.
Getting started14After fully charging, disconnect the device from the charger. First unplug the charger from the device, and then unplug it from the e
Getting started15Inserting a memory cardYour device accepts memory cards with maximum capacity of 64 GB. Depending on the memory card manufacturer and
Getting started16Removing the memory cardBefore removing the memory card, first unmount it for safe removal. On the Home screen, tap Apps → Settings →
Getting started17Turning the device on and offWhen turning on the device for the first time, follow the on-screen instructions to set up your device.P
Getting started18Locking and unlocking the deviceWhen not in use, lock the device to prevent unwanted operation. Pressing the Power button turns off t
19CameraBasic functionsUse this application to take photos or videos.Use Gallery to view photos and videos taken with the device. (p. 68)Tap Camera on
2About this manualThis device provides high quality mobile communication and entertainment using Samsung’s high standards and technological expertise.
Camera20Taking videosTap to take a video. To stop recording, tap .• Touch focus is not available in video mode.• The zoom function may not be avail
Camera21Zooming in and outTurn the Zoom button left or right to zoom in or out.Zoom outZoom in• The zoom function may not be available when shooting a
Camera22Reducing device shakeUse the Optical Image Stabilizer (OIS) option to reduce or eliminate blurriness from device shake.Tap → Expert → A / S /
Camera23Learning iconsThe icons displayed on the shooting screen provide information about the status of the device. The icons listed in the table bel
Camera24Tips for taking clearer photosHolding the device correctlyMake sure not to block the screen, lens, flash, or microphone.Make sure not to expos
Camera25Half-pressing the Shutter buttonPress the Shutter button halfway down to adjust the focus. The device adjusts the focus automatically, and the
Camera26Keeping the subject in focusFocusing on the subject may be difficult in the following conditions:• When the contrast between the subject and b
Camera27When taking photos in low-light conditions• Turn the flash on to take photos in low-light conditions. (p. 39)• Set ISO sensitivity options. (p
Camera28Advanced functionsChanging Camera settingsTap to quickly change Camera settings. The available options vary by mode.• : Configure Camera se
Camera29SmartUse this to take photos with predefined settings for various scenes.Beauty faceUse this to take photos with smooth skin tones.Tap → Smar
About this manual3Instructional iconsWarning: situations that could cause injury to yourself or othersCaution: situations that could cause damage to y
Camera30Best faceUse this to take multiple group shots at the same time and combine them to create the best possible image.Tap → Smart → Best face.Pr
Camera31MacroUse this to take photos of very close subjects.Tap → Smart → Macro.Press the Shutter button to take a close-up photo.• Hold the device s
Camera32Rich toneUse this to take photos with enhanced dynamic range, which helps maintain details in bright and dark areas. The device automatically
Camera33PanoramaUse this to take wide panoramic photos.Tap → Smart → Panorama.Press the Shutter button to take a photo, and then move the device in a
Camera34• In Panorama mode, the zoom function is disabled. If the lens is zoomed in when selecting this mode, the device automatically zooms out to de
Camera35NightUse this to take photos in low-light conditions, without using the flash.Tap → Smart → Night.While holding the device steadily, press th
Camera36ExpertUse this to take photos and videos with manual adjustment of ISO sensitivity, exposure value, aperture, and the shutter speed.Return to
Camera37Using the aperture priority modeUse this to manually set the aperture value to take photos. Shutter speed is set automatically.Tap → Expert →
Camera38Shooting optionsCustomize the device to take unique photos or videos. The available options vary by mode.Selecting resolutionSelect a higher r
Camera39Taking photos in low-light conditionsPreventing red-eye in portrait photosWhen using the flash when taking a portrait photo in low-light condi
About this manual4IC noticeThis Class B digital apparatus complies with Canadian ICES-003.This device complies with Industry Canada licence-exempt RSS
Camera40Adjusting the ISO sensitivityThe ISO sensitivity is the measure of the camera sensor’s sensitivity to light as defined by the International Or
Camera41Detecting facesThe device automatically detects one or more human faces and focuses the lens on the faces.Tap → Expert → A / S / M / P, tap
Camera42Detecting eye blinkingIf the device detects closed eyes, it automatically takes more photos in succession.Tap → Expert → A / S / P / M, tap
Camera43Changing metering methodsThe metering mode refers to the method the device uses to measure the quantity of light. The brightness and lighting
Camera44Set camera white balanceTap → Expert → A / S / P /M, tap → Camera → WB (Light Source) and select a white balance setting.Set camcorder wh
Camera45Tap → Expert → A / S / P /M, tap → Camera → Drive → AE BKT.• When taking bracketed photos, the flash, filter effects, and face detection op
Camera46Configuring Camera settingsTap to configure Camera settings. The available options vary by mode.• Photo size: Select a resolution for photos
Camera47• Voice control: Activate or deactivate the use of voice control to take photos.• AF lamp: Use this to activate the AF-assist light in low-lig
Camera48Cleaning the deviceUse a blower brush to remove dust, and then wipe the lens gently with a soft cloth. If any dust remains, apply lens cleanin
49BasicsIndicator iconsThe icons displayed at the top of the screen provide information about the status of the device. The icons listed in the table
5Table of ContentsGetting started6 Device layout7 Buttons8 Package contents9 Installing the SIM or USIM card and battery12 Charging the battery14
Basics50Using the touch screenUse only fingers to use the touch screen.• Do not allow the touch screen to come into contact with other electrical devi
Basics51DraggingTo move an icon, thumbnail, or preview to a new location, tap and hold it and drag it to the target position.Double-tappingDouble-tap
Basics52FlickingFlick left or right on the Home screen or the Applications screen to see another panel. Flick up or down to scroll through a webpage o
Basics53Control motionsSimple motions allow easy control of the device.Before using motions, make sure the motion feature is activated. On the Home sc
Basics54SweepingSweep a palm across the screen to capture a screenshot. The image is saved in Gallery → Screenshots. It is not possible to capture a s
Basics55Panning to moveTap and hold an item, and then move the device to the left or right to move the item to another panel on the Home screen or the
Basics56NotificationsNotification icons appear on the status bar at the top of the screen to report new messages, calendar events, device status, and
Basics57Home screenThe Home screen is the starting point to access all of the device’s features. It displays indicator icons, widgets, shortcuts to ap
Basics58Moving an itemTap and hold an item and drag it to a new location. To move it to another panel, drag it to the side of the screen.Removing an i
Basics59Using applicationsThis device can run many different types of applications, ranging from media to Internet applications.Opening an application
Table of Contents6Settings110 About Settings110 Wi-Fi111 Bluetooth111 Data usage112 More settings114 Blocking mode114 Sound114 Display115 Storage1
Basics60Organizing with foldersPut related applications together in a folder for convenience.Tap → Edit, tap and hold an application, drag it to Crea
Basics61Entering textUse the Samsung keyboard or the Google voice input to enter text.Text entry is not supported in some languages. To enter text, yo
Basics62Entering text by voiceWhen Google voice typing is activated, the voice recognition screen appears. Speak a text into the microphone. When you
Basics63Adding Wi-Fi networksIf the desired network does not appear in the networks list, tap Add Wi-Fi network at the bottom of the networks list. En
Basics64Transferring filesMove audio, video, image, or other types of files from the device to a computer, or vice versa.The following file formats ar
Basics65Connect as a media deviceConnect the device to a computer and access media files stored on your device.1 Connect the device to a computer usin
Basics66Securing the devicePrevent others from using or accessing personal data and information stored in the device by using the security features. T
Basics67Unlocking the deviceTurn on the screen by pressing the Power button, and enter the pattern, PIN, or password.If the unlock code is forgotten,
68MediaGalleryUse this application to view images and videos.Tap Gallery on the Applications screen.• Some file formats are not supported depending on
Media69Editing imagesWhen viewing an image, tap and use the following functions:• Edit: Edit the image.• Slideshow: Start a slideshow with the image
7Getting startedDevice layoutPower buttonAF-assist lightFlashFlash releaseLensShutter buttonZoom buttonGPS antennaMain antennaSpeakerFlapTripod mountH
Media70Deleting imagesUse one of the following methods:• In a folder, tap → Select item, select images by tapping, and then tap .• When viewing an
Media71Paper ArtistUse this application to make images look like illustrations with fun effects or frames.Tap Paper Artist on the Applications screen.
Media72Photo WizardUse this application to correct images and apply various effects and embellishments.Tap Photo Wizard on the Applications screen.Und
Media73Changing coloursTap Colour, select one of the colour effects that appear at the bottom of the screen, drag the slider to left or right if requi
Media74Video PlayerUse this application to play video files.Tap Video Player on the Applications screen.• Some file formats are not supported dependin
Media75Video EditorUse this application to edit videos and apply various effects.Tap Video Editor on the Applications screen.• Some video files in Gal
Media76Trimming segments of a videoSelect a frame, move the start bracket to the desired starting point, move the end bracket to the desired ending po
Media77Music PlayerUse this application to listen to music.Tap Music Player on the Applications screen.• Some file formats are not supported depending
Media78YouTubeUse this application to watch videos from the YouTube website.Tap YouTube on the Applications screen.This application may not be availab
Media79InstagramUse this application to view and share photos. You can also apply filters to change the look of the photo.Tap Instagram on the Applica
Getting started8The microphone at the top of the device is active only when you use the voice search or take videos.• Do not use a screen protector. T
80CommunicationContactsUse this application to manage contacts, including phone numbers, email addresses, and others.Tap Contacts on the Applications
Communication81Once a contact is selected, take one of the following actions.• : Add to favourite contacts.• : Compose an email.Importing and export
Communication82Favourite contactsTap , and then take one of the following actions:• Search: Search a contact.• Add to favourites: Add contacts to fav
Communication83EmailUse this application to send or view email messages.Tap Email on the Applications screen.Setting up email accountsSet up an email
Communication84Sending scheduled messagesTap → Schedule sending. Tick Schedule sending, set a time and date, and then tap Done. The device will send
Communication85GmailUse this application to quickly and directly access the Google Mail service.Tap Gmail on the Applications screen.• This applicatio
Communication86LabelsGmail uses labels rather than folders. When Gmail is launched, it displays messages labeled Inbox.Tap to manually retrieve new m
Communication87Switching between chatsTo switch between chats, scroll left or right.Deleting chat historyChats are automatically saved. To delete chat
Communication88Google+Use this application to create groups to send and receive instant messages and upload your photos.Tap Google+ on the Application
89Web & networkInternetUse this application to browse the Internet.Tap Internet on the Applications screen.Viewing webpagesTap the address field,
Getting started9Package contentsCheck the product box for the following items:• Device• Battery• Quick start guideUse only Samsung-approved software.
Web & network90HistoryTap → History to open a webpage from the list of recently-visited webpages. To clear the history, tap → Clear history.Tap
Web & network91Searching the web by voiceTap the address field, tap , speak a keyword, and then select one of the suggested keywords that appear.
Web & network92BluetoothBluetooth creates a direct wireless connection between two devices over short distances. Use Bluetooth to exchange data or
Web & network93AllShare PlayUse this application to play content saved on various devices over the Internet. You can play and send any file on any
Web & network94Group CastUse this application to share images, documents, and music with other devices that are connected to the same Wi-Fi networ
95Application & media storesPlay StoreUse this application to purchase and download applications and games that are able to run on the device.Tap
Application & media stores96Samsung AppsUse this application to purchase and download dedicated Samsung applications. For more information, visit
97UtilitiesS PlannerUse this application to manage events and tasks.Tap S Planner on the Applications screen. Changing calendar typeSelect one from am
Utilities98You can attach a map showing the location of the event. Enter the location in the Location field, tap next to the field, and then pinpoint
Utilities99ClockUse this application to set alarms, check the time in any location in the world, measure the duration of an event, set a timer, or use
Plus de documents pour Smartphones Samsung EK-GC100
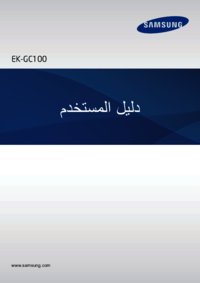































 (110 pages)
(110 pages) (98 pages)
(98 pages) (98 pages)
(98 pages) (2 pages)
(2 pages) (2 pages)
(2 pages) (73 pages)
(73 pages)







Commentaires sur ces manuels