Samsung GT-N7100 Manuel d'utilisateur
Naviguer en ligne ou télécharger Manuel d'utilisateur pour Smartphones Samsung GT-N7100. Samsung GT-N7100 Používateľská príručka [en] Manuel d'utilisatio
- Page / 141
- Table des matières
- MARQUE LIVRES
- Používateľská príručka 1
- Informácie o tejto príručke 2
- Ikony s pokynmi 3
- Autorské práva 3
- Ochranné známky 4
- Komunikácia 5
- Tlačidlá 9
- Pero S Pen 10
- Obsah balenia 10
- Začíname 11
- Nabíjanie batérie 14
- Vloženie pamäťovej karty 16
- Vybratie pamäťovej karty 17
- Formátovanie pamäťovej karty 18
- Držanie zariadenia 19
- Nastavenie hlasitosti 19
- Prepnutie do tichého režimu 20
- Indikačné ikony 21
- Gestá prstami 22
- Ťuknutie a podržanie 23
- Potiahnutie 23
- Dvojité ťuknutie 23
- Rýchly pohyb 24
- Otočenie obrazovky 25
- Zdvihnutie 26
- Podržanie pri uchu 26
- Premiestnenie naklonením 27
- Posúvanie naklonením 27
- Otočenie 28
- Prevrátenie 29
- Zatrasenie 29
- Prechod rukou cez obrazovku 30
- Zakrytie 30
- Naklonenie 31
- Presunutie ruky 31
- Kontextová stránka 32
- Používanie pera S Pen 33
- Otvorenie ponuky 34
- Zachytávanie snímok obrazovky 35
- Výber textu 36
- Bezdotykové zobrazenie 37
- Strážca pera S Pen 38
- Rýchly príkaz 38
- Oznámenia 39
- Úvodná obrazovka 40
- Zmena usporiadania panelov 41
- Nastavenie tapety 41
- Používanie aplikácií 42
- Používanie widgetov 42
- Obrazovka aplikácií 43
- Pomocník 44
- Zadávanie textu 45
- Zadávanie textu hlasom 46
- Kopírovanie a vkladanie 46
- Pripojenie k sieti Wi-Fi 47
- Nastavenie kont 48
- Prenos súborov 49
- Zabezpečenie zariadenia 50
- Nastavenie vzoru 51
- Nastavenie kódu PIN 51
- Nastavenie hesla 51
- Odomknutie zariadenia 51
- Inovácia zariadenia 52
- Hľadanie kontaktov 54
- Počas hovoru 54
- Prijímanie hovorov 55
- Ukončenie hovoru 56
- Videohovory 57
- Kontakty 58
- Vyhľadávanie kontaktov 59
- Obľúbené kontakty 60
- Skupiny kontaktov 61
- Odosielanie správ 62
- Zobrazenie prijatých správ 63
- Počúvanie hlasových správ 63
- Nastavenie e-mailových kont 63
- Čítanie správ 64
- Aplikácia Google mail 65
- Verejný profil 66
- Pridanie priateľov 66
- Konverzácia s priateľmi 66
- Messenger 67
- Web a sieť 69
- História 70
- Zdieľanie webových stránok 70
- Zobrazenie webových stránok 71
- Otvorenie novej stránky 71
- AllShare Cast 73
- AllShare Play 73
- Skupinové vysielanie 74
- Prehrávač hudby 77
- Fotoaparát 78
- Fotografovanie 79
- Režim snímania 80
- Nahrávanie videí 81
- Približovanie a vzďaľovanie 82
- Zobrazenie obrázkov 85
- Prehrávanie videí 86
- Úprava obrázkov 86
- Obľúbené obrázky 87
- Odstraňovanie obrázkov 87
- Zdieľanie obrázkov 87
- Paper Artist 88
- Prehrávač videí 89
- Sledovanie videí 90
- FM rádio 91
- Flipboard 92
- Obchody s aplikáciami a 93
- Samsung Apps 94
- S Suggest 94
- Game Hub 95
- Music Hub 95
- Play Books 96
- Filmy Play 96
- Play Music 97
- Play Magazines 97
- Readers Hub 97
- Video centrum 98
- Výukové centrum 98
- Poznámka S 99
- Vytváranie poznámok 100
- Prehľadávanie poznámok 101
- Plánovač S 102
- Zdieľanie udalostí 104
- Zmena typu kalendára 104
- Vyhľadávanie udalostí 104
- Odstraňovanie udalostí 104
- Upozornenie 106
- Svetový čas 107
- Stolné hodiny 107
- Kalkulačka 108
- Hlasový záznamník 108
- Správa hlasových poznámok 109
- Hlasové vyhľadávani 111
- Moje súbory 112
- Sťahovanie 112
- Google Wallet 113
- Cestovanie a informácie o 114
- Latitude 116
- Navigácia 116
- Google Earth 117
- Nastavenia 118
- Bluetooth 119
- Využitie dát 119
- Ďalšie nastavenia 119
- Mobilné siete 120
- Sieť VPN 120
- Režim domovskej obrazovky 121
- Režim blokovania 121
- Zobrazenie 122
- Ukladací priestor 123
- Režim šetrenia energie 124
- Správca aplikácií 124
- Lokalizačné služby 124
- Uzamknúť obrazovku 125
- Zabezpečenie 126
- Ovládanie jednou rukou 127
- Jazyk a vstup 127
- Klávesnica Samsung 128
- Hlasové hľadanie 129
- Výstup prevodu textu na reč 129
- Zálohovať a vynulovať 130
- Pridať konto 130
- Príslušenstvo 132
- Dátum a čas 133
- Zjednodušenie ovládania 133
- Vývojárske možnosti 134
- Informácie o zariadení 135
- Riešenie problémov 136
- Hovory sa prerušujú 137
- Kvalita zvuku je nízka 138
- Zariadenie je horúce na dotyk 138
- Slovak. 11/2012. Rev. 1.1 141
Résumé du contenu
www.samsung.comPoužívateľská príručkaGT-N7100
Začíname10Pero S PenHrot pera S PenTlačidlo pera S PenNázov FunkciaHrot pera S Pen•Umožňuje vykonávať základné operácie pera S Pen. (str. 22)Tlačidlo
Pomôcky100Vytváranie poznámokPriloženie ďalšej strany k aktuálnej poznámke.Vrátenie a opakovanie poslednej akcie.Vloženie multimediálneho súboru.Vytvo
Pomôcky101Vloženie multimediálnych súborov alebo hlasovej nahrávkyŤuknutím na položku vložte multimediálne súbory. Ak chcete vložiť hlasovú nahrávku
Pomôcky102Ak chcete zmeniť nastavenia aplikácie Poznámka S, postupne ťuknite na položky → Nastavenia.Ak chcete zobraziť prehliadku aplikácie Poznámk
Pomôcky103Ak chcete udalosť alebo úlohu pridať rýchlejšie, ťuknutím vyberte dátum a potom naň znova ťuknite.Zadajte názov a určite, ktorý sa kalendár
Pomôcky104Zmena typu kalendáraŤuknite na položku a vyberte jeden z viacerých rôznych typov kalendárov vrátane ročných, mesačných, týždenných a ďalší
Pomôcky105CloudTáto funkcia umožňuje synchronizáciu súborov a zálohovanie údajov nastavení a aplikácií v konte Samsung alebo službe Dropbox.Postupne ť
Pomôcky106HodinyTáto aplikácia umožňuje nastaviť budík, overiť čas v ktorejkoľvek časti sveta, zmerať trvanie určitej udalosti alebo ju možno použiť a
Pomôcky107Vypnutie budíkovAk chcete zastaviť budík, presuňte položku mimo kruhu. Ak chcete, aby sa zvonenie budíka po určitom čase zopakovalo, presu
Pomôcky108KalkulačkaPomocou tejto aplikácie môžete vykonávať jednoduché alebo zložité výpočty.Ťuknite na položku Kalkulačka na obrazovke aplikácií.Ak
Pomôcky109Prehrávanie hlasových poznámokVyberte hlasovú poznámku, ktorú chcete prehrať.• : Nastavenie rýchlosti prehrávania.• : Orezanie hlasovej po
Začíname11•Položky dodávané so zariadením a dostupné príslušenstvo sa môžu líšiť v závislosti od oblasti alebo poskytovateľa služieb.•Dodávané prísl
Pomôcky110S VoiceTáto aplikácia slúži na ovládanie zariadenia hlasom tak, aby vytočilo číslo, odoslalo správu, napísalo poznámku prípadne vykonalo iné
Pomôcky111GoogleTáto aplikácia slúži nielen na prehľadávanie internetu, ale aj aplikácií a ich obsah v zariadení.Ťuknite na položku Google na obrazovk
Pomôcky112Moje súboryTáto aplikácia poskytuje prístup k rôznym súborom uloženým v zariadení vrátane obrázkov, videí, skladieb a zvukových klipov.Ťukni
Pomôcky113Google WalletTáto aplikácia umožňuje pridať informácie o kreditnej alebo debetnej karte pre platby mobilom alebo spravovať históriu platieb.
114Cestovanie a informácie o umiestneníMapyTáto aplikácia umožňuje vyhľadať polohu zariadenia, vyhľadávať miesta alebo získať smerové pokyny.Ťuknite n
Cestovanie a informácie o umiestnení115Získanie trasy do cieľového miesta1 Ťuknite na položku .2 Ťuknite na položku a vyberte spôsob zadania počiat
Cestovanie a informácie o umiestnení116LatitudeTáto aplikácia vám umožní zdieľať informácie o polohe so svojimi priateľmi.Ťuknite na položku Latitude
Cestovanie a informácie o umiestnení117Google EarthTáto aplikácia vám umožní objavovať ktorékoľvek miesto na svete pomocou satelitného zobrazenia mapy
118NastaveniaInformácie o nastaveniachTáto aplikácia umožňuje konfigurovať zariadenie, nastaviť možnosti aplikácií a pridať kontá.Ťuknite na položku N
Nastavenia119BluetoothAktivácia funkcie Bluetooth vám umožní vymieňať informácie na krátke vzdialenosti.Využitie dátSledovanie využitia dát a prispôso
Začíname122 Kartu SIM alebo USIM vložte pozlátenými kontaktmi nadol.•Neodstraňujte ochrannú pásku na anténe, pretože by sa anténa mohla poškodiť.•Ne
Nastavenia120Mobilné siete•Mobilné dáta: Povolenie dátových sietí s prepínaním paketov pre sieťové služby.•Dátový roaming: Pripojenie zariadenia k i
Nastavenia121Blízke zariadenia•Zdieľanie súborov: Aktivácia zdieľania médií, čo umožňuje iným zariadeniam s certifikáciou DLNA získať prístup k mediá
Nastavenia122ZvukZmena nastavení rôznych zvukov zariadenia.•Hlasitosť: Nastavenie úrovne hlasitosti pre zvonenia hovoru, hudbu a videá, systémové zvu
Nastavenia123•Panel oznámení: Prispôsobenie položiek, ktoré sa zobrazujú na paneli oznámení.•Viac okien: Použitie funkcie zobrazenia viacerých okien
Nastavenia124Režim šetrenia energieAktivácia režimu šetrenia energie a zmena jeho nastavení.•Šetrenie energie procesora: Nastavenie zariadenia na obm
Nastavenia125Uzamknúť obrazovkuZmena nastavení zabezpečenia zariadenia.•Uzamknutie obrazovky: Aktivácia funkcie uzamknutia obrazovky.•Možnosti zamkn
Nastavenia126ZabezpečenieZmena nastavení zabezpečenia karty SIM alebo USIM.•Šifrovať zariadenie: Nastavenie hesla na šifrovanie dát uložených v zaria
Nastavenia127•Správcovia zariadenia: Zobrazenie nainštalovaných správcov zariadenia. Správcom zariadenia môžete povoliť použiť v zariadení nové polit
Nastavenia128Hlasové zadávanie textu GoogleAk chcete zmeniť nastavenia hlasového zadávania, ťuknite na položku .•Zvoľte vstupné jazyky: Výber vstupn
Nastavenia129•Pokročilé:–Automatická kapitalizácia: Nastavenie zariadenia na automatické písanie veľkých prvých písmen nasledujúcich po koncovom int
Začíname135 Znova nasaďte zadný kryt.Vybratie karty SIM alebo USIM a batérie1 Odstráňte zadný kryt.2 Vyberte batériu.3 Zatlačte na kartu SIM alebo USI
Nastavenia130Rýchlosť ukazovateľaNastavenie rýchlosti ukazovateľa pre myš alebo navigačné tlačidlo pripojené k zariadeniu.CloudZmena nastavení synchro
Nastavenia131•Inteligentné upozornenie: Nastavenie zariadenia tak, aby vás upozornilo na zmeškané hovory alebo nové správy, keď ho vezmete do ruky.•
Nastavenia132Pero S PenZmena nastavení používania pera S Pen.•Dominantná ruka: Výber ruky používanej na písanie s cieľom zlepšenia vstupov pera S Pen
Nastavenia133Dátum a časPrístup a zmena nasledujúcich nastavení na ovládanie spôsobu, akým zariadenie zobrazuje čas a dátum.Ak sa batéria úplne vybije
Nastavenia134•TalkBack: Aktivácia funkcie Talkback, ktorá poskytuje hlasovú odozvu.•Veľkosť písma: Zmena veľkosti písma.•Negatívne farby: Inverzia
Nastavenia135•Počkajte na ladiaci program: Nastavenie zabránenia načítaniu vybratej aplikácie, kým nebude pripravené ladenie.•Zobraziť dotyky: Nasta
136Riešenie problémovPri zapnutí alebo používaní zariadenia sa zobrazí výzva na zadanie jedného z nasledujúcich kódov:•Heslo: Keď je aktívna funkcia
Riešenie problémov137Zariadenie nereaguje alebo sa v ňom zobrazujú závažné chybyAk zariadenie prestane reagovať alebo sa zablokuje, na obnovenie jeho
Riešenie problémov138Kvalita zvuku je nízka•Uistite sa, že nezakrývate vnútornú anténu zariadenia.•Ak sa nachádzate v oblasti so slabým signálom ale
Riešenie problémov139Pri spúšťaní fotoaparátu sa zobrazujú chybové správyVaše zariadenie Samsung musí mať na prevádzku aplikácie fotoaparátu dostatok
Začíname14Nabíjanie batérieBatériu pred prvým použitím nabite. Na nabíjanie batérie použite nabíjačku. Zariadenie môžete nabíjať aj tak, že ho pomocou
Riešenie problémov140Nie je možné nájsť iné zariadenie Bluetooth•Skontrolujte, či je vo vašom zariadení aktivovaná bezdrôtová funkcia Bluetooth.•V p
Slovak. 11/2012. Rev. 1.1Obsah vášho zariadenia sa môže líšiť v závislosti od oblasti alebo poskytovateľa služieb.www.samsung.com
Začíname15•Zariadenie možno používať aj počas nabíjania, no úplné nabitie batérie môže trvať dlhšie.•Ak je zdroj napájania počas nabíjania nestabiln
Začíname16Zníženie spotreby energie batérieZariadenie poskytuje možnosti, ktoré pomáhajú šetriť energiu batérie. Prispôsobením týchto možností a deakt
Začíname171 Odstráňte zadný kryt.2 Vložte pamäťovú kartu tak, aby zlaté kontakty smerovali nadol.3 Zatlačte pamäťovú kartu do slotu pre pamäťovú kartu
Začíname18Formátovanie pamäťovej kartyPamäťová karta naformátovaná v počítači nemusí byť kompatibilná so zariadením. Pamäťovú kartu naformátujte v zar
Začíname19Držanie zariadeniaOblasť antény nezakrývajte rukami ani inými predmetmi. Môže to spôsobiť problémy s pripojením alebo rýchlejšie vybitie bat
2Informácie o tejto príručkeToto zariadenie poskytuje vysokokvalitnú mobilnú komunikáciu a zábavu prostredníctvom štandardov a odborných technologický
Začíname20Prepnutie do tichého režimuPoužite jeden z nasledujúcich spôsobov:•Stlačte a podržte tlačidlo zníženia hlasitosti, až kým sa zariadenie nep
21ZákladyIndikačné ikonyIkony zobrazujúce sa v hornej časti obrazovky poskytujú informácie o stave zariadenia. Najčastejšie používané ikony sú uvedené
Základy22Používanie dotykového displejaNa obsluhu dotykovej obrazovky používajte len prsty alebo pero S Pen.•Zabráňte kontaktu dotykového displeja s
Základy23Ťuknutie a podržanieŤuknutím a podržaním položky dlhšie než 2 sekundy získate prístup k dostupným možnostiam.PotiahnutieAk chcete ikonu, mini
Základy24Rýchly pohybRýchlym pohybom doľava alebo doprava na úvodnej obrazovke alebo na obrazovke aplikácií zobrazíte ďalší panel. Rýchlym pohybom nah
Základy25Pohyby na ovládanie zariadeniaJednoduché pohyby umožňujú pohodlne ovládať zariadenie.Pred používaním pohybov sa uistite, že je aktivovaná fun
Základy26ZdvihnutieAk je zariadenie istú dobu nečinné alebo má vypnutý displej a zdvihnete ho, v prípade, že máte zmeškané hovory alebo nové správy, z
Základy27Premiestnenie naklonenímŤuknite na položku, podržte ju a potom nakloňte zariadenie doľava alebo doprava – položka sa premiestni na ďalší pane
Základy28Dvojité ťuknutieAk chcete prejsť na začiatok zoznamu kontaktov alebo e-mailových správ, dvakrát ťuknite na zariadenie.OtočenieAk chcete spust
Základy29PrevráteniePrevrátením zariadenia stlmíte zvonenie, pozastavíte prehrávanie média alebo stlmíte FM rádio.Zatrasenie•Zatrasením zariadenia sp
Informácie o tejto príručke3•Predvolené aplikácie nainštalované v zariadení sú predmetom aktualizácií a bez predchádzajúceho upozornenia nemusia byť
Základy30Prechod rukou cez obrazovkuPrejdením rukou naprieč obrazovkou vytvoríte snímku obrazovky. Obrázok sa uloží do priečinka Galéria → Screenshots
Základy31NaklonenieAk chcete zväčšiť alebo zmenšiť položku na obrazovke, ťuknite na dva body na obrazovke, podržte ich a nakloňte zariadenie dozadu a
Základy32Kontextová stránkaTáto funkcia umožňuje používať konkrétne aplikácie na základe vykonávaných činností. Stránky súvisiace s vykonávanými krokm
Základy33Používanie pera S PenPribalené pero S Pen možno používať na jednoduchý výber položiek alebo vykonávanie funkcií. Operácie vykonávané pomocou
Základy34Otvorenie ponukyStlačte tlačidlo pera S Pen a nakreslením tvaru otvorte zoznam dostupných možností obrazovky.Zrušenie naposledy vykonanej a
Základy35Zachytávanie snímok obrazovkyStlačte tlačidlo pera S Pen a podržte ho na obrazovke, až kým sa neozve kliknutie. Snímka obrazovky sa uloží do
Základy36Výber textuStlačte tlačidlo pera S Pen a potiahnutím pera doľava alebo doprava na texte vyberte požadovaný text. Presúvaním pomedzi riadky mô
Základy37Výber a zachytenie obrázkaStlačte tlačidlo pera S Pen a vyberte požadovanú oblasť tak, že okolo nej nakreslíte čiaru. Vybratá oblasť sa uloží
Základy38Strážca pera S PenAk je počas chôdze dotykový displej vypnutý a pero S Pen sa odpojí od zariadenia, v zariadení sa zobrazí kontextová výstrah
Základy39OznámeniaV stavovom riadku v hornej časti obrazovky sa zobrazujú ikony oznámení, ktoré uvádzajú zmeškané hovory, nové správy, udalosti kalend
Informácie o tejto príručke4Ochranné známky•SAMSUNG a logo SAMSUNG sú registrované ochranné známky spoločnosti Samsung Electronics.•Logo Android, Go
Základy40Úvodná obrazovkaÚvodná obrazovka je východiskom pri prístupe ku všetkým funkciám zariadenia. Zobrazujú sa na nej indikačné ikony, widgety, od
Základy41Odstránenie položkyŤuknite na položku, podržte ju a potom ju potiahnite do koša, ktorý sa zobrazí v hornej časti úvodnej obrazovky. Keď sa kô
Základy42Používanie widgetovWidgety sú malé aplikácie, ktoré poskytujú praktické funkcie a informácie na úvodnej obrazovke. Ak ich chcete používať, pr
Základy43Ukončenie aplikácieNepoužívané aplikácie ukončujte, aby sa šetrila energia batérie a zachoval výkon zariadenia.Stlačte a podržte tlačidlo Dom
Základy44Inštalácia aplikáciíNa preberanie a inštaláciu aplikácií použite obchody s aplikáciami, ako napríklad Samsung Apps.Odinštalovanie aplikáciíPo
Základy45Zadávanie textuNa zadávanie textu môžete používať klávesnicu Samsung alebo funkciu hlasového vstupu.Niektoré jazyky nepodporujú zadávanie tex
Základy46Prepnutie medzi jazykovými klávesnicamiAk chcete prepnúť medzi jednotlivými jazykovými klávesnicami, posuňte tlačidlo medzery doľava alebo do
Základy47Pripojenie k sieti Wi-FiPripojenie zariadenia k sieti Wi-Fi vám umožní prehľadávať internet alebo zdieľať mediálne súbory s inými zariadeniam
Základy48Nastavenie kontAplikácie Google, ako napríklad Obchod Play, vyžadujú konto Google a obchod Samsung Apps vyžaduje konto Samsung. Ak chcete svo
Základy49Prenos súborovZvukové súbory, videosúbory, obrázky a ďalšie typy súborov môžete prenášať zo zariadenia do počítača a naopak.Niektoré aplikáci
5ObsahZačíname8 Rozloženie prvkov zariadenia9 Tlačidlá10 Pero S Pen10 Obsah balenia11 Inštalácia karty SIM alebo USIM a batérie14 Nabíjanie baté
Základy50Pripojenie ako mediálneho zariadenia1 Pripojte zariadenie k počítaču pomocou kábla USB.2 Otvorte panel oznámení a postupne ťuknite na položky
Základy51Nastavenie vzoruNa obrazovke aplikácií postupne ťuknite na položky Nastavenia → Uzamknúť obrazovku → Uzamknutie obrazovky → Vzor.Nakreslite v
Základy52Inovácia zariadeniaZariadenie možno inovovať na najnovšiu verziu softvéru.V závislosti od oblasti alebo poskytovateľa služieb nemusí byť táto
53KomunikáciaTelefónTúto aplikáciu použite na uskutočňovanie alebo odpovedanie na hovory.Ťuknite na položku Telefón na obrazovke aplikácií.Uskutočňova
Komunikácia54Hľadanie kontaktovAk chcete vyhľadať kontakt v zozname kontaktov, zadajte meno, telefónne číslo alebo e-mailovú adresu. Pri zadávaní znak
Komunikácia55Pridávanie kontaktovAk chcete pomocou klávesnice pridať telefónne číslo do zoznamu kontaktov, zadajte číslo a ťuknite na položku Pridať d
Komunikácia56Odmietnutie hovoruKeď prichádza hovor, potiahnite položku von z kruhu alebo stlačte a podržte tlačidlo na náhlavnej súprave.Ak chcete p
Komunikácia57VideohovoryUskutočnenie videohovoruZadajte číslo alebo vyberte kontakt zo zoznamu kontaktov a ťuknutím na položku uskutočnite videohovo
Komunikácia58Zámena obrazovAk chcete zameniť obrazy, potiahnite obraz jedného z účastníkov na obraz druhého účastníka.KontaktyTáto aplikácia umožňuje
Komunikácia59Úprava kontaktuVyberte kontakt, ktorý chcete upraviť, a potom ťuknite na položku .Odstránenie kontaktuPostupne ťuknite na položky → Od
Obsah697 Readers Hub98 Video centrum98 Výukové centrumPomôcky99 Poznámka S102 Plánovač S104 Dropbox105 Cloud106 Hodiny108 Kalkulačka108 Hlas
Komunikácia60Synchronizácia s kontaktmi SamsungPostupne ťuknite na položky → Zlúčiť s kontom Samsung account.Kontakty synchronizované s kontaktmi Sa
Komunikácia61Skupiny kontaktovPridanie kontaktov do skupinyVyberte skupinu a ťuknite na položku . Vyberte kontakty, ktoré chcete pridať, a potom ťukn
Komunikácia62SprávyTáto aplikácia umožňuje odosielanie textových správ (SMS) alebo multimediálnych správ (MMS).Ťuknite na položku Správy na obrazovke
Komunikácia63Zobrazenie prijatých správPrijaté správy sú zoskupené do vlákien správ podľa kontaktu.Vybratím kontaktu zobrazíte správu danej osoby.Počú
Komunikácia64Odosielanie naplánovaných správPočas vytvárania správy postupne ťuknite na položky → Naplánovať odoslanie. Začiarknite možnosť Naplánov
Komunikácia65Aplikácia Google mailTáto aplikácia poskytuje rýchly a priamy prístup k službe Google Mail.Ťuknite na položku Google mail na obrazovke ap
Komunikácia66MenovkyAplikácia Google Mail používa namiesto priečinkov menovky. Po spustení aplikácie Google Mail sa zobrazia správy s označením Doruče
Komunikácia67Prepínanie medzi konverzáciamiPosúvajte doľava alebo doprava.Odstránenie histórie konverzácieKonverzácie sa automaticky ukladajú. Ak chce
Komunikácia68ChatONTáto aplikácia umožňuje komunikovať s ľubovoľným zariadením, ktoré má mobilné telefónne číslo.Ťuknite na položku ChatON na obrazovk
69Web a sieťInternetTáto aplikácia umožňuje prehľadávať internet.Ťuknite na položku Internet na obrazovke aplikácií.Zobrazenie webových stránokŤuknite
Obsah7119 Využitie dát119 Ďalšie nastavenia121 Režim domovskej obrazovky121 Režim blokovania122 Zvuk122 Zobrazenie123 Ukladací priestor124 Rež
Web a sieť70HistóriaAk chcete otvoriť webovú stránku zo zoznamu naposledy navštívených webových stránok, postupne ťuknite na položky → História. Ak
Web a sieť71ChromeAplikácia Chrome umožňuje vyhľadávať informácie a prehľadávať webové stránky.Ťuknite na položku Chrome na obrazovke aplikácií.V závi
Web a sieť72BluetoothFunkcia Bluetooth vytvára priame bezdrôtové pripojenie medzi dvomi zariadeniami na krátku vzdialenosť. Pomocou funkcie Bluetooth
Web a sieť73AllShare CastTáto funkcia vám umožní pripojiť zariadenie k veľkej obrazovke prostredníctvom modulu AllShare Cast a zdieľať obsah.•V závis
Web a sieť74Zdieľanie súborovVyberte zariadenie alebo webový ukladací priestor, vyberte súbor, ťuknite na položku a použite nasledujúce možnosti:•S
Web a sieť75Pripojenie k inému zariadeniu s aplikáciou Group CastV časti Pripojiť ťuknite na ďalšie zariadenie, zadajte kód PIN a potom ťuknite na pol
Web a sieť76S BeamPomocou funkcie S Beam môžete odosielať rôzne dáta, ako je napríklad hudba, videá, obrázky a dokumenty.Prostredníctvom funkcie S Bea
77MédiáPrehrávač hudbyTáto aplikácia umožňuje prehrávať hudbu.Ťuknite na položku Prehrávač hudby na obrazovke aplikácií.•V závislosti od verzie softv
Médiá78Nastavenie skladby ako zvoneniaAk chcete aktuálne prehrávanú skladbu nastaviť ako zvonenie, postupne ťuknite na položky → Nastaviť ako → Zvon
Médiá79FotografovanieVytvorenie fotografieNa obrazovke ukážky ťuknite na miesto na obraze, na ktoré má fotoaparát zaostriť. Keď je objekt zaostrený, r
8ZačínameRozloženie prvkov zariadeniaTlačidlo SpäťViacúčelový konektorOznamovacia diódaSlúchadloSnímač vzdialenosti/svetlaTlačidlo PonukaMikrofónPredn
Médiá80•Západ slnka: Toto nastavenie použite na dosiahnutie jasnejších farieb a ostrejšieho kontrastu.•Súmrak: Toto nastavenie použite na dosiahnuti
Médiá81Panoramatické fotografiePanoramatická fotografia je širokouhlá fotografia krajiny pozostávajúci z viacerých záberov.Postupne ťuknite na položky
Médiá82Režim nahrávaniaPrepnutie medzi predným a zadným fotoaparátom.Zmena nastavenia blesku.Zmena režimu nahrávania.Výber medzi rôznymi dostupnými ef
Médiá83Použite jeden z nasledujúcich spôsobov:•Pomocou tlačidla hlasitosti priblížite alebo vzdialite scénu.•Ak chcete scénu priblížiť, roztiahnite
Médiá84•Vyváženie bielej: Výber zodpovedajúceho vyváženia bielej, aby bol rozsah farieb na fotografiách realistický. Tieto nastavenia sú určené pre š
Médiá85•Kvalita videa: Nastavenie úrovne kvality videí.•Úložisko: Výber pamäte na ukladanie dát.•Vynulovať: Vynulovanie nastavení fotoaparátu.Odkaz
Médiá86Približovanie a vzďaľovanieNa priblíženie obrázka použite jeden z nasledujúcich spôsobov:•Dvojitým ťuknutím na ľubovoľné miesto priblížite obr
Médiá87•Upraviť: Ak chcete upraviť záber, spustite aplikáciu Paper Artist alebo Editor fotografií.•Nastaviť ako: Nastavenie obrázka ako tapety alebo
Médiá88Označovanie tváríKeď je zobrazený obrázok, postupne ťuknite na položky → Tvárová značka → Zap. Okolo rozpoznanej tváre sa zobrazí žltý rám. Ť
Médiá89Prehrávač videíTáto aplikácia umožňuje prehrávať videosúbory.Ťuknite na položku Prehrávač videí na obrazovke aplikácií.•Počas prehrávania obsa
Začíname9Mikrofón v hornej časti zariadenia je aktívny len pri používaní hlasitého odposluchu alebo nahrávaní videí.•Oblasť antény nezakrývajte rukam
Médiá90Používanie funkcie Prehrávanie v okneTáto funkcia umožňuje používať iné aplikácie bez toho aby ste museli zavrieť prehrávač videí. Ak chcete po
Médiá91Zdieľanie videíVyberte video, ktoré chcete zdieľať, ťuknite na položku a vyberte spôsob zdieľania.Odovzdávanie videíVyberte konto, ťuknite na
Médiá92Vyhľadávanie rozhlasových stanícPostupne ťuknite na položky → Vyhľadať a vyberte možnosť vyhľadávania. FM rádio automaticky vyhľadá a uloží d
93Obchody s aplikáciami a médiamiObchod PlayPomocou tejto aplikácie si môžete zakúpiť a prevziať aplikácie a hry, ktoré možno spustiť v zariadení.Ťukn
Obchody s aplikáciami a médiami94Samsung AppsPomocou tejto aplikácie si môžete zakúpiť a prevziať originálne aplikácie od spoločnosti Samsung. Ďalšie
Obchody s aplikáciami a médiami95Game HubTáto aplikácia poskytuje prístup k hrám.Ťuknite na položku Game Hub na obrazovke aplikácií.Posúvaním doľava a
Obchody s aplikáciami a médiami96Nákup skladiebŤuknite na položku Store a potom vyberte žáner → kategóriu. Postupne ťuknite na položky → Buy song a
Obchody s aplikáciami a médiami97Play MusicTáto aplikácia umožňuje prenášať hudbu z cloudovej služby Google.Ťuknite na položku Play Music na obrazovke
Obchody s aplikáciami a médiami98Video centrumTáto aplikácia vám poskytne prístup k videám a umožní ich zakúpenie.Ťuknite na položku Video centrum na
99PomôckyPoznámka STáto aplikácia umožňuje vytvárať poznámky pomocou obrázkov a hlasových nahrávok.Ťuknite na položku Poznámka S na obrazovke aplikáci
Plus de documents pour Smartphones Samsung GT-N7100
























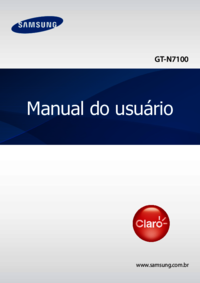












































 (74 pages)
(74 pages) (95 pages)
(95 pages) (112 pages)
(112 pages) (2 pages)
(2 pages) (2 pages)
(2 pages)

 (104 pages)
(104 pages) (81 pages)
(81 pages) (110 pages)
(110 pages) (2 pages)
(2 pages) (147 pages)
(147 pages) (113 pages)
(113 pages) (169 pages)
(169 pages)







Commentaires sur ces manuels