Samsung GT-N7105 Manuel d'utilisateur
Naviguer en ligne ou télécharger Manuel d'utilisateur pour Smartphones Samsung GT-N7105. Samsung GT-N7105 User Manual (Android Jellybean) Manuel d'utilisatio
- Page / 140
- Table des matières
- DEPANNAGE
- MARQUE LIVRES
- User Manual 1
- About this manual 2
- Instructional icons 3
- Copyright 3
- Trademarks 4
- Table of Contents 5
- Getting started 8
- Package contents 10
- Charging the battery 14
- Inserting a memory card 16
- Removing the memory card 17
- Turning the device on and off 18
- Holding the device 19
- Adjusting the volume 19
- Switching to silent mode 20
- Indicator icons 21
- Using the touch screen 22
- Tapping and holding 23
- Dragging 23
- Double-tapping 23
- Flicking 24
- Pinching 24
- Control motions 25
- Picking up 26
- Holding to ear 26
- Panning to move 27
- Panning to browse 27
- Rotating 28
- Turning over 29
- Sweeping 30
- Covering 30
- Page Buddy 32
- Activating Multi Window 32
- Using the S Pen 33
- Opening a menu 34
- Undoing the last action 34
- Capturing screenshots 35
- Launching S Note 35
- Selecting text 36
- Launching Quick Command 36
- S Pen Air View 37
- S Pen Keeper 38
- Quick Command 38
- Notifications 39
- Home screen 40
- Rearranging panels 41
- Setting wallpaper 41
- Using applications 42
- Using widgets 42
- Applications screen 43
- Entering text 45
- Entering text by voice 46
- Copying and pasting 46
- Connecting to a Wi-Fi network 47
- Setting up accounts 48
- Transferring files 49
- Securing the device 50
- Setting a pattern 51
- Setting a PIN 51
- Setting a password 51
- Unlocking the device 51
- Upgrading the device 52
- Communication 53
- Finding contacts 54
- Making an international call 54
- During a call 54
- Receiving calls 55
- Ending a call 56
- Video calls 57
- Contacts 58
- Searching for contacts 59
- Favourite contacts 60
- Contact groups 61
- Business card 61
- Messaging 62
- Viewing incoming messages 63
- Listening to a voice message 63
- Setting up email accounts 63
- Sending messages 63
- Sending scheduled messages 64
- Reading messages 64
- Google Mail 65
- Public profile 66
- Adding friends 66
- Chatting with friends 66
- Messenger 67
- Web & network 69
- Sharing webpages 70
- Using Popup Browser 70
- AllShare Cast 72
- AllShare Play 72
- Group Cast 73
- Joining another Group Cast 74
- Sending data via Android Beam 74
- Music Player 76
- Creating playlists 77
- Playing music by mood 77
- Taking photos 78
- Shooting mode 79
- Taking videos 80
- Zooming in and out 81
- Shortcuts 84
- Viewing images 84
- Playing videos 85
- Editing images 85
- Favourite images 86
- Deleting images 86
- Sharing images 86
- Setting as wallpaper 86
- Paper Artist 87
- Video Player 88
- Using Popup Video player 89
- Watching videos 89
- FM Radio 90
- Flipboard 91
- Play Store 92
- Samsung Apps 93
- S Suggest 93
- Game Hub 94
- Music Hub 94
- Play Books 95
- Play Movies 95
- Play Music 96
- Play Magazines 96
- Readers Hub 96
- Video Hub 97
- Learning Hub 97
- Utilities 98
- Composing notes 99
- Browsing notes 100
- S Planner 101
- Syncing with Google Calendar 102
- Changing calendar type 103
- Searching for events 103
- Deleting events 103
- Sharing events 103
- Backing up or restoring data 104
- Syncing with Dropbox 104
- Setting alarms 105
- World clock 106
- Stopwatch 106
- Desk clock 106
- Calculator 107
- Voice Recorder 107
- Playing voice memos 108
- Managing voice memos 108
- Voice Search 110
- My Files 111
- Downloads 111
- Google Wallet 112
- Travel & local 113
- Latitude 115
- Navigation 115
- Google Earth 116
- Settings 117
- Bluetooth 118
- Data usage 118
- More settings 118
- Mobile networks 119
- Home screen mode 120
- Blocking mode 120
- Power saving 123
- Applications manager 123
- Location services 123
- Lock screen 124
- Security 125
- One-handed operation 126
- Language and input 126
- Google voice typing 127
- Samsung keyboard 127
- Voice search 128
- Text-to-speech output 128
- Back up and reset 129
- Add account 129
- Accessory 131
- Date and time 132
- Accessibility 132
- Developer options 133
- About device 134
- Troubleshooting 135
- Calls are being dropped 136
- Audio quality is poor 137
Résumé du contenu
www.samsung.com User Manual GT-N7105
Getting started10S PenS Pen tipS Pen buttonName FunctionS Pen tip•Perform basic S Pen actions. (p. 22)S Pen button•Perform advanced S Pen actions. (
Utilities100Inserting multimedia files or a voice recordingTap to insert multimedia files. Tap to insert a voice recording.Insert a multimedia fil
Utilities101To move notes to another folder, tap → Move.To change the S Note settings, tap → Settings.To view the tutorial for S Note, tap → Tutor
Utilities102To add an event or task more briefly, tap a date to select it and tap it again.Enter a title and specify which calendar to use or sync wit
Utilities103Changing calendar typeTap , and then select one from among different types of calendars including year, month, week, and others. A pinch
Utilities104CloudUse this feature to sync files or back up settings and application data with your Samsung account or Dropbox.Tap Settings → Cloud on
Utilities105ClockUse this application to set alarms, check the time in any location in the world, measure the duration of an event, set a timer, or us
Utilities106Stopping alarmsDrag outside the circle to stop an alarm. Drag outside the circle to repeat the alarm after a specified length of time.
Utilities107CalculatorUse this application for simple or complex calculations.Tap Calculator on the Applications screen.Rotate the device to landscape
Utilities108Playing voice memosSelect a voice memo to play.• : Adjust the volume by dragging the volume bar up or down.• : Stop playback.• : Pause
Utilities109S VoiceUse this application to command by voice the device to dial a number, send a message, write a memo, and more.Tap S Voice on the App
Getting started11•The items supplied with the device and any available accessories may vary depending on the region or service provider.•The supplie
Utilities110GoogleUse this application to search not only the Internet, but also applications and their contents on the device as well.Tap Google on t
Utilities111My FilesUse this application to access all kinds of files stored in the device, including images, videos, songs, and sound clips.Tap My Fi
Utilities112Google WalletUse this application to add credit or debit card information for mobile payments or manage the payment history.Tap Google Wal
113Travel & localMapsUse this application to pinpoint the location of the device, search for places, or get directions.Tap Maps on the Application
Travel & local114Getting directions for a destination1 Tap .2 Tap , and then select a method to enter starting and ending locations:•My current
Travel & local115LatitudeUse this application to share location information with friends.Tap Latitude on the Applications screen.This application
Travel & local116Google EarthUse this application to explore any location in the world using the satellite map view.Tap Google Earth on the Applic
117SettingsAbout SettingsUse this application to configure the device, set application options, and add accounts.Tap Settings on the Applications scre
Settings118BluetoothActivate the Bluetooth feature to exchange information over short distances.Data usageKeep track of your data usage amount, and cu
Settings119Mobile networks•Mobile data: Use to allow packet switching data networks for network services.•Data roaming: Use the device to connect to
Getting started122 Insert the SIM or USIM card with the gold-coloured contacts facing downwards.•Do not remove the protective tape covering the anten
Settings120Nearby devices•File sharing: Activate media sharing to allow other DLNA-certified devices to access media files on your device.•Shared co
Settings121SoundChange settings for various sounds on the device.•Volume: Adjust the volume level for call ringtones, music and videos, system sounds
Settings122•Page Buddy: Set the device to open contextual pages based on your actions.•Screen mode: Select a display mode.•Brightness: Set the brig
Settings123Power savingActivate power-saving mode and change the settings for power-saving mode.•CPU power saving: Set the device to limit some syste
Settings124Lock screenChange settings for securing the device.•Screen lock: Activate the screen lock feature.•Lock screen options: Change the settin
Settings125SecurityChange settings for securing the device and the SIM or USIM card.•Encrypt device: Set a password to encrypt data saved on the devi
Settings126•Device administrators: View device administrators installed on the device. You can allow device administrators to apply new policies to t
Settings127Google voice typingTo change the voice input settings, tap .•Choose input languages: Select input languages for text input.•Block offens
Settings128•Advanced:–Auto capitalisation: Set the device to automatically capitalise the first character after a final punctuation mark, such as a
Settings129Pointer speedAdjust the pointer speed for the mouse or trackpad connected to your device.CloudChange settings for syncing data or files wit
Getting started135 Replace the back cover.Removing the SIM or USIM card and battery1 Remove the back cover.2 Pull out the battery.3 Push the SIM or US
Settings130•Smart alert: Set the device to alert you if you have missed calls or new messages when you pick up the device.•Double tap to top: Set to
Settings131S PenChange the settings for using the S Pen.•Dominant hand: Select the hand used to write with to enhance S Pen inputs.•Pen attach/detac
Settings132Date and timeAccess and alter the following settings to control how the device displays the time and date.If the battery remains fully disc
Settings133•TalkBack: Activate Talkback, which provides voice feedback.•Font size: Change the font size.•Negative colours: Reverse the display colo
Settings134•Wait for debugger: Set to prevent the selected application from loading until the debugger is ready.•Show touches: Set to show the point
135TroubleshootingWhen you turn on your device or while you are using the device, it prompts you to enter one of the following codes:•Password: When
Troubleshooting136Your device freezes or has fatal errorsIf your device freezes or hangs, you may need to close programs or reset the device to regain
Troubleshooting137Audio quality is poor•Ensure that you are not blocking the device’s internal antenna.•When you are in areas with weak signals or p
Troubleshooting138Error messages appear when launching the cameraYour Samsung device must have sufficient available memory and battery power to operat
Troubleshooting139Another Bluetooth device is not located•Ensure that the Bluetooth wireless feature is activated on your device.•Ensure that the Bl
Getting started14Charging the batteryCharge the battery before using it for the first time. Use the charger to charge the battery. A computer can be a
English (VNZ). 11/2012. Rev. 1.0Some content may dier from your device depending on the region or service provider.www.samsung.com
Getting started15•The device can be used while it is charging, but it may take longer to fully charge the battery.•If the device receives an unstabl
Getting started16Reducing the battery consumptionYour device provides options that help you save battery power. By customising these options and deact
Getting started171 Remove the back cover.2 Insert a memory card with the gold-coloured contacts facing downwards.3 Push the memory card into the slot
Getting started18Formatting the memory cardA memory card formatted on a computer may not be compatible with the device. Format the memory card on the
Getting started19Holding the deviceDo not cover the antenna area with your hands or other objects. This may cause connectivity problems or drain the b
2About this manualThis device provides high quality mobile communication and entertainment using Samsung’s high standards and technological expertise.
Getting started20Switching to silent modeUse one of the following methods:•Press and hold the Volume button down until it switches to silent mode.•P
21BasicsIndicator iconsThe icons displayed at the top of the screen provide information about the status of the device. The icons listed in the table
Basics22Using the touch screenUse only fingers or the S Pen to use the touch screen.•Do not allow the touch screen to come into contact with other el
Basics23Tapping and holdingTap and hold an item for more than 2 seconds to access available options.DraggingTo move an icon, thumbnail, or preview to
Basics24FlickingFlick left or right on the Home screen or the Applications screen to see another panel. Flick up or down to scroll through a webpage o
Basics25Control motionsSimple motions allow easy control of the device.Before using motions, make sure the motion feature is activated. On the Home sc
Basics26Picking upWhen you pick up the device after it has been idle for some time or when the screen has turned off, it vibrates if you have missed c
Basics27Panning to moveTap and hold an item, and then move the device to the left or right to move the item to another panel on the Home screen or the
Basics28Double-tappingDouble-tap the device to move to the top of a list of contacts or emails.RotatingWhile the screen is locked, tap and hold the sc
Basics29Turning overTurn over the device to mute ringtone, pause media playback, or mute the FM radio.Shaking•Shake the device to search for Bluetoot
About this manual3•Default applications that come with the device are subject to updates and may no longer be supported without prior notice. If you
Basics30SweepingSweep your hand across the screen to capture a screenshot. The image is saved in Gallery → Screenshots. It is not possible to capture
Basics31TiltingTap and hold two points on the screen, and then tilt the device back and forth to zoom in or out.MovingWhen the touch screen is turned
Basics32Page BuddyUse this feature to use specific applications based on your actions. Pages related to your actions appear in the following condition
Basics33Using the S PenThe included S Pen can be used to easily select items or perform functions. Actions using the S Pen with the button pressed pro
Basics34Opening a menuWith the S Pen button pressed, draw to open a list of the screen’s available options.Undoing the last actionWith the S Pen but
Basics35Capturing screenshotsWith the S Pen button pressed, touch the screen until you hear a click. A screenshot is saved in the Gallery → Screenshot
Basics36Selecting textWith the S Pen button pressed, drag left or right on the text to select. If you drag between lines, you may select unwanted text
Basics37Selecting and capturing an imageWith the S Pen button pressed, draw a line around an area to select it. The selected area is saved in the Gall
Basics38S Pen KeeperWhen the touch screen is off and S Pen is removed from the device, the device displays a pop-up alert and emits a sound if you wal
Basics39NotificationsNotification icons appear on the status bar at the top of the screen to report missed calls, new messages, calendar events, devic
About this manual4Trademarks•SAMSUNG and the SAMSUNG logo are registered trademarks of Samsung Electronics.•The Android logo, Google™, Google Maps™,
Basics40Home screenThe Home screen is the starting point to access all of the device’s features. It displays indicator icons, widgets, shortcuts to ap
Basics41Removing an itemTap and hold an item, and drag it to the rubbish bin that appears at the top of the Home screen. When the rubbish bin turns re
Basics42Using widgetsWidgets are small applications that provide convenient functions and information on your Home screen. To use them, add widgets fr
Basics43Closing an applicationClose applications not in use to save battery power and maintain device performance.Press and hold the Home button, tap
Basics44Installing applicationsUse application stores, such as Samsung Apps, to download and install applications.Uninstalling applicationsTap → Uni
Basics45Entering textUse the Samsung keyboard or the voice input feature to enter text.Text entry is not supported in some languages. To enter text, y
Basics46Changing language keyboardsSlide the space key left or right to change language keyboards.HandwritingTap , and then write a word with a finge
Basics47Connecting to a Wi-Fi networkConnect the device to a Wi-Fi network to use the Internet or share media files with other devices. (p. 117)Turnin
Basics48Setting up accountsGoogle applications, such as Play Store, require a Google account, and Samsung Apps requires a Samsung account. Create Goog
Basics49Transferring filesMove audio, video, image, or other types of files from the device to the computer, or vice versa.The following file formats
5Table of ContentsGetting started8 Device layout9 Buttons10 S Pen10 Package contents11 Installing the SIM or USIM card and battery14 Charging the
Basics50Connecting as a media device1 Connect the device to the computer using the USB cable.2 Open the notifications panel, and then tap Connected as
Basics51Setting a patternOn the Applications screen, tap Settings → Lock screen → Screen lock → Pattern.Draw a pattern by connecting four dots or more
Basics52Upgrading the deviceThe device can be upgraded to the latest software.This feature may not be available depending on the region or service pro
53CommunicationPhoneUse this application to make or answer a call.Tap Phone on the Applications screen.Making callsMaking a callUse one of the followi
Communication54Finding contactsEnter a name, phone number, or email address to find a contact in the contacts list. As characters are entered, predict
Communication55• → Noise reduction off: Deactivate the noise reduction feature that removes background noise so that the other party can hear you mor
Communication56Rejecting a callWhen a call comes in, drag outside the circle, or press and hold the headset button.To send a message when rejecting
Communication57Video callsMaking a video callEnter the number or select a contact from the contacts list, and then tap to make a video call.During a
Communication58Swapping imagesDrag an image of either party onto the other party’s image to swap the images.ContactsUse this application to manage con
Communication59Editing a contactSelect a contact to edit, and then tap .Deleting a contactTap → Delete.Setting a speed dial numberTap → Speed dia
Table of Contents6Utilities98 S Note101 S Planner103 Dropbox104 Cloud105 Clock107 Calculator107 Voice Recorder109 S Voice110 Google110 Voice Sear
Communication60Syncing with Samsung ContactsTap → Merge with Samsung.Contacts synced with Samsung Contacts appear with in the contacts list.If a co
Communication61Contact groupsAdding contacts to a groupSelect a group, and then tap . Select contacts to add, and then tap Done.Managing groupsTap ,
Communication62MessagingUse this application to send text messages (SMS) or multimedia messages (MMS).Tap Messaging on the Applications screen.You may
Communication63Viewing incoming messagesIncoming messages are grouped into message threads by contact.Select a contact to view the person’s message.Li
Communication64Sending scheduled messagesWhile composing a message, tap → Schedule sending. Tick Schedule sending, set a time and date, and then tap
Communication65Google MailUse this application to quickly and directly access the Google Mail service.Tap Google Mail on the Applications screen.•Thi
Communication66LabelsGoogle Mail does not use actual folders, but uses labels instead. When Google Mail is launched, it displays messages labelled Inb
Communication67Switching between chatsScroll left or right.Deleting chat historyChats are automatically saved. To delete chat history, tap → Clear c
Communication68ChatONUse this application to chat with any device that has a mobile phone number.Tap ChatON on the Applications screen.This applicatio
69Web & networkInternetUse this application to browse the Internet.Tap Internet on the Applications screen.Viewing webpagesTap the address field,
Table of Contents7122 Storage123 Power saving123 Battery123 Applications manager123 Location services124 Lock screen125 Security126 One-handed op
Web & network70HistoryTap → History to open a webpage from the list of recently-visited webpages. To clear the history, tap → Clear history.Tap
Web & network71BluetoothBluetooth creates a direct wireless connection between two devices over short distances. Use Bluetooth to exchange data or
Web & network72AllShare CastUse this feature to connect your device to a large screen with an AllShare Cast dongle, and then share your contents.•
Web & network73Sharing filesSelect a device or web storage, select a file, tap , and then use the following options:•Send to Nearby Users: Share
Web & network74Joining another Group CastTap another device under Join, enter the PIN code, and then tap OK.NFCYour device allows you to read near
Web & network75S BeamUse the S Beam feature to send data, such as music, videos, images, and documents.Do not send copyright-protected data via S
76MediaMusic PlayerUse this application to listen to music.Tap Music Player on the Applications screen.•Some file formats are not supported depending
Media77Setting a song as ringtoneTo use the currently-playing song as ringtone, tap → Set as → Phone ringtone.Creating playlistsMake an own selectio
Media78Taking photosTaking a photoTap the image on the preview screen where the camera should focus. When the subject is in focus, the focus frame tur
Media79•Sunset: Use this setting for richer colours and sharper contrasts.•Dawn: Use this setting for very subtle colours.•Autumn colour: Use this
8Getting startedDevice layoutBack buttonMultipurpose jackNotication lightEarpieceProximity/Light sensorMenu buttonMicrophoneFront cameraPower buttonH
Media80Panoramic photosA panoramic photo is a wide landscape image consisting of multiple shots.Tap → Shooting mode → Panorama.Tap and move the came
Media81Recording modeSwitch between the front and rear camera.Change the ash setting.Change recording mode.Select among various eects that are avail
Media82Use one of the following methods:•Use the Volume button to zoom in or out.•Spread two fingers apart on the screen to zoom in, and pinch to zo
Media83•White balance: Select an appropriate white balance, so images have a true-to-life colour range. The settings are designed for specific lighti
Media84•Video quality: Set the quality level for videos.•Storage: Select the memory location for storage.•Reset: Reset the camera settings.Shortcut
Media85Zooming in and outUse one of the following methods to zoom in an image:•Double-tap anywhere to zoom in.•Spread two fingers apart on any place
Media86•Print: Print via a USB or Wi-Fi connection. The device is only compatible with some Samsung printers.•Rename: Rename the file.•Scan for nea
Media87Tagging facesWhen viewing an image, tap → Face tag → On. A yellow frame appears around the recognised face. Tap the face, tap Add name, and t
Media88Video PlayerUse this application to play video files.Tap Video Player on the Applications screen.•Avoid locking the device’s screen while play
Media89Using Popup Video playerUse this feature to use other applications without closing the video player. While watching videos, tap to use the pop
Getting started9The microphone at the top of the device is active only when you use the speakerphone or take videos.•Do not cover the antenna area wi
Media90Sharing videosSelect the video to view, tap , and then select a sharing method.Uploading videosSelect your account, tap , select a video, ent
Media91Scanning radio stationsTap → Scan, and then select a scan option. The FM radio scans and saves available stations automatically.Select the ra
92Application & media storesPlay StoreUse this application to purchase and download applications and games that are able to run on the device.Tap
Application & media stores93Samsung AppsUse this application to purchase and download dedicated Samsung applications. For more information, visit
Application & media stores94Game HubUse this application to access games.Tap Game Hub on the Applications screen.Scroll left or right and select a
Application & media stores95Purchasing songsTap Store, and then select a genre → a category. Tap → Buy song, and then follow the on-screen instr
Application & media stores96Play MusicUse this application to stream music from the Google cloud service.Tap Play Music on the Applications screen
Application & media stores97Video HubUse this application to access and purchase videos.Tap Video Hub on the Applications screen.This application
98UtilitiesS NoteUse this application to create a note using images and voice recordings.Tap S Note on the Applications screen.The S Pen can be used t
Utilities99Composing notesAppend another page to the current note.Undo and redo the last action.Insert a multimedia file.Make a voice recording to ins
Plus de documents pour Smartphones Samsung GT-N7105










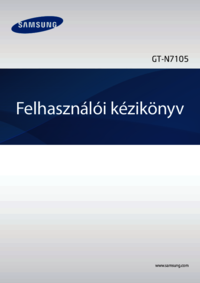


















 (124 pages)
(124 pages) (129 pages)
(129 pages) (217 pages)
(217 pages) (130 pages)
(130 pages) (87 pages)
(87 pages) (144 pages)
(144 pages) (172 pages)
(172 pages) (178 pages)
(178 pages) (133 pages)
(133 pages)







Commentaires sur ces manuels