Samsung SM-G800F Manuel d'utilisateur
Naviguer en ligne ou télécharger Manuel d'utilisateur pour Smartphones Samsung SM-G800F. Samsung Galaxy S5 mini Benutzerhandbuch (Marshmallow) [ja] [zh] Manuel d'utilisatio
- Page / 175
- Table des matières
- DEPANNAGE
- MARQUE LIVRES
- User Manual 1
- Table of Contents 2
- Read me first 5
- Instructional icons 7
- Getting started 8
- Device layout 9
- Charging the battery 14
- Using a memory card 17
- Removing the memory card 18
- Formatting the memory card 18
- Turning the device on and off 19
- Using the touch screen 21
- Tapping and holding 22
- Dragging 22
- Double-tapping 22
- Spreading and pinching 23
- Flicking 23
- Home screen layout 24
- Home screen options 25
- Flipboard Briefing 25
- Apps screen 26
- Indicator icons 27
- Using the notifications panel 28
- Adjusting the brightness 29
- Using the quick setting panel 30
- Opening apps 31
- Galaxy Apps 32
- Play Store 32
- Downloading suggested apps 33
- Managing apps 33
- Entering text 34
- Changing the keyboard layout 35
- Screen capture 36
- My Files 37
- Viewing files 38
- Power saving feature 39
- Viewing help information 41
- Network connectivity 42
- Adding Wi-Fi networks 43
- Forgetting Wi-Fi networks 43
- Using Smart network switch 43
- Using USB tethering 45
- Using Bluetooth tethering 45
- Setting the homepage 47
- Managing the webpage history 47
- Smart alert 49
- Mute/pause 49
- Palm swipe to capture 50
- Air view 51
- Personalising 53
- Managing the Apps screen 54
- Moving items 55
- Creating folders 55
- Managing folders 55
- Setting wallpaper 56
- Changing ringtones 56
- Password 57
- Fingerprint 57
- Easy mode 62
- Using backup accounts 63
- Using Samsung Smart Switch 63
- Setting up accounts 64
- Making calls 65
- Number prediction 67
- Speed dial numbers 67
- Making an international call 67
- Receiving calls 68
- Options during calls 69
- During a video call 70
- Managing contacts 72
- Managing groups 73
- Searching for contacts 74
- Messages & email 75
- Sending scheduled messages 76
- Viewing incoming messages 77
- Managing messages 78
- Setting up email accounts 78
- Sending messages 79
- Reading messages 80
- Basic shooting 81
- Reorganising camera shortcuts 82
- Shooting modes 83
- Virtual tour 84
- Continuous shot 85
- HDR (Rich tone) 86
- Shot & more 86
- Managing shooting modes 87
- Downloading shooting modes 87
- Camera settings 88
- Viewing photos or videos 90
- Selecting a sorting option 91
- Editing photos or videos 92
- Collage studio 93
- Video trimmer 95
- Gallery settings 96
- Multimedia 97
- Creating playlists 98
- Playing music by mood 99
- Playing videos 100
- Sharing or deleting videos 101
- Editing videos 101
- Security features 103
- Help message 104
- Useful apps and features 105
- Kids mode home screen 106
- Parental control 107
- S Finder 108
- S Planner 109
- Creating events or tasks 110
- Deleting events or tasks 111
- Sharing events or tasks 111
- S Health 112
- Using S Health 113
- Additional information 114
- About S Voice 115
- Setting the language 115
- Using S Voice 115
- Changing the wake-up command 116
- Disabling voice feedback 116
- Setting alarms 117
- Stopping alarms 117
- Deleting alarms 117
- World clock 118
- Stopwatch 118
- Calculator 119
- Accessing additional options 120
- Voice Recorder 121
- Playing voice memos 122
- Managing voice memos 122
- Renaming voice memos 123
- Managing categories 123
- Flipboard 124
- Peel Smart Remote 124
- Connecting to a TV 125
- Watching TV using the device 126
- Magnifier 127
- Google apps 127
- Hangouts 129
- Voice Search 129
- Connecting with other devices 130
- Sending and receiving data 131
- Wi-Fi Direct 132
- Ending the device connection 133
- Quick connect 134
- Sharing content 135
- Screen Mirroring 136
- Viewing content on a TV 137
- Mobile printing 138
- Device & data manager 139
- Connecting as a media device 140
- Backing up and restoring data 141
- Performing a data reset 142
- Settings 143
- Bluetooth 144
- Tethering and Mobile hotspot 145
- Flight mode 145
- Data usage 145
- Location 146
- More networks 146
- Connect and share 147
- Sound and display 148
- Wallpaper 150
- Lock screen 150
- Personalisation 151
- Accessibility 152
- Private mode 154
- Finger Scanner 154
- Motions and gestures 154
- User and backup 155
- Backup and reset 156
- Language and input 156
- Google voice typing 157
- Date and time 158
- Safety assistance 159
- Power saving 160
- Security 161
- About device 162
- Applications 163
- Contacts 165
- Internet 166
- Messages 167
- Troubleshooting 169
- Calls are not connected 170
- Copyright 175
- Trademarks 175
Résumé du contenu
www.samsung.comUser ManualSM-G800FEnglish (EU). 08/2016. Rev.1.0
Getting started10•Do not cover the antenna area with your hands or other objects. This may cause connectivity problems or drain the battery.•Using a
Multimedia100VideoPlaying videosTap Video on the Apps screen.Select a video to play.Change screen ratio.Move forwards or backwards by dragging the bar
Multimedia101Using the pop-up video playerUse this feature to use other apps without closing the video player. While watching videos, tap to use the
Multimedia102Playing videos stored on other devicesSearch for videos that are stored in other devices and play them on your device.Tap Video on the Ap
103Security featuresEmergency modeAbout emergency modeUse this mode to extend the device’s standby time when you are in an emergency situation. When t
Security features104Deactivating emergency modeTo deactivate emergency mode, press and hold the Power button, and then tap Emergency mode. Alternative
105Useful apps and featuresKids ModeStarting Kids ModeUse this widget to provide a fun and safe environment for children by restricting children’s acc
Useful apps and features106Kids mode home screenThe Home screen is the starting point to access all of apps in kids mode.Kids DrawingKids CameraExit k
Useful apps and features107Use this app to create a drawing with a pen, a brush, and more.Use this app to record or play voice recordings.Parental con
Useful apps and features108S FinderUse this app to search for content on the device. You can apply various filters and view the search history.Open th
Useful apps and features109S PlannerStarting S PlannerUse this app to manage events and tasks.Tap S Planner on the Apps screen.Access additional optio
Getting started11Using the SIM or USIM card and batteryInstalling the SIM or USIM card and batteryInsert the SIM or USIM card provided by the mobile t
Useful apps and features110Creating events or tasks1 Tap S Planner on the Apps screen.2 Tap . Alternatively, select a date with no events or tasks in
Useful apps and features111Syncing events and tasks with your accountsTap S Planner on the Apps screen.To sync events and tasks with your accounts, ta
Useful apps and features112S HealthAn introductionS Health helps you manage your wellness and fitness. Set fitness goals, check your progress, and kee
Useful apps and features113Using S HealthYou can view the key information from S Health menus and trackers to monitor your wellness and fitness.Tap S
Useful apps and features114Additional information•The purpose for such data collection is limited to providing the service that you have requested, i
Useful apps and features115S VoiceAbout S VoiceUse this app to command the device by voice to perform various features.Tap S Voice on the Apps screen.
Useful apps and features116Tips for better voice recognition:•Speak clearly.•Speak in quiet places.•Do not use offensive or slang words.•Avoid spe
Useful apps and features117ClockAlarmOn the Apps screen, tap Clock → Alarm.Setting alarmsTap in the alarms list, set an alarm time, select the days
Useful apps and features118World clockOn the Apps screen, tap Clock → World clock.Creating clocksTap and enter a city name or select a city from the
Useful apps and features119CalculatorUse this app for simple or complex calculations.Tap Calculator on the Apps screen.Rotate the device to landscape
Getting started122 Insert the SIM or USIM card with the gold-coloured contacts facing downwards.•Do not insert a memory card into the SIM card slot.
Useful apps and features120Adding and managing categoriesCreate categories to sort and manage your memos.On the memos list, tap → MANAGE CATEGORIES.T
Useful apps and features121Voice RecorderRecording voice memosTap Voice Recorder on the Apps screen.Tap to start recording. Speak into the microphone
Useful apps and features122Playing voice memosTap Voice Recorder on the Apps screen.Tap and select a voice memo to play.• : Trim the voice memo.• :
Useful apps and features123Renaming voice memosTap and hold the voice memo, tap → Rename, enter a new name for the voice memo, and then tap RENAME.M
Useful apps and features124FlipboardUse this app to view live social network updates and news in a personalised magazine format.Tap Flipboard on the A
Useful apps and features125Connecting to a TV1 Tap Peel Smart Remote on the Apps screen.2 Tap LET’S GO and select the TV brand.3 Select a country, a r
Useful apps and features126Watching TV using the deviceSelect a TV programme from the list of available programmes to watch on the connected TV. Ensur
Useful apps and features127MagnifierUse this widget to magnify text or objects with the rear camera.To add it to the Home screen, on the Home screen,
Useful apps and features128MapsFind your location on the map, search for locations, and view location information for various places.Play MusicDiscove
Useful apps and features129HangoutsChat with your friends individually or in groups and use images, emoticons, and video calls while you are chatting.
Getting started134 Replace the back cover.21PressAlign•Ensure that the back cover is closed tightly.•Use only Samsung-approved back covers and acces
130Connecting with other devicesBluetoothAbout BluetoothBluetooth creates a direct wireless connection between two devices over short distances. Use B
Connecting with other devices131Pairing with other Bluetooth devices1 On the Apps screen, tap Settings → Bluetooth, tap the Bluetooth switch to activa
Connecting with other devices132Receiving an imageWhen another device sends you an image, accept the Bluetooth authorisation request. The received ima
Connecting with other devices133Sending and receiving dataYou can share data, such as contacts or media files, with other devices. The following actio
Connecting with other devices134Quick connectAbout Quick ConnectUse this feature to easily search and connect to nearby devices. You can use the devic
Connecting with other devices135Re-searching for devicesIf the desired device does not appear in the list, search for the device.Tap REFRESH and selec
Connecting with other devices136Screen MirroringAbout Screen MirroringUse this feature to connect your device to a large screen with an AllShare Cast
Connecting with other devices137Viewing content on a TVBefore you connect a TV to your device, connect the TV and the screen mirroring-enabled device.
Connecting with other devices138Mobile printingConnect the device to a printer via the Wi-Fi feature or Wi-Fi Direct, and print image or documents.Som
139Device & data managerUpgrading the deviceThe device can be upgraded to the latest software.Upgrading over the airThe device can be directly upg
Getting started143 Press the SIM or USIM card with your finger, and then pull it out.Charging the batteryUse the charger to charge the battery before
Device & data manager140Transferring files between the device and a computerMove audio, video, image, or other types of files from the device to t
Device & data manager141Connecting with Samsung KiesSamsung Kies is a computer app that manages media contents and personal information with Samsu
Device & data manager142Using a Samsung account1 On the Apps screen, tap Settings → Accounts → Add account → Samsung account, and then sign into y
143SettingsAbout SettingsUse this app to configure the device, set app options, and add accounts.Tap Settings on the Apps screen.To search for setting
Settings144To use options, tap .•Scan: Search for available networks.•Wi-Fi Direct: Activate Wi-Fi Direct and connect devices directly via Wi-Fi to
Settings145Tethering and Mobile hotspotUse the device as a mobile hotspot to share the device’s mobile data connection with other devices. Refer to Te
Settings146LocationChange settings for location information permissions.On the Settings screen, tap Location, and then tap the Location switch to acti
Settings147Connect and shareNFCActivate the NFC feature to read or write NFC tags that contain information.On the Settings screen, tap NFC, and then t
Settings148Screen MirroringActivate the screen mirroring feature and share your display with others.On the Settings screen, tap Screen Mirroring.Sound
Settings149DisplayChange the display settings.On the Settings screen, tap Display.•Brightness: Set the brightness of the display.•Font:–Font style:
Getting started152 Plug the USB cable into the multipurpose jack.•Connecting the charger improperly may cause serious damage to the device. Any damag
Settings150•Touch key light duration: Set the duration that the Recent apps button and the Back button’s backlight remains on.•Increase touch sensit
Settings151Notification panelCustomise the items that appear on the notifications panel.On the Settings screen, tap Notification panel.•Brightness ad
Settings152AccessibilityUse this feature to improve accessibility to the device.On the Settings screen, tap Accessibility.•Vision: Customise the sett
Settings153•Hearing: Customise the settings to improve accessibility for users with hearing impairment.–Flash notification: Set the flash to blink w
Settings154Private modeSet the device to prevent others from accessing your personal content by activating private mode.On the Settings screen, tap Pr
Settings155•Mute/pause: Set the device to mute incoming calls or alarms, or to pause media playback by using palm motions or looking away from the sc
Settings156Backup and resetChange the settings for managing settings and data.On the Settings screen, tap Backup and reset.•Back up my data: Set the
Settings157•Auto replace: Set the device to correct misspelled and incomplete words by tapping the space bar or punctuation mark.•Auto capitalise: S
Settings158Text-to-speech options•Preferred TTS engine: Select a speech synthesis engine. To change the settings for speech synthesis engines, tap .•
Settings159Safety assistanceActivate emergency mode and set primary contacts and messages. Refer to Emergency mode for more information.On the Setting
Getting started164 After fully charging, disconnect the device from the charger. First unplug the charger from the device, and then unplug it from the
Settings160Power savingActivate power-saving mode and change the settings for power-saving mode. Refer to Power saving feature for more information.On
Settings161SecurityChange settings for securing the device and the SIM or USIM card.On the Settings screen, tap Security.•Device administrators: View
Settings162•Make passwords visible: Set the device to display passwords as they are entered.•Security policy updates: Set the device to check and do
Settings163ApplicationsApplication managerView and manage the apps on your device.On the Settings screen, tap Application manager.Default applications
Settings164•Call alerts:–Vibrate when answered: Set the device to vibrate when the other party answers a call.–Vibrate when call ends: Set the devi
Settings165•Ringtones and keypad tones:–Ringtones: Add or select a ringtone for incoming calls.–Vibration pattern: Add or select a vibration patter
Settings166EmailChange settings for managing and sending emails.On the Settings screen, tap Email.•Manage accounts: Manage existing email accounts or
Settings167MessagesChange settings for using messages.On the Settings screen, tap Messages.•Default messaging app: Select the default app to use for
Settings168S PlannerChange settings for using S Planner.On the Settings screen, tap S Planner.•First day of week: Select the first day of a week.•Sh
169TroubleshootingBefore contacting a Samsung Service Centre, please attempt the following solutions. Some situations may not apply to your device.Whe
Getting started17Using a memory cardInstalling a memory cardYour device accepts memory cards with maximum capacities of 64 GB. Depending on the memory
Troubleshooting170The touch screen responds slowly or improperly•If you attach a protective cover or optional accessories to the touch screen, the to
Troubleshooting171Sound echoes during a callAdjust the volume by pressing the Volume button or move to another area.A cellular network or the Internet
Troubleshooting172Your device is hot to the touchWhen you use apps that require more power or use apps on your device for an extended period of time,
Troubleshooting173•Your device supports photos and videos captured with the device. Photos and videos captured by other devices may not work properly
Troubleshooting174Data stored in the device has been lostAlways make backup copies of all important data stored in the device. Otherwise, you cannot r
CopyrightCopyright © 2016 Samsung ElectronicsThis guide is protected under international copyright laws.No part of this guide may be reproduced, distr
Getting started18Removing the memory cardBefore removing the memory card, first unmount it for safe removal. On the Home screen, tap Apps → Settings →
Getting started19Turning the device on and offPress and hold the Power button for a few seconds to turn on the device.When you turn on your device for
2Table of ContentsRead me firstGetting started8 Package contents9 Device layout11 Using the SIM or USIM card and battery17 Using a memory card19
Getting started20Locking and unlocking the screenPressing the Power button turns off the screen and locks it. Also, the screen turns off and automatic
21BasicsUsing the touch screen•Do not allow the touch screen to come into contact with other electrical devices. Electrostatic discharges can cause t
Basics22Tapping and holdingTap and hold an item or the screen for more than 2 seconds to access available options.DraggingTo move an item, tap and hol
Basics23FlickingFlick left or right on the Home screen or the Apps screen to see another panel. Flick up or down to scroll through a webpage or a list
Basics24Home screen layoutHome screenThe Home screen is the starting point for accessing all of the device’s features. It displays widgets, shortcuts
Basics25Home screen optionsOn the Home screen, tap and hold an empty area, or pinch your fingers together to access the available options.Flipboard Br
Basics26Apps screenThe Apps screen displays icons for all apps, including newly installed apps.On the Home screen, tap Apps to open the Apps screen. T
Basics27Indicator iconsIndicator icons appear on the status bar at the top of the screen. The icons listed in the table below are most common.The stat
Basics28Icon MeaningNew text or multimedia messageAlarm activatedMute mode activatedVibration mode activatedFlight mode activatedError occurred or cau
Basics29You can use the following functions on the notifications panel.Launch Settings.Launch S Finder.Clear all notifications.Adjust the brightness.V
Table of Contents3Security features103 Emergency mode104 Help messageUseful apps and features105 Kids Mode108 S Finder109 S Planner112 S Health1
Basics30Using the quick setting panelYou can activate or deactivate some features on the notifications panel. To activate or deactivate more features,
Basics31•Mobile hotspot: Refer to Tethering and Mobile hotspot for more information.•Screen Mirroring: Refer to Screen Mirroring for more informatio
Basics32Installing or uninstalling appsGalaxy AppsUse this app to purchase and download apps.Tap Galaxy Apps on the Apps screen.This app may not be av
Basics33Downloading suggested appsYou can view and download dedicated Galaxy device apps.On the Home screen, tap the GALAXY Essentials widget, and the
Basics34Entering textKeyboard layoutA keyboard appears automatically when you enter text to send messages, create memos, and more.Text entry is not su
Basics35Changing the keyboard layoutTap , select a language under Input languages, and then select a keyboard layout to use.On 3x4 keyboard, a key ha
Basics36Copying and pasting1 Tap and hold over text.2 Drag or to select the desired text, or tap Select all to select all text.3 Tap Copy or Cut.
Basics37My FilesAbout My FilesUse this app to access various files stored in the device or in other locations, such as cloud storage services.Tap My F
Basics38Viewing filesTap My Files on the Apps screen.Select a folder to open it. To go up a level in the directory, tap . To return to the My Files ma
Basics39Power saving featurePower saving modeSave the battery power by limiting the device’s functions.On the Apps screen, tap Settings → Power saving
Table of Contents4Device & data manager139 Upgrading the device140 Transferring files between the device and a computer141 Backing up and resto
Basics40On the Apps screen, tap Settings → Power saving → Ultra power saving mode, and tap the Ultra power saving mode switch to activate it. Alternat
Basics41Viewing help informationTo view help information to learn how to use the device and apps, on the Apps screen, tap Settings → Help.To view help
42Network connectivityMobile dataConnect the device to a mobile network to use the Internet or share media files with other devices. Refer to Data usa
Network connectivity43Adding Wi-Fi networksIf the desired network does not appear in the networks list, tap Add Wi-Fi network at the bottom of the net
Network connectivity44Tethering and Mobile hotspotAbout tethering and mobile hotspotsUse this feature to share the device’s mobile data connection wit
Network connectivity45Using USB tetheringShare the device’s mobile data connection with other devices via a USB cable.1 On the Apps screen, tap Settin
Network connectivity46InternetBrowsing webpages1 Tap Internet on the Apps screen.2 Tap the address field.3 Enter the web address or a keyword, and the
Network connectivity47Setting the homepageTap Internet on the Apps screen.Tap MORE → Settings → Homepage, and then select one of the following:•Quick
48Motions & usability featuresMotions and gesturesExcessive shaking or impact on the device may result in unintended inputs. Control motions prope
Motions & usability features49Smart alertOn the Apps screen, tap Settings → Motions and gestures → Smart alert, and then tap the Smart alert switc
5Read me firstPlease read this manual before using the device to ensure safe and proper use.•Descriptions are based on the device’s default settings.
Motions & usability features50Turning device overTurn the device over to mute incoming calls or alarms, or to pause media playback.Palm swipe to c
Motions & usability features51Air viewHover over an item or the screen with your finger to preview content or view information in a pop-up window.
Motions & usability features52Increasing touch screen sensitivityUse this feature to operate the screen while wearing gloves.On the Apps screen, t
53PersonalisingManaging the Home and Apps screensManaging the Home screenAdding itemsTap and hold an app or a folder from the Apps screen, and then dr
Personalising54Managing foldersTo rename a folder, select a folder, and then tap the existing folder name. Enter a new name for the folder and tap Don
Personalising55Moving itemsOn the Apps screen, tap → Edit. Tap and hold an item and drag it to a new location.To move the item to another panel, dra
Personalising56Setting wallpaper and ringtonesSetting wallpaperSet an image or photo stored in the device as wallpaper for the Home screen or the lock
Personalising57Changing the screen lock methodYou can change the way that you lock the screen to prevent others from accessing your personal informati
Personalising58Finger ScannerFor better fingerprint recognitionWhen you scan your fingerprints on the device, be aware of the following conditions tha
Personalising593 Place your finger on the fingerprint area at the bottom centre of the screen.4 Tap and hold the screen in the fingerprint area, and t
Read me first6Maintaining water and dust resistanceThe device may be damaged if water or dust enters the device. Follow these tips carefully to preven
Personalising60Changing the alternative passwordYou can change the password that you use as an alternative to scanning your fingerprints.1 On the Apps
Personalising61Private modeAbout private modeUse this mode to prevent others from using or accessing specific content, such as images and documents, s
Personalising62Viewing hidden contentYou can only view hidden items when private mode is activated.1 On the Apps screen, tap Settings → Private mode,
Personalising63Transferring data from your previous deviceUsing backup accountsYou can transfer backup data from your previous device to your new devi
Personalising64Using Smart Switch with computersUse this feature to import a backup of your data (from selected manufacturer’s mobile devices) from a
65PhoneMaking callsTap Phone on the Apps screen.Tap Keypad, enter a phone number, and then tap to make a voice call, or tap to make a video call.Y
Phone66Making calls from call logs or contacts listTap Log or Contacts, and then drag a contact or a phone number to the right to make a call.To deact
Phone67Number predictionTap Keypad.When entering numbers on the keypad, automatic predictions appear. Select one of these to make a call.Speed dial nu
Phone68Receiving callsAnswering a callWhen a call comes in, drag outside the large circle.If a call notification pop-up window appears while you are
Phone69Options during callsDuring a voice callThe following actions are available:• : Increase the volume.•Add call: Dial a second call.•Keypad: Op
Read me first7•If the device has been immersed in water or the microphone or the speaker is wet, sound may not be heard clearly during a call. Ensure
Phone70During a video callThe following actions are available:• → Hide me: Hide your image from the other party.• → Outgoing image: Select an image
71ContactsAdding contactsMoving contacts from other devicesYou can move contacts from other devices to your device. Refer to Transferring data from yo
Contacts72Managing contactsEditing a contact1 On the Apps screen, tap Contacts → Contacts.2 Select a contact to edit and tap .3 Edit the contact info
Contacts73Managing groupsOn the Apps screen, tap Contacts → Contacts.Tap .Creating a new groupTap , enter a group name, and then tap SAVE.Adding cont
Contacts74Searching for contactsOn the Apps screen, tap Contacts → Contacts.Use one of the following search methods:•Scroll up or down the contacts l
75Messages & emailMessagesSending messagesSend text messages (SMS) or multimedia messages (MMS).You may incur additional charges for sending or re
Messages & email76While composing a message, tap to use one of the following options:•Quick responses: Select a message template and enter a me
Messages & email77Viewing incoming messagesIncoming messages are grouped into message threads by contact. Select a contact to view the person’s me
Messages & email78Managing messagesWhile viewing the list of messages, tap and use the following options:•Locked messages: View locked messages
Messages & email79Sending messagesTap Email on the Apps screen.Tap at the bottom of the screen to compose a message.Add a CC or BCC.Add recipient
8Getting startedPackage contentsCheck the product box for the following items:•Device•Battery•Quick start guide•The items supplied with the device
Messages & email80Reading messagesTap Email on the Apps screen.Tap , select an email account to use, and new messages are retrieved. To manually r
81CameraBasic shootingTaking photos or recording videos1 Tap Camera on the Apps screen.2 Tap the image on the preview screen where the camera should f
Camera82•The camera automatically shuts off when unused.•Make sure that the lens is clean. Otherwise, the device may not work properly in some modes
Camera83Camera etiquette•Do not take photos or record videos of other people without their permission.•Do not take photos or record videos where leg
Camera84Virtual tourUse this shooting mode to take photos in a space by moving forwards, or rotating left or right. Photos of the space are taken from
Camera854 Move slowly forwards, or rotate left or right while taking photos.Whenever the dot is inside the large circle, the device takes a photo auto
Camera86HDR (Rich tone)Use this mode to take photos with rich colours and reproduce details even in bright and dark areas.On the Apps screen, tap Came
Camera873 Tap .The device takes a series of photos and displays the available shooting modes.4 Select a shooting mode and apply an effect to the phot
Camera88Camera settingsOn the Apps screen, tap Camera → . Not all of the following options are available in both still camera and video camera modes.
Camera89•Storage location: Select the memory location for storage.•Review pics/videos: Set the device to show photos or videos after capturing them.
Getting started9Device layoutMicrophoneTouch screenEarpieceInfrared LEDNotification lightMultipurpose jackHome buttonRecent apps buttonPower buttonFro
90GalleryViewing photos or videosViewing content on the deviceOn the Apps screen, tap Gallery and select an image or a video.Video files show the ico
Gallery91Selecting a sorting optionThe images or videos on your device can be sorted by time or album. You can also filter images and videos by catego
Gallery92Editing photos or videosPhoto studioEdit images by applying various effects.1 Tap Gallery on the Apps screen.2 Tap → Studio → Photo studio.
Gallery93Collage studioCombine several images together to create a collage.1 Tap Gallery on the Apps screen.2 Tap → Studio → Collage studio.3 Select
Gallery94Shot & moreApply various effects to the images you have taken.Only photos taken in shot & more mode can be selected.1 Tap Gallery on
Gallery95Video trimmerTrim video segments.1 Tap Gallery on the Apps screen.2 Tap → Studio → Video trimmer.3 Select a video to edit.4 Move the start
Gallery96Gallery settings1 Tap Gallery on the Apps screen.2 Tap → Settings.3 Use the following options:•Sync via Wi-Fi only: Set the device to sync
97MultimediaMusicPlaying musicTap Music on the Apps screen.Select a music category, and then select a song to play.Add the song to a playlist.Skip to
Multimedia98To listen to songs at equal volume levels, tap → Settings, and then tick Smart volume.When Smart volume is activated, the volume may end
Multimedia99Playing music by moodUse this feature to play music that suits your mood.Tap Music on the Apps screen.Tap → Music square. Songs are autom
Plus de documents pour Smartphones Samsung SM-G800F
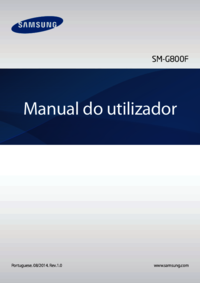




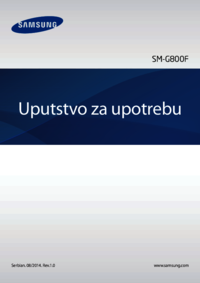

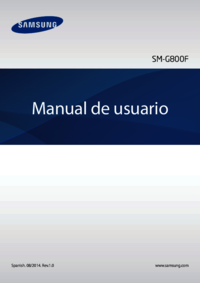









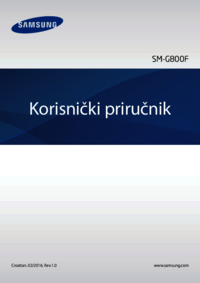


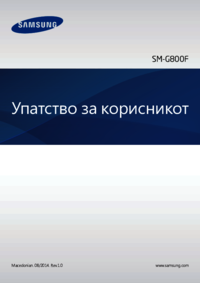



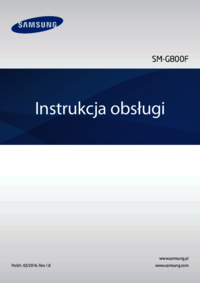





 (559 pages)
(559 pages) (167 pages)
(167 pages) (135 pages)
(135 pages) (117 pages)
(117 pages)







Commentaires sur ces manuels