Samsung SM-T116 Manuel d'utilisateur
Naviguer en ligne ou télécharger Manuel d'utilisateur pour Smartphones Samsung SM-T116. Samsung SM-T116 Руководство пользователя Manuel d'utilisatio
- Page / 96
- Table des matières
- MARQUE LIVRES
- Руководство 1
- Содержание 2
- Прочтите перед 4
- Прочтите перед использованием 5
- Внешний вид устройства 7
- Установка SIM- или USIM-карты 9
- Зарядка аккумулятора 10
- Начало работы 11
- Использование карты памяти 12
- Извлечение карты памяти 13
- Форматирование карты памяти 14
- Основные сведения об 16
- Двойное касание 17
- Нажатие и удерживание 17
- Перетаскивание 17
- Прокрутка 18
- Интерфейс главного экрана 19
- Параметры главного экрана 20
- Экран приложений 21
- Значки состояния 22
- Панель уведомлений 23
- Панель быстрых настроек 25
- Запуск приложений 26
- Play Маркет 27
- Управление приложениями 27
- Ввод текста 28
- Копирование и вставка текста 29
- Снимок экрана 30
- Мои файлы 30
- Функция энергосбережения 31
- Просмотр справки 31
- Подключение к сети 32
- Модем и точка доступа 33
- USB-модем 34
- Bluetooth-модем 34
- Движения и эргономичные 35
- Изменение размера окна 36
- Персонализация 38
- Управление экраном приложений 39
- Установка обоев 40
- Изменение мелодий вызова 40
- Настройка учетных записей 43
- Выполнение вызовов 44
- Входящие вызовы 45
- Возможности при вызове 46
- Контакты 47
- Импорт и экспорт контактов 48
- Поиск контактов 48
- Сообщения и электронная 49
- Просмотр входящих сообщений 50
- Сообщения и электронная почта 51
- Фото- и видеосъемка 53
- Режимы съемки 54
- Настройки камеры 55
- Полезные приложения и 58
- Просмотр видеозаписей 59
- Будильник 60
- Мировое время 61
- Секундомер 61
- Калькулятор 62
- Hancom Office Viewer 63
- Приложения Google 63
- Полезные приложения и функции 64
- Hangouts 65
- Голосовой поиск 65
- Настройки Google 65
- Подключение к другим 66
- Отправка и получение данных 67
- Wi-Fi Direct 68
- Мобильная печать 70
- Управление устройством и 71
- Учетная запись Google 73
- Сброс настроек устройства 74
- Настройки 75
- Bluetooth 76
- Автономный режим 76
- Использование данных 77
- Геоданные 77
- УСТРОЙСТВО 78
- Несколько окон 80
- Экран блокировки 80
- Настройки вызовов 81
- Параметры мелодий и звука 81
- Голосовая почта 81
- Диспетчер приложений 82
- Учетные записи 82
- Архивация и сброс 82
- Специальные возможности 82
- Язык и ввод 84
- Голосовой ввод Google 85
- Дата и время 86
- Безопасность 88
- Об устройстве 89
- Устранение неполадок 90
- Устройство нагревается 93
- Авторские права 96
- Товарные знаки 96
Résumé du contenu
www.samsung.comРуководство пользователяSM-T116Russian. 03/2015. Rev.1.0
Начало работы10Извлечение SIM- или USIM-карты1 Откройте крышку гнезда для SIM-карты.2 Аккуратно нажимайте на SIM- или USIM-карту, пока она не высвобод
Начало работы11Подключите USB кабель к адаптеру питания и вставьте другой конец кабеля USB в универсальный разъем.Неправильное подключение зарядного у
Начало работы12Снижение потребления электроэнергииНиже перечислено несколько рекомендаций по экономии заряда аккумулятора устройства. Воспользовавшись
Начало работы131 Откройте крышку гнезда для карты памяти.2 Вставьте карту памяти в устройство золотистыми контактами вниз.3 Нажмите на карту до щелчка
Начало работы14Форматирование карты памятиПосле форматирования на ПК карты памяти могут неправильно работать при установке в устройство. Форматируйте
Начало работы15Блокировка и разблокировка экранаНажатие на кнопку питания отключает и блокирует экран. Также экран отключается и автоматически блокиру
16Основные сведения об устройствеСенсорный экран•Следите за тем, чтобы сенсорный экран не соприкасался с электронными устройствами. Возникающие при э
Основные сведения об устройстве17Нажатие и удерживаниеДля доступа к имеющимся возможностям коснитесь элемента или экрана и удерживайте его не менее 2
Основные сведения об устройстве18ПрокруткаПрокрутите пальцем изображение на главном экране или экране приложений влево или вправо, чтобы перейти на др
Основные сведения об устройстве19Интерфейс главного экранаГлавный экранГлавный экран — это отправная точка для доступа ко всем функциям устройства. На
2СодержаниеПрочтите перед использованиемНачало работы6 Комплект поставки7 Внешний вид устройства9 Использование SIM- или USIM-карты и аккумулятора1
Основные сведения об устройстве20Параметры главного экранаДля доступа к имеющимся возможностям на главном экране нажмите и удерживайте пустую область
Основные сведения об устройстве21Экран приложенийНа экране приложений показаны значки всех приложений, включая все недавно установленные.На главном эк
Основные сведения об устройстве22Значки состоянияВ строке состояния в верхней части экрана появляются значки состояния. Значки, указанные в таблице ни
Основные сведения об устройстве23Значок ОписаниеНовое SMS- или MMS-сообщениеВключен сигнал будильникаВключен режим «Без звука»Включен режим вибрацииВк
Основные сведения об устройстве24На панели уведомлений вы можете воспользоваться следующими функциями.Запуск приложения Настройки.Удаление всех уведом
Основные сведения об устройстве25Панель быстрых настроекНа панели уведомлений вы можете включить или отключить некоторые функции. Чтобы включить или о
Основные сведения об устройстве26Запуск приложенийЧтобы запустить приложение, коснитесь его значка на главном экране или экране приложений.Чтобы откры
Основные сведения об устройстве27Play МаркетИспользуйте это приложение для покупки и загрузки приложений.Выберите пункт Play Маркет на экране приложен
Основные сведения об устройстве28Ввод текстаРаскладка клавиатурыПри вводе текста сообщения, написании заметок и осуществлении многих других действий н
Основные сведения об устройстве29Дополнительные возможности клавиатурыНажмите и удерживайте , чтобы воспользоваться различными функциями. Вместо знач
Содержание3Подключение к другим устройствам66 Bluetooth68 Wi-Fi Direct70 Мобильная печатьУправление устройством и данными71 Обновление устройства72
Основные сведения об устройстве30Снимок экранаСоздание снимка экрана во время использования устройства.Нажмите и удерживайте кнопку возврата на главны
Основные сведения об устройстве31Функция энергосбереженияЭкстремальное энергосбережениеВ этом режиме можно продлить работу устройства от аккумулятора.
32Подключение к сетиМобильные данныеЧтобы просматривать страницы в Интернете или обмениваться медиафайлами с другими устройствами, необходимо подключи
Подключение к сети33Модем и точка доступаО функциях модема и мобильных точек доступаВоспользуйтесь этими функциями, чтобы при отсутствии интернет-подк
Подключение к сети34USB-модемПредоставьте доступ к мобильной передаче данных устройства другим устройствам через кабель USB.1 На экране приложений выб
35Движения и эргономичные функцииНесколько оконО режиме «Несколько окон»В этом режиме можно выводить на экран два приложения одновременно. Эту функцию
Движения и эргономичные функции363 На панели режима «Несколько окон» нажмите и удерживайте значок приложения, затем перетащите его на экран.Когда экра
Движения и эргономичные функции37Возможности режима «Несколько окон»В режиме «Несколько окон» выберите окно приложения, и вокруг него появится синяя р
38ПерсонализацияУправление главным экраном и экраном приложенийУправление главным экраномДобавление элементовНажмите и удерживайте значок приложения н
Персонализация39Управление панелямиЧтобы добавить, удалить или переместить панель, на главном экране нажмите и удерживайте пустую область.Чтобы добави
4Прочтите перед использованиемПожалуйста, в целях правильного и безопасного использования устройства, прежде чем приступать к работе с ним, изучите ру
Персонализация40Настройка обоев и мелодий вызоваУстановка обоевВ качестве обоев для главного или заблокированного экрана можно установить изображение
Персонализация41Изменение способа блокировки экранаДля предотвращения несанкционированного доступа к вашей личной информации можно изменить способ бло
Персонализация42Перенос данных со старого устройстваИспользование резервных учетных записейМожно переносить резервные данные со старого устройства на
Персонализация43Приложение Smart Switch для ПКИспользуйте эту функцию для импорта резервной копии данных (с мобильных устройств определенных марок) с
44ТелефонВыполнение вызововВыберите пункт Телефон на экране приложений.Нажмите Телефон, введите телефонный номер и нажмите , чтобы позвонить. Вы такж
Телефон45Набор номеров из журнала звонков или списка контактовЧтобы набрать номер, выберите пункт Телефон или Контакты и перетащите контакт или номер
Телефон46Автоматическое отклонение вызовов с нежелательных номеров1 Выберите пункт Телефон на экране приложений.2 Коснитесь значка → Настройки вызов
47КонтактыДобавление контактовПеремещение контактов с других устройствВы можете перемещать контакты на ваше устройство с других устройств. Дополнитель
Контакты48Импорт и экспорт контактовС помощью этой функции можно импортировать на ваше устройство контакты с других накопителей или экспортировать на
49Сообщения и электронная почтаСообщенияОтправка сообщенийОтправка текстовых (SMS) или мультимедийных (MMS) сообщений.За отправку и получение сообщени
Прочтите перед использованием5•Изменение операционной системы устройства и установка ПО из неофициальных источников могут вызвать сбои в работе устро
Сообщения и электронная почта50Просмотр входящих сообщенийВходящие сообщения группируются в потоки по контактам. Выберите контакт, чтобы просмотреть с
Сообщения и электронная почта51Отправка сообщений электронной почтыВыберите пункт E-mail на экране приложений.Нажмите в верхней части экрана, чтобы с
Сообщения и электронная почта52Чтение сообщений электронной почтыВыберите пункт E-mail на экране приложений.Выберите нужную учетную запись электронной
53КамераСъемкаФото- и видеосъемка1 Выберите пункт Камера на экране приложений.2 Нажмите для фото- или → для видеосъемки.•Прикоснитесь к экрану
Камера54Этикет фотосъемки•Не выполняйте фото- и видеосъемку людей без их согласия.•Не выполняйте фото- и видеосъемку в запрещенных местах.•Не выпол
Камера55Лучшее фотоИспользуйте этот режим для создания нескольких кадров и сохранения наиболее удачных. Чтобы просмотреть другие снимки в серии, прокр
Камера56Для доступа к дополнительным параметрам нажмите кнопку .•Баланс белого: выбор подходящего баланса белого для создания более естественного цв
57ГалереяПросмотр содержимого на устройствеНа экране приложений нажмите Галерея и выберите изображение или видео.Видеофайлы отмечены значком на эскиз
58Полезные приложения и функцииS PlannerСоздание событий или задач1 Выберите пункт S Planner на экране приложений.2 Коснитесь значка . Либо выберите
Полезные приложения и функции594 Выберите пункт Соxранить, чтобы сохранить событие или задачу.Синхронизация событий и задач с вашими учетными записями
6Начало работыКомплект поставкиВ комплект поставки входят следующие компоненты:•Устройство•Краткое руководство•Комплект поставки и набор доступных
Полезные приложения и функции60ЧасыБудильникНа экране приложений выберите пункт Часы → Будильник.Установка сигналовНажмите значок в списке сигналов,
Полезные приложения и функции61Мировое времяНа экране приложений выберите пункт Часы → Мировое время.Установка часовНажмите кнопку и введите названи
Полезные приложения и функции62КалькуляторС помощью калькулятора вы можете производить простые и сложные расчеты.Выберите пункт Калькулятор на экране
Полезные приложения и функции63Hancom Office ViewerИспользуйте это приложение для просмотра документов в различных форматах, включая электронные табли
Полезные приложения и функции64КартыПоиск мест на карте и просмотр информации о различных местах.Play МузыкаВозможность поиска, воспроизведения и обме
Полезные приложения и функции65HangoutsОбщение с друзьями по отдельности или в группах; возможность использования изображений, смайлов и видеозвонков.
66Подключение к другим устройствамBluetoothО технологии BluetoothС помощью связи Bluetooth можно создать прямое беспроводное соединение между двумя ус
Подключение к другим устройствам67Подключение к другим устройствам Bluetooth1 На экране приложений выберите пункт Настройки → Bluetooth, переведите пе
Подключение к другим устройствам68Получение изображенияКогда с другого устройства вам отправляется изображение, необходимо принять запрос на авторизац
Подключение к другим устройствам69Отправка и получение данныхМожно обмениваться такими данными, как сведения о контактах или файлы мультимедиа, с друг
Начало работы7Внешний вид устройстваСенсорный экранКнопка недавно использованных приложенийКнопка возврата на главный экранКнопка «Назад»МикрофонКнопк
Подключение к другим устройствам70Мобильная печатьПодключите устройство к принтеру через Wi-Fi или Wi-Fi Direct для печати изображений и документов.Не
71Управление устройством и даннымиОбновление устройстваПО устройства можно обновить до последней версии.Беспроводное обновлениеЗагрузить и установить
Управление устройством и данными72Обмен файлами между устройством и компьютеромМожно перемещать аудио- и видеофайлы, изображения и другие виды файлов
Управление устройством и данными73Подключение с помощью программы Samsung KiesSamsung Kies — это компьютерное приложение, с помощью которого можно упр
Управление устройством и данными74Сброс настроек устройстваДанная функция удаляет все настройки и данные устройства. Перед сбросом настроек устройства
75НастройкиО меню настроекВ данном приложении вы можете настроить параметры устройства и приложений, а также добавить учетные записи.Выберите пункт На
Настройки76BluetoothВключите связь Bluetooth, чтобы обмениваться данными с другими устройствами на небольшом расстоянии.На экране настроек выберите пу
Настройки77Использование данныхОтслеживайте использование данных и настраивайте параметры ограничения на их использование.На экране настроек выберите
Настройки78Другие сетиНастройка параметров управления сетями.На экране настроек выберите пункт Другие сети.Приложение для обмена сообщениями по умолча
Настройки79•Вибрация при звонке: выбор режима одновременной вибрации и звука при входящих вызовах.•Звуки клавиш: включение звука при касании клавиат
Начало работы8•Не прикасайтесь к антенне и не закрывайте ее руками или какими-либо предметами. Это может вызвать ухудшение сигнала соединения или раз
Настройки80Несколько оконПереход в режим «Несколько окон».На экране настроек выберите пункт Несколько окон и переведите переключатель Несколько окон,
Настройки81Настройки вызовов•Отклонение вызова: автоматическое отклонение вызовов с определенных номеров. Требуется добавить такие номера в черный сп
Настройки82Диспетчер приложенийПросмотр приложений, установленных на устройстве, и управление ими.На экране настроек выберите пункт Диспетчер приложен
Настройки83•Ответ/окончание вызовов: изменение способа ответа на вызовы и их завершения.•Режим однократного нажатия: настройте устройство на управле
Настройки84СИСТЕМАЯзык и вводИзменение параметров ввода текста. Доступные параметры зависят от выбранного языка.На экране настроек выберите пункт Язык
Настройки85•Провед. пальцем по клав.:–Нет: отменить функцию "swipe" виртуальной клавиатуры.–Непрерывный ввод: ввод текста путем скольжени
Настройки86•Распознавaние речи офлайн: загрузка и установка языковых данных для автономного распознавания речи.•Цензура: скрыть оскорбительные слова
Настройки87•Автоопредел. час. пояса: получение сетевых настроек времени при перемещении в другой часовой пояс.•Выберите часовой пояс: установить дом
Настройки88БезопасностьИзменение настроек безопасности устройства и SIM- или USIM-карты.На экране настроек выберите пункт Безопасность.•Администратор
Настройки89•Тип хранилища: задание типа хранения сведений о файлах учетных записей.•Доверенные учетные данные: использование сертификатов и удостове
Начало работы9Использование SIM- или USIM-карты и аккумулятораУстановка SIM- или USIM-картыВставьте SIM- или USIM-карту, полученную у оператора мобиль
90Устранение неполадокПеред обращением в сервисный центр Samsung попробуйте следующие способы устранения неполадок. Некоторые неполадки могут не возни
Устранение неполадок91Сенсорный экран медленно или неправильно реагирует на касания•При установке на сенсорный экран защитной пленки или дополнительн
Устранение неполадок92Во время вызова звучит эхоОтрегулируйте громкость устройства с помощью кнопки громкости или перейдите в другое место.Часто пропа
Устранение неполадок93Устройство нагреваетсяПри долговременном использовании приложений, потребляющих большое количество электроэнергии, устройство мо
Устранение неполадок94•Устройство способно воспроизводить все снимки и видеозаписи, сделанные с его помощью. Снимки и видеозаписи, сделанные с помощь
Устранение неполадок95Хранившиеся на устройстве данные утеряныРегулярно выполняйте резервное копирование всех важных данных, хранящихся в памяти устро
Авторские права© Samsung Electronics, 2015.Данное руководство пользователя защищено международными законами об авторских правах.Запрещается воспроизво
Plus de documents pour Smartphones Samsung SM-T116
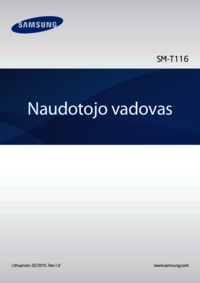






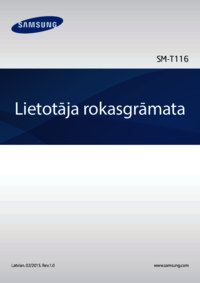









 (166 pages)
(166 pages) (121 pages)
(121 pages) (110 pages)
(110 pages) (136 pages)
(136 pages)







Commentaires sur ces manuels