Samsung SM-T331 Manuel d'utilisateur
Naviguer en ligne ou télécharger Manuel d'utilisateur pour Smartphones Samsung SM-T331. Samsung SM-T331 User manual Manuel d'utilisatio
- Page / 118
- Table des matières
- DEPANNAGE
- MARQUE LIVRES
- User Manual 1
- About this manual 2
- Instructional icons 3
- Copyright 3
- Trademarks 4
- Table of Contents 5
- Getting started 7
- Package contents 9
- Charging the battery 11
- Charging with the charger 12
- Inserting a memory card 14
- Removing the memory card 15
- Formatting the memory card 15
- Turning the device on and off 16
- Holding the device 16
- Adjusting the volume 17
- Switching to silent mode 17
- Indicator icons 18
- Using the touch screen 19
- Tapping and holding 20
- Dragging 20
- Double-tapping 21
- Flicking 21
- Pinching 21
- Control motions 22
- Sweeping 23
- Covering 23
- Using Multi Window 24
- Access the Multi Window 26
- Notifications 28
- Home screen 29
- Setting wallpaper 30
- Using widgets 30
- Applications screen 31
- Using applications 32
- Entering text 33
- Entering uppercase 34
- Changing the keyboard type 34
- Changing language keyboards 34
- Handwriting 34
- Connecting to a Wi-Fi network 35
- Setting up accounts 36
- Multiple users 37
- Switching users 38
- Managing users 38
- Transferring files 39
- Securing the device 40
- Upgrading the device 41
- Communication 42
- Finding contacts 43
- Making an international call 43
- During a call 43
- Receiving calls 44
- Missed calls 45
- Call waiting 45
- Call forwarding 45
- Listening to a voice message 47
- Contacts 48
- Searching for contacts 49
- Displaying contacts 49
- Moving contacts 49
- Favourite contacts 50
- Contact groups 50
- Business card 51
- Messages 52
- Setting up email accounts 53
- Sending messages 53
- Sending scheduled messages 53
- Reading messages 54
- Hangouts 57
- Web & network 59
- Bluetooth 61
- Screen Mirroring 62
- Playing music 63
- Playing music by mood 64
- Creating playlists 64
- Taking photos 65
- Shooting mode 66
- Taking videos 67
- Zooming in and out 68
- Share shot 69
- Shortcuts 70
- Viewing images 71
- Playing videos 71
- Trimming segments of a video 71
- Editing images 72
- Favourite images 72
- Deleting images 72
- Sharing images 73
- Setting as wallpaper 73
- Tagging faces 73
- Using Tag buddy 73
- Organising with folders 73
- Deleting videos 74
- Sharing videos 75
- Using Popup Video player 75
- Watching videos 75
- Uploading videos 75
- Play Store 76
- Galaxy Apps 77
- Play Books 77
- Play Movies & TV 78
- Play Music 78
- Play Games 78
- Play Newsstand 78
- Utilities 79
- S Planner 80
- Syncing with Google Calendar 81
- Changing calendar type 81
- Searching for events or tasks 82
- Deleting events or tasks 82
- Sharing events or tasks 82
- Backing up or restoring data 83
- Syncing with Dropbox 83
- Hancom Office Viewer 84
- Reading documents 85
- Setting alarms 87
- WORLD CLOCK 88
- Calculator 88
- Voice Search 90
- My Files 91
- Travel & local 93
- Settings 94
- Tethering and Mobile hotspot 95
- Flight mode 96
- Data usage 96
- Location 96
- More networks 97
- Nearby devices 98
- Sounds and notifications 98
- Multi window 99
- Lock screen 99
- Wallpaper 100
- Notification panel 100
- Accessibility 101
- Call settings 102
- Ringtones and sounds 104
- Video calls 104
- Voicemail 104
- Internet call 104
- CONTROLS 105
- Google voice typing 106
- Voice input 106
- Text-to-speech options 106
- Pointer speed 106
- Palm motion 107
- Smart screen 107
- Accounts 107
- Backup and reset 107
- Date and time 108
- Accessories 108
- Application manager 108
- Default applications 109
- Power saving mode 109
- Security 110
- Google Settings 111
- Troubleshooting 112
- Calls are not connected 113
Résumé du contenu
www.samsung.comUser ManualSM-T331
Getting started10Installing the SIM or USIM cardInsert the SIM or USIM card provided by the mobile telephone service provider.Only microSIM cards work
Settings100•Shortcuts: Set the device to show and edit application shortcuts on the locked screen.This feature may not be available depending on the
Settings101AccessibilityAccessibility services are special features for those with certain physical disabilities. Access and alert the following setti
Settings102•Dexterity and interaction: Customise the settings to improve accessibility for users who have reduced dexterity.–Assistant menu: Set the
Settings103•Call alerts:–Vibrate when answered: Set the device to vibrate when the other party answers a call.–Vibrate when call ends: Set the devi
Settings104Ringtones and sounds•Ringtones and keypad tones:–Ringtones: Add or select a ringtone for incoming calls.–Vibrations: Add or select a vib
Settings105CONTROLSLanguage and inputChange the settings for text input. Some options may not be available depending on the selected language.Language
Settings106Google voice typing•Language: Select input languages for text input.•Offline speech recognition: Download and install language data for o
Settings107Palm motionActivate the palm motion feature to control the device by touching the screen.•Capture screen: Set the device to capture an ima
Settings108Date and timeAccess and alter the following settings to control how the device displays the time and date.If the battery remains fully disc
Settings109Default applicationsSelect a default setting for using applications.UsersSet up and manage user profiles for personalised settings.BatteryV
Getting started11Removing the SIM or USIM card1 Open the cover of the SIM card slot.2 Push the SIM or USIM card until it disengages from the device, a
Settings110SecurityChange settings for securing the device and the SIM or USIM card.•Device administrators: View device administrators installed on t
Settings111•Make passwords visible: Set the device to display passwords as they are entered.•Security policy updates:–Automatic updates: Set the de
112TroubleshootingBefore contacting a Samsung Service Centre, please attempt the following solutions. Some situations may not apply to your device.Whe
Troubleshooting113The touch screen responds slowly or improperly•If you attach a protective cover or optional accessories to the touch screen, the to
Troubleshooting114Sound echoes during a callAdjust the volume by pressing the Volume button or move to another area.A cellular network or the Internet
Troubleshooting115Your device is hot to the touchWhen you use applications that require more power or use applications on your device for an extended
Troubleshooting116•Your device supports photos and videos captured with the device. Photos and videos captured by other devices may not work properly
Troubleshooting117Data stored on the device has been lostAlways make backup copies of all important data stored on the device. Otherwise, you cannot r
Some content may differ from your device depending on the region, service provider, or software version, and is subject to change without prior notice
Getting started12Charging with the chargerConnect the USB cable to the USB power adaptor and then plug the end of the USB cable into the multipurpose
Getting started13Checking the battery charge statusWhen you charge the battery while the device is off, the following icons will show the current batt
Getting started14Inserting a memory cardYour device accepts memory cards with maximum capacities of 64 GB. Depending on the memory card manufacturer a
Getting started15Removing the memory cardBefore removing the memory card, first unmount it for safe removal. On the Home screen, tap → Settings → GEN
Getting started16Turning the device on and offWhen turning on the device for the first time, follow the on-screen instructions to set up your device.P
Getting started17Locking and unlocking the deviceWhen not in use, lock the device to prevent unwanted operation. Pressing the Power button turns off t
18BasicsIndicator iconsThe icons displayed at the top of the screen provide information about the status of the device. The icons listed in the table
Basics19Using the touch screenUse only fingers to use the touch screen.•Do not allow the touch screen to come into contact with other electrical devi
2About this manualThis device provides high quality mobile communication and entertainment using Samsung’s high standards and technological expertise.
Basics20Tapping and holdingTap and hold an item for more than 2 seconds to access available options.DraggingTo move an icon, thumbnail, or preview to
Basics21Double-tappingDouble-tap on a webpage or image to zoom in a part. Double-tap again to return.FlickingFlick left or right on the Home screen or
Basics22Control motionsSimple motions allow easy control of the device.Before using motions, make sure the motion feature is activated. On the Home sc
Basics23SweepingSweep your hand across the screen to capture a screenshot. The image is saved in Gallery → Screenshots. It is not possible to capture
Basics24Using Multi WindowUse this feature to run multiple applications on the screen at the same time.•Only applications on the Multi Window tray ca
Basics252 Tap and hold an application icon on the Multi Window tray, and then drag it to the screen.Release the application icon when the screen turns
Basics26Sharing content between applicationsYou can easily share content between applications, such as Email and Internet, by dragging and dropping th
Basics273 Tap and hold an item in the Internet window and drag it to a location in the Email window.
Basics28NotificationsNotification icons appear on the status bar at the top of the screen to report missed calls, new messages, calendar events, devic
Basics29Home screenThe Home screen is the starting point to access all of the device’s features. It displays indicator icons, widgets, shortcuts to ap
About this manual3•Default applications that come with the device are subject to updates and may no longer be supported without prior notice. If you
Basics30Setting wallpaperSet an image or photo stored in the device as wallpaper for the Home screen.1 On the Home screen, tap and hold an empty area,
Basics31Applications screenThe Applications screen displays icons for all applications, including any new applications installed.On the Home screen, t
Basics32Disabling applicationsTap → Uninstall/disable apps, and then select an application to disable it.To enable the application, on the Applicati
Basics33HelpAccess help information to learn how to use the device and applications or configure important settings.Tap Help on the Applications scree
Basics34Entering uppercaseTap before entering a character. For all caps, tap it twice.Changing the keyboard typeTap and hold , and then tap to ch
Basics35Entering text by voiceActivate the voice input feature and then speak into the microphone. The device displays what you speak.If the device do
Basics36Joining Wi-Fi networksOn the Applications screen, tap Settings → CONNECTIONS → Wi-Fi, and then drag the Wi-Fi switch to the right.Select a net
Basics37Removing accountsOn the Applications screen, tap Settings → GENERAL → Accounts, select an account name under My accounts, select the account t
Basics38Switching usersTap at the top of the locked screen. Select the account to switch to, and then unlock the device.A user accountManaging users
Basics39Transferring filesMove audio, video, image, or other types of files from the device to the computer, or vice versa.Connecting with Samsung Kie
About this manual4Trademarks•SAMSUNG and the SAMSUNG logo are registered trademarks of Samsung Electronics.•Bluetooth® is a registered trademark of
Basics40Securing the devicePrevent others from using or accessing personal data and information stored in the device by using the security features. T
Basics41Unlocking the deviceTurn on the screen by pressing the Power button or the Home button, and enter the unlock code.If the unlock code is forgot
42CommunicationPhoneUse this application to make or answer a call.Tap Phone on the Applications screen.Making callsMaking a callUse one of the followi
Communication43Finding contactsEnter a name, phone number, or email address to find a contact in the contacts list. As characters are entered, predict
Communication44Adding contactsTo add a phone number to the contacts list from the keypad, enter the number and tap → Add to contacts.Sending a messa
Communication45Automatically rejecting calls from unwanted numbersTap → Call settings → Call settings → Call rejection → Auto reject list. Tap , en
Communication46Video callsMaking a video callEnter the number or select a contact from the contacts list, and then tap .During a video callThe follow
Communication47Swapping imagesDrag an image of either party onto the other party’s image to swap the images.Listening to a voice messageTap and hold 1
Communication48ContactsUse this application to manage contacts, including phone numbers, email addresses, and others.Tap Contacts on the Applications
Communication49Searching for contactsTap CONTACTS.Use one of the following search methods:•Scroll up or down the contacts list.•Use the index at the
5Table of ContentsGetting started7 Device layout8 Buttons9 Package contents10 Installing the SIM or USIM card11 Charging the battery14 Inserting
Communication50Importing and exporting contactsTap CONTACTS.Importing contactsTap → Settings → Import/Export contacts, and then select an import opt
Communication51Managing groupsTap , and then take one of the following actions:•Delete groups: Select user-added groups, and then tap DONE. Default
Communication52MessagesUse this application to send text messages (SMS) or multimedia messages (MMS).Tap Messages on the Applications screen.You may i
Communication53EmailUse this application to send or view email messages.Tap Email on the Applications screen.Setting up email accountsSet up an email
Communication54Reading messagesSelect an email account to use, and new messages are retrieved. To manually retrieve new messages, tap .Tap a message t
Communication55GmailUse this application to quickly and directly access the Google Mail service.Tap Gmail on the Applications screen.•This applicatio
Communication56Reading messagesPreview attachment.Delete the message.Keep the message for long-term storage.Reply to the message.Mark the message as u
Communication57HangoutsUse this application to chat with others.Tap Hangouts on the Applications screen.This application may not be available dependin
Communication58PhotosUse this application to view and share images or videos via Google’s social network services.Tap Photos on the Applications scree
59Web & networkInternetUse this application to browse the Internet.Tap Internet on the Applications screen.Viewing webpagesTap the address field,
Table of Contents6Travel & local93 MapsSettings94 About Settings94 CONNECTIONS98 DEVICE105 CONTROLS107 GENERAL111 Google SettingsTroubleshooting
Web & network60HistoryTap → HISTORY to open a webpage from the list of recently-visited webpages. To clear the history, tap MORE → Clear history
Web & network61BookmarksTo bookmark the current webpage, tap → Save.To open a bookmarked webpage, tap → Bookmarks, and then select one.Searchin
Web & network62Pairing with other Bluetooth devicesOn the Applications screen, tap Settings → CONNECTIONS → Bluetooth → SCAN, and detected devices
63MediaMusicUse this application to listen to music.Tap Music on the Applications screen.Playing musicSelect a music category, and then select a song
Media64To listen to songs at equal volume levels, tap → Settings → Advanced → Smart volume.When Smart volume is activated, the volume may end up lou
Media65CameraUse this application to take photos or videos.Use Gallery to view photos and videos taken with the device’s camera. (p. 71)Tap Camera on
Media66Shooting modeSeveral photo effects are available.Tap MODE, and then scroll up or down the screen at the right side of the screen.•Auto: Use th
Media67Panoramic photosA panoramic photo is a wide landscape image consisting of multiple shots.Tap MODE → Panorama.Tap and move the camera in one di
Media68Recording modeSwitch between the front and rear camera.View photos and videos you have taken.Select among various effects that are available.Ch
Media69Share shotTap → , and then select one of the following:•Share shot: Send a photo directly to another device via Wi-Fi Direct.•Buddy photo
7Getting startedDevice layoutRecent apps buttonHome buttonTouch screenFront cameraBack buttonMultipurpose jackVolume buttonMemory card slotMicrophoneP
Media70•Review pics/videos: Set the device to show photos or videos after taking them.•Volume key: Set the device to use the Volume button to contro
Media71GalleryUse this application to view images and videos.Tap Gallery on the Applications screen.Viewing imagesLaunching Gallery displays available
Media72Editing imagesWhen viewing an image, tap and use the following functions:•Favourite: Add to the favourites list.•Slideshow: Start a slidesh
Media73Sharing imagesUse one of the following methods:•In a folder, tap → Select item, select images, and then tap to send them to others or shar
Media74VideoUse this application to play video files.Tap Video on the Applications screen.Playing videosSelect a video to play.Move the control panel
Media75Sharing videosTap → Select, select videos, tap , and then select a sharing method.Using Popup Video playerUse this feature to use other appl
76Application & media storesPlay StoreUse this application to purchase and download applications and games that are able to run on the device.Tap
Application & media stores77Galaxy AppsUse this application to purchase and download dedicated Samsung applications. For more information, visit a
Application & media stores78Play Movies & TVUse this application to watch, download, and rent movies or TV shows.Tap Play Movies & TV on t
79UtilitiesMemoUse this application to record important information to save and view at a later date.Tap Memo on the Applications screen.Adding and ma
Getting started8The microphone at the top of the device is active only when you use the speakerphone or take videos.•Do not cover the antenna area wi
Utilities80Browsing memosBrowse memo thumbnails by scrolling up or down.To search for a memo, tap .To send a memo to others, tap → Select, select a m
Utilities81To add an event or task more briefly, tap a date to select it and tap it again.Enter a title and specify which calendar to use or sync with
Utilities82Searching for events or tasksTap , and then enter a keyword to search for.To view today’s events or tasks, tap TODAY at the top of the scr
Utilities83CloudUse this feature to sync files or back up application data with your Samsung account or Dropbox.On the Applications screen, tap Settin
Utilities84DriveUse this application to create and edit documents and share them with others via Google Drive storage. When you create documents or up
Utilities85Reading documentsTap a document in Recent Documents or in a folder.Tap or , and then use one of the following functions:Word processor•F
Utilities86Spreadsheet•Find: Search for text.•Zoom: Change the view size.•Document Info: View document details such as title, date, and author.•So
Utilities87AlarmUse this application to set alarms for important events.Tap Alarm on the Applications screen.Turn this alarm on or off.Setting alarmsT
Utilities88Stopping alarmsDrag outside the large circle to stop an alarm. Drag outside the large circle to repeat the alarm after a specified leng
Utilities89S VoiceUse this application to command the device by voice to perform various features.Tap S Voice on the Applications screen. Alternativel
Getting started9Package contentsCheck the product box for the following items:•Device•Quick start guide•The items supplied with the device and any
Utilities90GoogleUse this application to search not only the Internet, but also applications and their contents on the device as well.Tap Google on th
Utilities91My FilesUse this application to access all kinds of files stored in the device, including images, videos, songs, and sound clips.Tap My Fil
Utilities92Tap → Select, select a file or folder, and then use one of the following functions:• : Send files to others or share them.• : Delete fil
93Travel & localMapsUse this application to pinpoint the location of the device, search for places, or get directions.Tap Maps on the Applications
94SettingsAbout SettingsUse this application to configure the device, set application options, and add accounts.Tap Settings on the Applications scree
Settings95Setting Network notificationThe device can detect open Wi-Fi networks and display an icon on the status bar to notify when available.On the
Settings96Flight modeThis disables all wireless functions on your device. You can use only non-network services.Data usageKeep track of your data usag
Settings97More networksCustomise settings to control connections with other devices or networks.Default messaging appSelect the default application to
Settings98Nearby devices•Device name: View the device name.•Content to share: Set the device to share your content with other devices.•Allowed devi
Settings99DisplayChange the settings for the display.•Brightness: Set the brightness of the display.•Screen timeout: Set the length of time the devi
Plus de documents pour Smartphones Samsung SM-T331




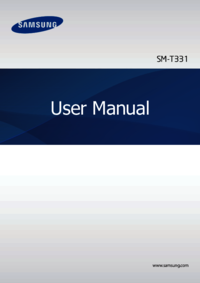



 (120 pages)
(120 pages) (2 pages)
(2 pages) (94 pages)
(94 pages) (122 pages)
(122 pages) (48 pages)
(48 pages)

 (2 pages)
(2 pages) (173 pages)
(173 pages) (98 pages)
(98 pages) (72 pages)
(72 pages) (161 pages)
(161 pages) (121 pages)
(121 pages)







Commentaires sur ces manuels