Samsung SM-T815C Manuel d'utilisateur
Naviguer en ligne ou télécharger Manuel d'utilisateur pour Smartphones Samsung SM-T815C. Samsung Galaxy Tab S2 (9.7'') LTE User Manual (Nougat) Manuel d'utilisatio
- Page / 132
- Table des matières
- MARQUE LIVRES
- User Manual 1
- Table of Contents 2
- Settings 3
- Read me first 4
- Instructional icons 5
- Package contents 9
- Device layout 10
- Charging the battery 12
- Power saving mode 15
- Removing the SIM or USIM card 17
- Memory card (microSD card) 18
- Removing the memory card 19
- Turning the device on and off 20
- Controlling the touchscreen 21
- Dragging 22
- Double-tapping 22
- Home screen 23
- Home screen options 24
- Adding items 24
- Moving items 24
- Removing items 25
- Creating folders 25
- Apps screen 26
- Rearranging items 27
- Searching for items 27
- Indicator icons 28
- Lock screen 29
- Notification panel 30
- Using quick setting buttons 31
- Entering text 32
- Additional keyboard functions 33
- Copying and pasting 34
- Dictionary 34
- Screen capture 35
- Opening apps 36
- Multi window 36
- Split screen view 37
- Adjusting the window size 38
- Pop-up view 39
- Samsung account 40
- Removing your Samsung account 41
- Device and data management 44
- Backing up and restoring data 45
- QUICK CONNECT 46
- Connecting to other devices 47
- Sharing content 47
- Connecting to a TV 47
- Sharing features 49
- Applications 50
- Managing apps 51
- Introduction 52
- Making calls 52
- Using speed dial 53
- Making an international call 53
- Receiving calls 54
- Blocking phone numbers 54
- Options during calls 55
- Contacts 56
- Importing contacts 57
- Searching for contacts 58
- Sharing contacts 58
- Merging duplicate contacts 59
- Deleting contacts 59
- Messages 60
- Viewing messages 61
- Blocking unwanted messages 61
- Setting a message reminder 62
- Internet 63
- Using secret mode 64
- Setting up email accounts 65
- Sending emails 65
- Reading emails 65
- Launching Camera 66
- Using swipe gestures 67
- Basic shooting 68
- Customising shooting modes 69
- Auto mode 70
- Pro mode 70
- Panorama 70
- HDR (Rich tone) 71
- Virtual shot 72
- Shot & more 73
- Dual camera 74
- Downloading modes 75
- Camera settings 75
- Viewing images 77
- Viewing albums 78
- Viewing stories 78
- Deleting images or videos 79
- Sharing images or videos 79
- Game Launcher 80
- Using Game Tools 81
- Calendar 82
- Creating tasks 83
- SideSync 84
- Connecting to a computer 85
- Using the dashboard 86
- Continuing media playback 87
- Sharing a webpage 87
- Sharing your tablet’s hotspot 87
- Using the virtual screen 88
- Sharing files and clipboard 89
- Copying files to your tablet 90
- Sharing clipboard 90
- My Files 94
- WORLD CLOCK 95
- STOPWATCH 96
- Calculator 97
- Google apps 97
- Hangouts 98
- Voice Search 98
- Wi-Fi Direct 100
- Bluetooth 101
- Tablet visibility 102
- Data usage 103
- Flight mode 103
- Mobile hotspot and tethering 104
- Location 105
- More connection settings 105
- Mobile networks 105
- Printing 106
- Sounds and vibration 107
- Notifications 108
- Wallpaper 109
- Advanced features 110
- Device maintenance 111
- Managing the battery 112
- Managing the memory 112
- Lock screen and security 113
- Fingerprint recognition 114
- Registering fingerprints 116
- Deleting fingerprints 116
- Private mode 118
- Cloud and accounts 119
- Samsung Cloud 120
- Accounts 120
- Removing accounts 121
- Adding users 121
- Backup and restore 122
- Accessibility 123
- General management 124
- Software update 124
- User manual 125
- About tablet 125
- Appendix 126
- Restarting the device 127
- Forcing restart 127
- Resetting the device 127
- Copyright 132
- Trademarks 132
Résumé du contenu
www.samsung.com/hkUser ManualEnglish (HK). 12/2017. Rev.1.0SM-T815C
Basics10Device layoutDeviceTouchscreenLight sensorRecents keyHome key (Fingerprint recognition sensor)Back keyLoud speakerHeadset jackVolume keyPower
Settings100Wi-Fi DirectWi-Fi Direct connects devices directly via a Wi-Fi network without requiring an access point.1 On the Settings screen, tap Conn
Settings101BluetoothUse Bluetooth to exchange data or media files with other Bluetooth-enabled devices.•Samsung is not responsible for the loss, inte
Settings102Sending and receiving dataMany apps support data transfer via Bluetooth. You can share data, such as contacts or media files, with other Bl
Settings103Data usageKeep track of your data usage amount and customise the settings for the limitation.On the Settings screen, tap Connections → Data
Settings104Mobile hotspot and tetheringUse the device as a mobile hotspot to share the device’s mobile data connection with other devices when the net
Settings105Mobile networksConfigure your mobile network settings.On the Settings screen, tap Connections → Mobile networks.•Data roaming: Set the dev
Settings106PrintingConfigure settings for printer plug-ins installed on the device. You can connect the device to a printer via Wi-Fi or Wi-Fi Direct,
Settings107Download boosterSet the device to download files larger than 30 MB, faster via Wi-Fi and mobile networks simultaneously. A stronger Wi-Fi s
Settings108•Do not disturb: Set the device to mute incoming calls, notification sounds, and media, except for allowed exceptions.•Touch sounds: Set
Settings109DisplayChange the display and the Home screen settings.On the Settings screen, tap Display.•Brightness: Adjust the brightness of the displ
Basics11•Connectivity problems and battery drain may occur in the following situations:–If you attach metallic stickers on the antenna area of the d
Settings110Advanced featuresActivate advanced features and change the settings that control them.On the Settings screen, tap Advanced features.Excessi
Settings111Device maintenanceThe device maintenance feature provides an overview of the status of your device’s battery, storage, memory, and system s
Settings112BatteryCheck the remaining battery power and time to use the device. For devices with low battery levels, conserve battery power by activat
Settings113MemoryOn the Settings screen, tap Device maintenance → Memory.To speed up your device by reducing the amount of memory you are using, tick
Settings114•Fingerprints: Register your fingerprint to the device to secure the device or sign in to your Samsung account. Refer to Fingerprint recog
Settings115•This feature may not be available depending on the region or service provider.•Fingerprint recognition uses the unique characteristics o
Settings116Registering fingerprints1 On the Settings screen, tap Lock screen and security → Fingerprints.2 Unlock the screen using the preset screen l
Settings117Using fingerprints to sign in to accountsYou can use your fingerprints to sign in to webpages that support password saving.This feature is
Settings118Private modeHide personal content in your device to prevent others from accessing it.Activating private mode1 On the Settings screen, tap L
Settings119Unhiding content1 In the private folder, tap and hold an item, and then tick items to unhide.2 Tap → Remove from Private.3 Select a folde
Basics12BatteryCharging the batteryCharge the battery before using it for the first time or when it has been unused for extended periods.Use only Sams
Settings120Samsung CloudYou can manage the content that you want to store securely in Samsung Cloud. Check the usage status of your Samsung Cloud stor
Settings121Removing accountsOn the Settings screen, tap Cloud and accounts → Accounts, select an account name, select the account to remove, and then
Settings122Switching usersTap the user account icon at the top of the locked screen or the notification panel, and then select an account to switch to
Settings123GoogleConfigure settings for some features provided by Google.On the Settings screen, tap Google.AccessibilityConfigure various settings to
Settings124General managementCustomise your device’s system settings or reset the device.On the Settings screen, tap General management.•Language and
Settings125User manualView help information to learn how to use the device and apps or configure important settings.On the Settings screen, tap User m
126AppendixTroubleshootingBefore contacting a Samsung Service Centre, please attempt the following solutions. Some situations may not apply to your de
Appendix127The touchscreen responds slowly or improperly•If you attach a screen protector or optional accessories to the touchscreen, the touchscreen
Appendix128Calls are not connected•Ensure that you have accessed the right cellular network.•Ensure that you have not set call barring for the phone
Appendix129The battery does not charge properly (For Samsung-approved chargers)•Ensure that the charger is connected properly.•Visit a Samsung Servi
Basics13Viewing the remaining charging timeWhile charging, open the Home screen and tap Apps → Settings → Device maintenance → Battery.The actual char
Appendix130Photo quality is poorer than the preview•The quality of your photos may vary, depending on the surroundings and the photography techniques
Appendix131A connection is not established when you connect the device to a computer•Ensure that the USB cable you are using is compatible with your
CopyrightCopyright © 2017 Samsung ElectronicsThis manual is protected under international copyright laws.No part of this manual may be reproduced, dis
Basics14Battery charging tips and precautions•When the battery power is low, the battery icon appears empty.•If the battery is completely discharged
Basics15Power saving modeActivate power saving mode to extend the battery’s usage time.1 On the Home screen, tap Apps → Settings → Device maintenance
Basics16SIM or USIM card (nano-SIM card)Installing the SIM or USIM cardInsert the SIM or USIM card provided by the mobile telephone service provider.U
Basics173 Place the SIM or USIM card on the SIM card tray with the gold-coloured contacts facing downwards.4 Insert the SIM card tray back into the SI
Basics18Memory card (microSD card)Installing a memory cardYour device’s memory card capacity may vary from other models and some memory cards may not
Basics191 Insert the ejection pin into the hole on the memory card tray to loosen the tray.Ensure that the ejection pin is perpendicular to the hole.
2Table of ContentsBasics4 Read me first5 Device overheating situations and solutions9 Package contents10 Device layout12 Battery16 SIM or USIM ca
Basics20Formatting the memory cardA memory card formatted on a computer may not be compatible with the device. Format the memory card on the device.On
Basics21Controlling the touchscreen•Do not allow the touchscreen to come into contact with other electrical devices. Electrostatic discharges can cau
Basics22DraggingTo move an item, tap and hold it and drag it to the target position.Double-tappingDouble-tap on a webpage or image to zoom in. Double-
Basics23Spreading and pinchingSpread two fingers apart on a webpage, map, or image to zoom in a part. Pinch to zoom out.Home screenHome screenThe Home
Basics24Home screen optionsOn the Home screen, tap and hold an empty area, or pinch your fingers together to access the available options. Customise t
Basics25Removing itemsTap and hold an item, and then drag it to Remove shortcut, Delete, or Remove at the top of the screen.Creating foldersCreate fol
Basics26Managing panelsOn the Home screen, tap and hold an empty area to add, move, or remove a panel.To add a panel, swipe to the left, and then tap
Basics273 Drop the app when a folder frame appears around the apps.A new folder containing the selected apps will be created.4 Tap Enter folder name a
Basics28Indicator iconsIndicator icons appear on the status bar at the top of the screen. The icons listed in the table below are most common.The stat
Basics29Lock screenPressing the Power key turns off the screen and locks it. Also, the screen turns off and automatically locks if the device is not u
Table of Contents3Settings99 Introduction99 Connections107 Sounds and vibration108 Notifications109 Display109 Wallpaper110 Advanced features111 De
Basics30•You can unlock your device’s screen remotely from the Find My Mobile website (findmymobile.samsung.com) using your Samsung account. To use t
Basics31You can use the following functions on the notification panel.Launch Settings.Switch between user accounts or add new user accounts.Tap a noti
Basics32FinderSearch for a variety of content with a keyword or search for nearby devices.Searching for content or nearby devicesOpen the notification
Basics33Changing the input languageTap the input language key to switch between the input languages. Tap → Languages and types → MANAGE INPUT LANGUA
Basics34Copying and pasting1 Tap and hold over text.2 Drag or to select the desired text, or tap Select all to select all text.3 Tap Copy or Cut.T
Basics35Screen captureCapture a screenshot while using the device.Capturing screenshotsPress and hold the Home key and the Power key simultaneously. Y
Basics36Opening appsOn the Home screen or the Apps screen, select an app icon to open it.To open an app from the list of recently used apps, tap and
Basics37Split screen view1 Tap to open the list of recently used apps.2 Swipe upwards or downwards and tap on a recent app window.The selected app
Basics38Adjusting the window sizeDrag the bar between the app windows up or down to adjust the size of the windows.Sharing text or images between wind
Basics39Minimising the split screen viewPress the Home key to minimise the split screen view. The icon will appear on the status bar. The app in the
4BasicsRead me firstPlease read this manual before using the device to ensure safe and proper use.•Descriptions are based on the device’s default set
Basics40Samsung accountIntroductionYour Samsung account is an integrated account service that allows you to use a variety of Samsung services provided
Basics41Removing your Samsung accountWhen you remove your registered Samsung account from the device, your data, such as contacts or events, will also
Basics42Transferring data from a mobile deviceTransfer data from your previous device to your device.1 On both devices, download and install Smart Swi
Basics432 On the computer, launch Smart Switch.If your previous device is not a Samsung device, back up data to a computer using a program provided by
Basics44Device and data managementConnecting the device to a computer for data transferMove audio, video, image, or other types of files from the devi
Basics45Updating with Smart SwitchConnect the device to a computer and update the device to the latest software.1 On the computer, visit www.samsung.c
Basics46Using a Google accountOn the Apps screen, tap Settings → Cloud and accounts → Backup and restore and tap the Back up my data switch for the Go
Basics47Connecting to other devices1 Open the notification panel, swipe downwards on the notification panel, and then tap Search tablet and scan for n
Basics483 Tap QUICK CONNECT.4 Select the TV.The list of features you can use with the TV appears.5 Select a feature and follow the on-screen instructi
Basics49Sharing featuresShare content by using various sharing options. The following actions are an example of sharing images.You may incur additiona
Basics5•Be careful not to forget your unlock codes for the screen lock, accounts, and other security features. If you forget an unlock code, you will
50ApplicationsInstalling or uninstalling appsGalaxy AppsPurchase and download apps. You can download apps that are specialised for Samsung Galaxy devi
Applications51Managing appsUninstalling or disabling appsOn the Apps screen, tap → Edit. The icon appears on the apps that you can disable or unin
Applications52PhoneIntroductionMake or answer voice calls.Making calls1 Tap Phone on the Apps screen.2 Enter a phone number.If the keypad does not app
Applications53Using speed dialSet speed dial numbers to quickly make calls.To set a number to speed dial, tap → Speed dial, select a speed dial numbe
Applications54Receiving callsAnswering a callWhen a call comes in, drag outside the large circle.Rejecting a callWhen a call comes in, drag outsid
Applications55Options during callsDuring a voice callThe following actions are available:•VOLUME: Adjust the volume.• : Access additional options.•
Applications56ContactsIntroductionCreate new contacts or manage contacts on the device.Adding contactsCreating a new contact1 Tap Contacts on the Apps
Applications57Adding a phone number to Contacts from the keypad1 Tap Phone on the Apps screen.2 Enter the number and tap ADD TO CONTACTS.If the keypad
Applications58Syncing contacts with your web accountsSync your device contacts with online contacts saved in your web accounts, such as your Samsung a
Applications59Merging duplicate contactsWhen you import contacts from other storages, or sync or move contacts to other accounts, your contacts list m
Basics6Do the following when the device heats up:•Disconnect the charger from the device and close any running apps. Wait for the device to cool down
Applications60MessagesIntroductionSend and view messages by conversation.Sending messagesYou may incur additional charges for sending messages when yo
Applications61Viewing messagesMessages are grouped into message threads by contact.You may incur additional charges for receiving messages when you ar
Applications62Setting the message notificationYou can change notification sound, display options, and more.1 Tap Messages on the Apps screen.2 Tap →
Applications63InternetIntroductionBrowse the Internet to search for information and bookmark your favourite webpages to access them conveniently.Brows
Applications64Using secret modeIn secret mode, you can separately save and manage open tabs, bookmarks, and saved pages. You can lock secret mode usin
Applications65EmailSetting up email accountsSet up an email account when opening Email for the first time.1 Tap Email on the Apps screen.2 Enter the e
Applications66CameraIntroductionTake photos and record videos using various modes and settings.Camera etiquette•Do not take photos or record videos o
Applications67Using swipe gesturesQuickly control the preview screen by swiping in different directions. You can change the shooting mode, switch betw
Applications68Viewing filter effectsOn the preview screen, swipe from the right to the left to open the filter effects list. You can apply a unique fe
Applications69•The preview screen may vary depending on the shooting mode and which camera is being used.•The camera automatically shuts off when un
Basics7•While multitasking (or, when running many apps in the background)–When using Multi window–When updating or installing apps while recording
Applications70Auto modeAuto mode allows the camera to evaluate the surroundings and determine the ideal mode for the photo.On the shooting modes list,
Applications71HDR (Rich tone)Take photos with rich colours and reproduce details even in bright and dark areas.On the shooting modes list, tap HDR (Ri
Applications72Applying beauty effectsYou can modify facial features, such as your skin tone or face shape, before taking self-portraits.This feature i
Applications733 Move the device around the subject slowly in one direction to take more photos.When the arrow becomes completely yellow or when you st
Applications743 Select a shooting mode and apply an effect to the photos.•Best photo: Save the best photo in the series. To view other photos in the
Applications75Downloading modesDownload more shooting modes from Galaxy Apps.On the shooting modes list, tap DOWNLOAD.Some downloaded shooting modes d
Applications76FRONT CAMERA•Picture size: Select a resolution for photos. Using a higher resolution will result in higher quality photos, but they wil
Applications77GalleryIntroductionView images and videos stored in your device. You can also manage images and videos by album or create stories to sha
Applications78Viewing albumsYou can sort the images and videos saved in your device by folder or album. The animations or collages you have created wi
Applications79Syncing images and videos with Samsung CloudYou can sync images and videos saved in Gallery with Samsung Cloud and access them from othe
Basics8Device limitations when the device overheatsWhen the device heats up, the features and performance may be limited or the device may turn off to
Applications80Game LauncherIntroductionGame Launcher gathers your games downloaded from Play Store and Galaxy Apps into one place for easy access. You
Applications81Removing a game from Game LauncherTap and hold a game and tap Remove.Activating game power saving modeWhen you activate game power savin
Applications82To show the icon on the game screen again, open the notification panel and tap the Game Tools notification.Capture screenshots.Record yo
Applications833 Enter event details.Select a calendar to use or sync with.Set a start and end date for the event.Attach a map showing the location of
Applications84SideSyncIntroductionSideSync allows you to easily share your screen and data between Samsung Android smartphones, tablets, and any compu
Applications85Connecting to computers or smartphonesConnecting to a computer1 Connect your tablet to your computer using a USB cable.Alternatively, co
Applications864 On the smartphone, accept the connection request.The dashboard will appear on your tablet.Connecting devices automaticallyIf two devic
Applications87Continuing media playbackYou can pause music or videos on your tablet and continue playback on another device.On the dashboard, select t
Applications88Using the virtual screenSideSync mirrors a device’s screen on another device. You can use a device’s functions via the virtual screen. T
Applications89To move the virtual screen, click and drag the top of the virtual screen to a new location.To adjust the size of the virtual screen, pla
Basics9Package contentsCheck the product box for the following items:•Device•Quick start guide•The items supplied with the device and any available
Applications90For example, when you move an image from your tablet to an open Word document on your computer, the image will be inserted into the Word
Applications91Sharing the computer’s keyboard and mouseUse your tablet’s screen as a dual monitor and control it with the computer’s keyboard and mous
Applications92MusicListen to music sorted by category and customise playback settings.Tap Music on the Apps screen.Select a category, and then select
Applications93VideoWatch videos stored in the device and customise playback settings.Tap Video on the Apps screen.Select a video to play.Lock the play
Applications94My FilesAccess and manage various files stored in the device.On the Apps screen, tap My Files.View files that are stored in each storage
Applications95ClockIntroductionSet alarms, check the current time in many cities around the world, time an event, or set a specific duration.ALARMOn t
Applications96STOPWATCH1 On the Apps screen, tap Clock → STOPWATCH.2 Tap START to time an event.To record lap times while timing an event, tap LAP.3 T
Applications97CalculatorPerform simple or complex calculations.Tap Calculator on the Apps screen.To clear the history, tap CLEAR HISTORY.Google appsGo
Applications98PhotosSearch for, manage, and edit all your photos and videos from various sources in one place.HangoutsSend messages, images, and emoti
99SettingsIntroductionCustomise settings for functions and apps. You can make your device more personalised by configuring various setting options.On
Plus de documents pour Smartphones Samsung SM-T815C

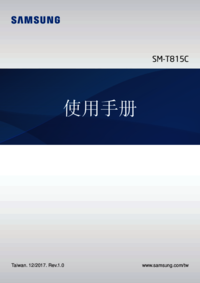



 (289 pages)
(289 pages) (102 pages)
(102 pages) (198 pages)
(198 pages) (141 pages)
(141 pages) (1 pages)
(1 pages) (32 pages)
(32 pages) (2 pages)
(2 pages) (105 pages)
(105 pages) (123 pages)
(123 pages)







Commentaires sur ces manuels