Samsung SM-P905 Manuel d'utilisateur
Naviguer en ligne ou télécharger Manuel d'utilisateur pour Tablettes Samsung SM-P905. Samsung SM-P905 Manual do usuário [fr] Manuel d'utilisatio
- Page / 177
- Table des matières
- MARQUE LIVRES
- Manual do utilizador 1
- Acerca deste manual 2
- Ícones indicadores 3
- Copyright 3
- Marcas Registadas 4
- Comunicações 5
- Descrição do dispositivo 8
- Conteúdo da embalagem 10
- Colocar o cartão SIM ou USIM 11
- Carregar a bateria 12
- Carregar com o carregador 13
- Reduzir o consumo da bateria 14
- Colocar um cartão de memória 15
- Remover o cartão de memória 16
- Formatar o cartão de memória 16
- Substituir a ponta da S Pen 17
- Segurar o dispositivo 18
- Ajustar o volume 19
- Mudar para o modo Silencioso 19
- Ícones Indicadores 20
- Utilizar o ecrã táctil 21
- Gestos com os dedos 22
- Arrastar 23
- Duplo toque 23
- Deslizar 24
- Beliscar 24
- Controlo dos movimentos 25
- Levantar 26
- Inclinar para navegar 26
- Movimentos com a palma da mão 27
- Samsung Smart Pause 28
- Utilizar Janelas Múltiplas 29
- Tabuleiro Multi Janela 30
- Aceder às opções 31
- Utilizar a S Pen 34
- Comandos pelo ar 35
- Capturar imagens do ecrã 36
- Abrir as opções disponíveis 36
- Air view 37
- Notificações 38
- Ecrã principal 39
- Adicionar um widget ou painel 41
- Ajustar o tamanho do widget 42
- Adicionar um item 43
- Definir fundo 44
- Ecrã de aplicações 45
- Usar aplicações 46
- Introduzir maiúsculas 48
- Alterar o tipo de teclado 48
- Alterar o idioma dos teclados 48
- Escrita à mão 48
- Introduzir texto para voz 49
- Copiar e colar 49
- Ligar-se a uma rede Wi-Fi 50
- Configurar contas 51
- Transferir ficheiros 52
- Ligar-se com o Samsung Kies 53
- Segurança do dispositivo 54
- Definir um PIN 55
- Definir uma palavra-passe 55
- Desbloquear o dispositivo 55
- Actualizar o dispositivo 56
- Durante uma chamada 58
- Receber chamadas 59
- Rejeitar uma chamada 60
- Chamadas perdidas 60
- Chamada em espera 60
- Reencaminhamento de chamadas 60
- Vídeo-chamada 61
- Contactos 62
- Procurar contactos 63
- Exibir contactos 64
- Mover contactos 64
- Importar e exportar contactos 64
- Contactos favoritos 65
- Grupos de contactos 65
- Cartões de visita 66
- Mensagem 67
- Enviar mensagens programadas 68
- Ver novas mensagens 68
- Configurar contas de e-mail 68
- Enviar mensagens 69
- Google Mail 70
- Ler mensagens 71
- Hangouts 72
- Fotografias 73
- Screen Mirroring 77
- Criar uma sessão de reunião 78
- Aderir a uma reunião 80
- Ecrã do anfitrião 81
- Mostrar o quadro branco 82
- Utilizar opções adicionais 83
- Fechar ou sair da reunião 84
- Registar-se numa conta 85
- Convidar pessoas por e-mail 87
- Minhas reuniões 89
- Criar uma reunião 90
- Partilhar o ecrã 91
- Remote PC 92
- Registar o dispositivo 93
- Registar um computador 94
- SideSync 3.0 97
- Ecrã do smartphone virtual 99
- Web & Rede 100
- Introduzir texto 101
- Ligar-se à TV 103
- Multimédia 104
- Criar listas de reprodução 105
- Tirar fotografias 106
- Modo de disparo 107
- Fotografias panorâmicas 108
- Gravar vídeos 109
- Aumentar ou diminuir o zoom 110
- Modo Dual Camera 110
- Partilha de fotografia 111
- Ver imagens 113
- Reproduzir vídeos 114
- Editar imagens 114
- Modificar imagens 115
- Imagens favoritas 115
- Criar colagens de imagens 115
- Eliminar imagens 116
- Partilhar imagens 116
- Definir como fundo 116
- Etiquetar rostos 116
- Utilizar as Etiqueta Amigo 116
- Organizar por pastas 117
- Eliminar vídeos 118
- Partilhar vídeos 118
- Ver vídeos 118
- Flipboard 119
- Businessweek+ 119
- SketchBook for Galaxy 120
- Aplicações e lojas de 121
- Samsung Apps 122
- Play Books 122
- Play Movies & TV 123
- Play Music 123
- Jogos Play 123
- Play Quiosque 123
- Utilidades 124
- Inserir ficheiros multimédia 127
- Criar e gerir gráficos 128
- Visualizar páginas de notas 129
- Editar notas 130
- Procurar notas 130
- Action Memo 131
- S Planner 132
- Visualizador do Hancom 135
- Procurar docuemntos 136
- Ler documentos 136
- Relógio Mundial 139
- Calculadora 140
- S Finder 141
- Pesquisa por Voz 142
- Scrapbook 142
- Os Meus Ficheiros 143
- Procurar um ficheiro 144
- Transferências 145
- Evernote 146
- Viagens & locais 147
- Definições 148
- Bluetooth 149
- Ancoragem USB e PA Móvel 149
- Modo de voo 150
- Intensificador de rede 150
- Utilização de dados 150
- Localização 151
- Mais redes 151
- Dispositivo 152
- Visor e luz 153
- Multi Janela 154
- Ecrã bloqueado 154
- Painel de notificações 155
- Acessibilidade 156
- Definições de chamada 158
- Controlo 160
- Teclado Samsung 161
- Escrita por voz Google 162
- Reconhecimento escrita à mão 162
- Reconhecedor de voz 162
- Procura de voz 162
- Opções de texto para voz 163
- Rato sobre 163
- Controlo de voz 164
- Movimentos 165
- Movimentos com palma da mão 165
- Ecrã inteligente 166
- Data e hora 167
- Acessório 167
- Segurança 169
- Definições Google 170
- O seu dispositivo não liga 171
- Resolução de problemas 172
- Portuguese. 02/2014. Rev.1.0 177
Résumé du contenu
www.samsung.comManual do utilizadorSM-P905
Começar10S PenPonta S PenTecla S PenNome FunçãoPonta S Pen•Realizar acções básicas com a S Pen. (p. 21)Tecla S Pen•Realizar acções avançadas com a S
Web & Rede100Mover o ecrã do smartphone virtualArraste e largue a margem superior do ecrã do smartphone virtual para o mover para outra localizaçã
Web & Rede101Introduzir textoQuando introduz texto no ecrã do smartphone virtual, surge o teclado do tablet. Introduza texto utilizando o teclado.
Web & Rede102Reproduzir música ou vídeos no tabletReproduza música ou vídeos armazenados no smartphone através do ecrã e do altifalante do tablet.
Web & Rede103WatchONUtilize esta aplicação para se ligar a uma TV para ver as suas séries e filmes favoritos.Toque em WatchON no Ecrã de aplicaçõe
104MultimédiaMúsicaUtilize esta aplicação para ouvir música.Toque em Música no Ecrã de aplicações.•Alguns formatos de ficheiro não são suportados dep
Multimédia105Para ouvir músicas com o mesmo nível de som, toque em → Definições → Leitor → Volume inteligente.Quando Volume inteligente está activad
Multimédia106CâmaraUtilize esta aplicação para capturar fotos ou vídeos.Utilize a Galeria para ver fotografias e vídeos capturados pela câmara do disp
Multimédia107Modo de disparoEstão disponíveis vários efeitos de fotografia.Toque em MODO e desloque-se para cima ou para baixo no lado direito do ecrã
Multimédia108•Apagador: utilize isto para apagar os movimentos dos sujeitos em movimento no fundo.Toque em para tirar uma série de fotografias. O di
Multimédia109Aplicar efeitos de filtroUtilize os efeitos de filtros para tirar fotografias ou gravar vídeos espectaculares.Toque em e seleccione um e
Começar11Colocar o cartão SIM ou USIMColoque o cartão SIM ou USIM fornecido pela operadora.•Este dispositivo só recebe cartões microSIM.•Alguns serv
Multimédia110Aumentar ou diminuir o zoomUtilize um dos métodos seguintes:•Utilize a tecla de volume para aumentar ou diminuir o zoom.•Com os dedos n
Multimédia111Partilha de fotografiaToque em → e seleccione um dos seguintes:•Partilha instantânea: envie uma fotografia directamente para outro d
Multimédia112•Guardar como: defina o dispositivo para guardar o tom rico de uma fotografia e a fotografia original ou apenas a fotografia de tom rico
Multimédia113AtalhosReorganize os atalhos para acesso mais fácil às várias opções da câmara.Toque em e toque sem soltar um ícone de atalho.Toque sem
Multimédia114Ver imagens usando a funcionalidade de movimentoUtilize a funcionalidade de movimento para executar uma função com um movimento em partic
Multimédia115•Rodar para a direita: rodar no sentido dos ponteiros do relógio.•Recortar: redimensionar a moldura azul para recortar e guardar a imag
Multimédia116Eliminar imagensUtilize um dos métodos seguintes:•Numa pasta, toque em → Seleccionar item, seleccione imagens e toque em .•Enquanto
Multimédia117Organizar por pastasCrie uma pasta para organizar as imagens ou vídeos armazenados no dispositivo. Pode copiar ou mover ficheiros de uma
Multimédia118Eliminar vídeosToque em → Eliminar, seleccione os vídeos e toque em Eliminar.Partilhar vídeosToque em → Partilhar via, seleccione víd
Multimédia119Partilhar vídeosSeleccione o vídeo para ver, toque em e seleccione um método de partilha.Carregar vídeosToque em Carregamentos → , sel
Começar12Remover o cartão SIM ou USIM1 Abra a tampa da ranhura do cartão SIM.2 Empurre o cartão SIM ou USIM até que se desprenda do dispositivo e entã
Multimédia120NYTimesUtilize esta aplicação para navegar e procurar artigos e mais.Toque em NYTimes no Ecrã de aplicações.Esta aplicação poderá não est
121Aplicações e lojas de multimédiaPlay StoreUtilize esta aplicação para adquirir e transferir aplicações e jogos que podem ser corridos no dispositiv
Aplicações e lojas de multimédia122Samsung AppsUtilize esta aplicação para adquirir e transferir aplicações dedicadas Samsung. Para mais informação, v
Aplicações e lojas de multimédia123Play Movies & TVUtilize esta aplicação para ver, transferir e alugar filmes e séries de TV.Toque em Play Movies
124UtilidadesS NoteUtilize esta aplicação para criar uma nota utilizando ficheiros de multimédia ou memorandos de voz.Toque em S Note no Ecrã de aplic
Utilidades125Quando utilizar modelos com molduras de imagens, toque sem soltar numa moldura de imagem, e toque em Imagens ou Tirar fotografia para adi
Utilidades126Utilizar a ferramenta borrachaUma linha desenhada não é reconhecida como uma série de pontos mas sim pequenos riscos. Por essa razão, pod
Utilidades127Inserir ficheiros multimédiaToque em para inserir imagens, vídeos, memorandos de voz, e outros.Inserir um esboço de uma ideiaToque em
Utilidades128Criar e gerir gráficosCriar uma tabelaToque em → Gráfico fácil → Tabela, defina o número de filas e colunas para a tabela e toque em Fi
Utilidades129Editar um gráficoPara editar um atalho, toque sem soltar um gráfico ou tabela, toque em Editar gráfico e utilize as opções a seguir:•Toq
Começar13Carregar com o carregadorLigue o cabo USB no adaptador de alimentação USB e ligue a parte mais pequena do cabo USB na entrada multifunções.A
Utilidades130Visualizar pré-visualizações das páginasArraste para baixo uma nota para pré-visualizar as páginas por cima da nota.Toque na capa da no
Utilidades131Action MemoUtilize esta aplicação para compor um memorando de escrita manual e realizar rapidamente uma das funcionalidade úteis fornecid
Utilidades132Navegar pelos memorandosNavegue pelas miniaturas dos memorandos deslocando-se para cima e para baixo.Para editar o memorando, toque no me
Utilidades133Introduza um título e especifique qual a agenda a utilizar ou a sincronizar. Em seguida toque em Editar detalhes do evento ou Editar deta
Utilidades134DropboxUtilize esta aplicação para guardar e partilhar ficheiros com outras pessoas através do armazenamento nuvem Dropbox. Quando guarda
Utilidades135Cópia de segurança ou reposição de dadosToque em Cópia de segurança ou Restaurar para criar uma cópia de segurança ou repor dados com a s
Utilidades136Procurar docuemntosToque em Abrir para navegar por um documento.Enquanto navega por um documento, utilize uma das opções seguintes:• : c
Utilidades137Apresentação•Localizar: procurar texto.•Zoom: alterar o modo de visualização.•Informações do Documento: visualizar detalhes do documen
Utilidades138•Ajuda:–Hancom Inc.: visualizar informação acerca do Hancom Viewer.–Acerca do Visualizador do Hancom Office Hcell: visualizar informaç
Utilidades139Definir alarmesToque em , defina uma hora para o alarme iniciar, seleccione os dias para o alarme repetir e toque em Guardar. Pode també
Começar14Depois de totalmente carregado, desligue o dispositivo do carregador. Em primeiro lugar desligue o carregador do dispositivo e só depois da t
Utilidades140CalculadoraUtilize esta aplicação para cálculos simples ou complexos.Toque em Calculadora no Ecrã de aplicações.Para limpar o histórico,
Utilidades141Utilize comandos para activar o ecrã bloqueadoNo ecrã bloqueado, pode utilizar várias funções através de comandos de activar predefinidos
Utilidades142Google NowInicie a procura Google para ver os cartões Google Now que exibam o tempo actual, informações de trafego, o seu próximo comprom
Utilidades143Recolher itensEnquanto visualiza páginas web ou vídeos, com a tecla S Pen premida, desenhe uma linha em volta da área para a seleccionar.
Utilidades144Depois de seleccionar uma categoria, toque em e utilize uma das opções seguintes:•Seleccionar: seleccione os ficheiros ou pastas.•Ord
Utilidades145Criar pastasToque em , introduza um nome para a pasta e toque em OK.Adicionar atalhos das pastasAdicione um atalho para pastas utilizada
Utilidades146EvernoteUtilize esta aplicação para criar, sincronizar e partilhar notas de multimédia. Pode adicionar etiquetas às notas ou ordenar as n
147Viagens & locaisMapsUtilize esta aplicação para assinalar a localização do dispositivo, procurar locais ou obter direcções.Toque em Maps no Ecr
148DefiniçõesAcerca das DefiniçõesUtilize esta aplicação para configurar o dispositivo, definir opções de aplicações e adicionar contas.Toque em Defin
Definições149Configurar notificação de redeO dispositivo pode detectar redes Wi-Fi abertas e exibe um ícone na barra de estado para o notificar quando
Começar15Colocar um cartão de memóriaO seu dispositivo é compatível com cartões de memória com capacidade máxima de 64 GB. Dependendo do fabricante e
Definições150Modo de vooDesactiva todas as funções sem fios do seu dispositivo. Só poderá utilizar serviços não dependentes da rede.Intensificador de
Definições151LocalizaçãoAltere as definições para permissões de informação de localização.•Modo: seleccione um método para recolher os seus dados de
Definições152Dispositivos próximos•Nome do dispositivo: ver o nome do dispositivo.•Conteúdos partilhados: defina o dispositivo para partilhar os seu
Definições153•Som de bloqueio do ecrã: defina o dispositivo para emitir um som quando bloqueia ou desbloqueia o ecrã táctil.•Reacção táctil: defina
Definições154Multi JanelaActive a funcionalidade Janelas Múltiplas para correr várias aplicações no ecrã ao mesmo tempo.•Abrir vista multi-janela: de
Definições155FundoAlterar as definições do papel de parede.•Ecrã principal: seleccione uma imagem de fundo para o Ecrã principal.•Ecrã bloqueado: se
Definições156AcessibilidadeOs serviços de acessibilidade são funcionalidades especiais para aqueles com algumas dificuldades físicas. Aceda ou altere
Definições157•Lembrete de notificação: defina o dispositivo para o alertar quando existirem novas notificações e defina um intervalo para repetir o a
Definições158ChamadaPersonalize as definições para as chamadas.Definições de chamada•Rejeição de chamada: rejeite chamadas de números de telefone aut
Definições159•Definições adicionais:–ID do chamador: mostra o seu ID de chamador aos outros participantes quando efectuar uma chamada.–Desvio de ch
Começar16Remover o cartão de memóriaAntes de remover o cartão de memória, primeiro desactive-o para remoção segura. No Ecrã principal, toque em → Def
Definições160Correio de voz•Serviço de correio de voz: seleccione ou defina a sua operadora de correio de voz.•Definições correio voz: introduza o n
Definições161Teclado SamsungPara alterar as definições do teclado Samsung, toque em .As opções disponíveis podem variar dependendo da região ou opera
Definições162Escrita por voz GooglePara alterar as definições de introdução de voz, toque em .•Esc. idiomas entrada: seleccione idiomas de introduçã
Definições163•Check missed events: defina o dispositivo para verificar chamadas perdidas, mensagens ou eventos quando iniciar o S Voice ao premir a t
Definições164Velocidade do ponteiroAjuste a velocidade do ponteiro do rato ou do trackpad ligado ao seu dispositivo.Controlo de vozDefina o dispositiv
Definições165•Comando aéreo: defina o dispositivo para activar a funcionalidade comando pelo ar para realizar várias acções com a tecla S Pen premida
Definições166Ecrã inteligente•Suspensão inteligente: defina o dispositivo para evitar que a luz de fundo do visor se desligue enquanto estiver a olha
Definições167Data e horaAceda e altere as seguintes definições para controlar a forma como o dispositivo exibe a hora e data.Caso a bateria se mantenh
Definições168Gestor de aplicaçõesVeja e gira as aplicações do seu dispositivo.Aplicações padrãoSeleccione uma definição padrão para utilizar aplicaçõe
Definições169SegurançaAlterar as definições de segurança do dispositivo e do cartão SIM ou USIM.•Encriptar dispositivo: defina uma palavra-passe para
Começar17Substituir a ponta da S PenDevido ao uso da S Pen, a ponta da S Pen pode tornar-se mole. Se a ponta se tornar mole, substitua por uma nova.1
Definições170•Origens desconhecidas: escolha para instalar aplicações a partir de qualquer origem. No caso de não estar escolhido, só poderá transfer
171Resolução de problemasAntes de contactar o Centro de Assistência da Samsung, tente utilizar as soluções seguintes. Algumas situações podem não se a
Resolução de problemas172O ecrã táctil responde lentamente ou de forma incorrecta•Se colocar tampas de protecção ou acessórios opcionais no ecrã táct
Resolução de problemas173O som faz eco durante a chamadaAjuste o volume premindo a tecla de volume ou desloque-se para outro local.A rede móvel ou a I
Resolução de problemas174O dispositivo está quente ao toqueQuando utiliza aplicações que requeiram mais energia ou quando utiliza aplicações durante l
Resolução de problemas175•O seu dispositivo é compatível com fotografias e vídeos capturados pelo dispositivo. As fotografias e vídeos capturados por
Resolução de problemas176Os dados guardados no seu dispositivo foram perdidosCrie sempre cópias de segurança dos seus dados mais importantes guardados
Portuguese. 02/2014. Rev.1.0Algum do conteúdo pode diferir do seu dispositivo, dependendo da região, operadora ou da versão do software, e está sujeit
Começar18Ligar e desligar o dispositivoQuando ligar o dispositivo pela primeira vez, siga as instruções no ecrã para configurar o seu dispositivo.Prim
Começar19Bloquear e desbloquear o dispositivoQuando não estiver em uso, bloqueie o dispositivo para evitar operações indesejáveis. Premir a Tecla liga
2Acerca deste manualEste dispositivo oferece comunicações móveis de alta qualidade e entretenimento, através dos altos padrões e experiência tecnológi
20BásicoÍcones IndicadoresOs ícones exibidos no cimo do ecrã fornecem informação sobre o estado do dispositivo. Os ícones listados na tabela abaixo sã
Básico21Ícone SignificadoS Pen removidaModo silencioso activadoModo de vibração activadoModo de voo activadoOcorreu um erro ou é necessário ter atençã
Básico22Gestos com os dedosTocarPara abrir uma aplicação, para seleccionar um item do menu, para premir uma tecla no ecrã ou para introduzir um caract
Básico23ArrastarPara mover um ícone, miniatura ou pré-visualização para um novo local, toque-lhe sem soltar e arraste-o para a posição pretendida.Dupl
Básico24DeslizarDeslizar para a esquerda ou direita no Ecrã principal ou no Ecrã de aplicações para ver outro painel. Deslizar para cima ou para baixo
Básico25Controlo dos movimentosMovimentos simples permitem um controle mais fácil do dispositivo.Antes de utilizar os movimentos, certifique-se de que
Básico26LevantarQuando levanta o dispositivo depois deste estar inactivo por algum tempo ou quando o ecrã está desligado, este vibra no caso de existi
Básico27InclinarToque sem soltar em dois pontos no ecrã e incline o dispositivo para a frente e para trás para aumentar e diminuir o zoom.Movimentos c
Básico28CobrirCubra o ecrã com a palma da sua mão para pausar a reprodução de multimédia.Samsung Smart PauseUtilize esta funcionalidade para colocar o
Básico29Utilizar Janelas MúltiplasUtilize esta funcionalidade para correr várias aplicações no ecrã ao mesmo tempo.•Apenas as aplicações presentes no
Acerca deste manual3•As aplicações padrão fornecidas com o dispositivo podem ser actualizadas e deixarem de ser suportadas, sem aviso prévio. No caso
Básico30Iniciar aplicações num ecrã dividido de Multi Janela1 Arraste o seu dedo desde a margem direita do ecrã para o centro do ecrã. Ou então, toque
Básico313 Toque sem soltar noutro ícone de uma aplicação no tabuleiro Multi Janela e arrastá-lo para uma nova localização.Pode iniciar a mesma aplicaç
Básico323 Toque sem soltar num item na janela Internet e arraste-o para a localização da janela de E-mail.Criar uma combinação Multi JanelaUtilize est
Básico33Utilizar uma Multi Janela pop-upUtilize esta funcionalidade para inciar aplicações em janelas pop-up.1 Arraste o seu dedo desde a margem direi
Básico34Utilizar a S PenA S Pen fornecida pode ser utilizada para seleccionar itens ou realizar funções mais facilmente. Manter a tecla da S Pen press
Básico35Comandos pelo arPrima a tecla S Pen enquanto paira a S Pen sobre o ecrã para exibir os comandos pelo ar.Com esta funcionalidade, pode utilizar
Básico36Capturar imagens do ecrãToque em Escrever no ecrã no comando pelo ar. Ou então, com a tecla S Pen premida, toque sem soltar o ecrã até ouvir u
Básico37Seleccionar e capturar uma imagemCom a tecla S Pen pressionada, desenhe uma linha em volta da área para a seleccionar.Se necessário, utilize u
Básico38NotificaçõesOs ícones de notificação surgem na barra de estado no cimo do ecrã para reportar chamadas perdidas, novas mensagens, eventos da ag
Básico39•Susp. intelig: activar ou desactivar a funcionalidade Smart stay.•Pausa intel: activar ou desactivar a funcionalidade pausa inteligente.•S
Acerca deste manual4Marcas Registadas•SAMSUNG e o logotipo SAMSUNG são marcas registadas da Samsung Electronics.•Bluetooth® é uma marca registada da
Básico40Visualizar todas as aplicaçõesNo Ecrã principal, toque em para ver todas as aplicações.<Ecrã de aplicações><Ecrã principal>Para
Básico41Utilizar o ecrã principal de ConteúdoO ecrã principal de Conteúdo exibe widgets de Conteúdo na apresentação de revista. Pode aceder uma aplica
Básico423 Toque em Concluir.Pelo menos um painel deve permanecer no ecrã principal de Conteúdo.Ajustar o tamanho do widget1 No ecrã principal de Conte
Básico43Remover um painel do ecrã principal de Conteúdo1 Junte os seus dedos no ecrã principal de Conteúdo.2 O ecrã dos Widgets, toque sem soltar no p
Básico44Adicionar ou remover um painel ao ecrã principal Clássico1 Junte os seus dedos no ecrã principal Clássico.2 Toque em para adicionar um paine
Básico45Ecrã de aplicaçõesO Ecrã de aplicações mostra ícones de todas as aplicações, incluindo as novas aplicações instaladas.No Ecrã principal, toque
Básico46Usar aplicaçõesNeste dispositivo podem correr variados tipos de aplicações, desde aplicações de multimédia até de Internet.Abrir uma aplicação
Básico47AjudaAceda à informação de ajuda para aprender como deve utilizar o dispositivo e as aplicações ou a configurar definições importantes.Toque e
Básico48Introduzir maiúsculasToque em Shift antes de introduzir um caracter. Para tudo em maiúsculas, toque em Caps lock.Alterar o tipo de tecladoToqu
Básico49Introdução directa com a canetaNo Ecrã de aplicações, toque em Definições → Controlo → S Pen → Introdução directa e arraste o interruptor no c
5ÍndiceComeçar8 Descrição do dispositivo9 Teclas10 S Pen10 Conteúdo da embalagem11 Colocar o cartão SIM ou USIM12 Carregar a bateria15 Colocar u
Básico50Ligar-se a uma rede Wi-FiLigue o dispositivo a uma rede Wi-Fi para usar a Internet ou partilhar ficheiros de multimédia com outros dispositivo
Básico51Activar Wi-Fi CERTIFIED PasspointCom o Passpoint, o dispositivo procura automaticamente por ligações Wi-Fi disponíveis e liga-se a uma. Se se
Básico52Configurar perfis de utilizadorConfigure perfis de utilizador e seleccione um quando desbloquear o dispositivo para utilizar definições person
Básico53Ligar-se com o Samsung KiesO Samsung Kies é uma aplicação de computador que gere os conteúdos multimédia e informação pessoal dos dispositivos
Básico54Segurança do dispositivoEvite que outras pessoas utilizem ou acedam aos seus dados pessoais e informação armazenada no dispositivo utilizando
Básico55Definir um PINNo Ecrã de aplicações, toque em Definições → Dispositivo → Ecrã bloqueado → Bloqueio do ecrã → PIN.Introduza no mínimo quatro nú
Básico56Actualizar o dispositivoO dispositivo pode ser actualizado com o software mais recente.Esta função poderá não estar disponível dependendo da s
57ComunicaçõesTelefoneUtilize esta aplicação para efectuar ou atender uma chamada.Toque em Telefone no Ecrã de aplicações.Efectuar chamadasEfectuar um
Comunicações58Efectuar uma chamada internacionalToque sem soltar no 0 até que o sinal + surja. Introduza o indicativo do país, da área e o número de t
Comunicações59Adicionar contactosPara adicionar um número de telefone à lista telefónica a partir do teclado, introduza o número e toque em Adicionar
Índice6123 Play Movies & TV123 Play Music123 Jogos Play123 Play QuiosqueUtilidades124 S Note131 Action Memo132 S Planner134 Dropbox134 Clou
Comunicações60Rejeitar uma chamadaQuando receber uma chamada, arraste para fora do circulo maior.Para enviar uma mensagem quando rejeitar uma chamad
Comunicações61Vídeo-chamadaEfectuar uma vídeo-chamadaIntroduza o número ou seleccione um contacto da lista telefónica e toque em .Durante uma vídeo-c
Comunicações62Trocar imagensArraste uma imagem de um participante para a imagem de um outro para trocar as imagens.Ouvir uma mensagens de vozToque sem
Comunicações63Editar um contactoSeleccione um contacto para editar e toque em .Eliminar um contactoToque em .Definir um número de marcação rápidaToq
Comunicações64Exibir contactosToque em Contactos.Por padrão, o dispositivo mostra todos os contactos guardados.Toque em → Definições → Contactos para
Comunicações65Partilhar contactosToque em → Partilhar cartão de visita → Vários contactos, seleccione os contactos, toque em Concluir e seleccione u
Comunicações66Gerir gruposSeleccione um grupo, toque em e realize uma das seguintes acções:•Procurar: procurar contactos.•Eliminar grupos: selecci
Comunicações67MensagemUtilize esta aplicação para enviar SMS ou MMS.Toque em Mensagem no Ecrã de aplicações.Poderá ter custos adicionais no envio ou r
Comunicações68Enviar mensagens programadasEnquanto escreve uma mensagem, toque em → Marcação de compromisso. Defina uma hora e data e toque em OK. O
Comunicações69Enviar mensagensToque na conta de e-mail para utilizar e toque em no cimo do ecrã. Introduza os destinatários, assunto e mensagem e to
Índice7Viagens & locais147 MapsDefinições148 Acerca das Definições148 Ligações152 Dispositivo160 Controlo166 Geral170 Definições GoogleResolução
Comunicações70Ler mensagensSeleccione uma conta de e-mail para utilizar e receberá as novas mensagens. Para obter as novas mensagens manualmente, toqu
Comunicações71Enviar mensagensEm qualquer caixa de correio, toque em , introduza os destinatários, um assunto e uma mensagem e toque em ENVIAR.Toque
Comunicações72EtiquetasO Google Mail não utiliza pastas, mas sim etiquetas. Quando o Google Mail iniciar, exibe mensagens etiquetadas como Caixa de en
Comunicações73FotografiasUtilize esta aplicação para visualizar e partilhar imagens ou vídeos através do serviço de rede social Google.Toque em Fotogr
74Web & RedeInternetUtilize esta aplicação para navegar na Internet.Toque em Internet no Ecrã de aplicações.Ver páginas webToque no campo endereço
Web & Rede75HistóricoToque em → Histórico para abrir a página web da lista de páginas web abertas recentemente. Para limpar o histórico, toque e
Web & Rede76FavoritosPara adicionar a página web actual aos Favoritos, toque em → Guardar.Para abrir uma página web dos Favoritos, toque em → M
Web & Rede77Emparelhar com outros dispositivos BluetoothNo Ecrã de aplicações, toque em Definições → Ligações → Bluetooth → Pesquisar e os disposi
Web & Rede78e-MeetingUtilize esta aplicação para criar ou participar numa reunião electrónica. Pode partilhar ficheiros com os participantes duran
Web & Rede793 Verifique a informação da rede a partilhar com outras pessoas, defina os detalhes da reunião e toque em Concluir.Para adicionar fich
8ComeçarDescrição do dispositivoTecla voltarTecla de aplicações recentesTecla inícioIrLEDEcrã táctilCâmara frontalAltifalanteSensor de luzEntrada mult
Web & Rede804 É criada uma sessão de reunião.O ficheiro adicionado quando a sessão de reunião é criada surge no ecrã, ou se nenhum ficheiro for ad
Web & Rede813 Seleccione uma rede onde a reunião esteja ligada, introduza a palavra-passe se necessário e toque em Concluir.4 Seleccione a reunião
Web & Rede822 O ficheiro seleccionado é adicionado à lista de ficheiros. Toque num ficheiro para o abrir.Ícone do anfitriãoMostrar o quadro branco
Web & Rede83Utilizar opções adicionaisToque em para utilizar um dos seguintes:Aceder a opções adicionais.•Abrir novo ficheiro: abra novos fiche
Web & Rede84Ecrã dos participantesVisualize o ecrã que o anfitrião partilha e o que escreve no ecrã.Enquanto desloca pelo documento, toque em par
Web & Rede85Registar-se numa conta1 Toque em WebEx no Ecrã de aplicações.2 Toque em Obtenha uma conta no ecrã de iniciar sessão.3 A página web par
Web & Rede864 O ecrã WebEx surge no dispositivo.Criar uma sessão de reunião.Actualizar a lista da reunião.Fechar a aplicação.Ir para a página web
Web & Rede878 O microfone será desligado e surge no cimo direito do ecrã. Pode ter uma reunião de áudio com outras pessoas.Visualize o número de
Web & Rede88Aderir a uma sessão de reuniãoPara aderir a uma reunião, utilize um dos métodos seguintes.Aderir a uma reunião por número de sessão1 I
Web & Rede89Aderir a uma reunião seleccionando uma em Minhas reuniões1 Inicie o WebEx.2 Inicie sessão na sua conta WebEx.3 Seleccione uma reunião
Começar9•Não cubra a área da antena com as suas mãos ou objectos. Pois pode causar problemas de conectividade ou esgotar a bateria.•Não utilize prot
Web & Rede90Aderir a uma reunião ligando para um númeroPode aderir a uma reunião ligando para o número de telefone da sessão num smartphone. Ligue
Web & Rede91Partilhar o ecrãPartilhar o ecrã actual no seu dispositivo com os participantes. Apenas a pessoa definida como apresentador pode parti
Web & Rede92Quando a ligação de rede falhar durante uma reuniãoSe a reunião continuar, volte a ligar à reunião.Se a reunião terminou, reinicie a r
Web & Rede93Registar o dispositivo1 Toque em Remote PC no Ecrã de aplicações.2 Toque em Iniciar na página de boas-vindas.Iniciar a aplicação.3 Toq
Web & Rede94Registar um computadorAntes de utilizar esta aplicação, deve instalar o Agente no seu computador.1 No seu computador, inicie o browser
Web & Rede954 Introduza a palavra-passe da ligação e toque em OK.Toque em Esqueceu a sua palavra-passe? se não se lembrar da palavra-passe.5 A lig
Web & Rede96Transferir ficheiros entre o seu dispositivo e o computador1 Toque em → Explorador Remoto.2 Toque sem soltar num ficheiro no painel
Web & Rede97SideSync 3.0Utilize esta aplicação para controlar o ecrã do smartphone com um ecrã de smartphone virtual no seu tablet.•No seu tablet
Web & Rede983 O tablet procura smartphones disponíveis automaticamente.Seleccione um dos smartphones detectados.4 Toque em OK no ecrã do smartphon
Web & Rede99Utilizar o ecrã do smartphone virtualNavegue pelo ecrã e utilize aplicações no ecrã do smartphone virtual. Pode enviar ou receber mens
Plus de documents pour Tablettes Samsung SM-P905
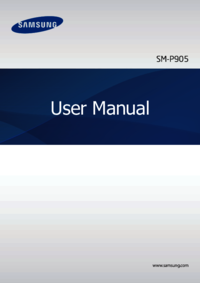




 (73 pages)
(73 pages) (129 pages)
(129 pages) (122 pages)
(122 pages) (125 pages)
(125 pages) (126 pages)
(126 pages) (101 pages)
(101 pages)







Commentaires sur ces manuels