Samsung 2263DX Manuel
Naviguer en ligne ou télécharger Manuel pour Téléviseurs et moniteurs Samsung 2263DX. Samsung 2263DX Benutzerhandbuch Manuel d'utilisatio
- Page / 101
- Table des matières
- MARQUE LIVRES
- LCD-Monitor 1
- Sicherheitshinweise 2
- Installation 3
- Reinigen 5
- Einführung 10
- Der Monitor 11
- Anfängliche Einstellungen 11
- Vorderseite 11
- Rückseite 13
- Kensington-Schloss als 15
- Diebstahlsicherung 15
- Anschlüsse 17
- Anschließen mit USB 19
- Anschließen des USB-Monitors 20
- Anschließen der Kopfhörer 22
- Anschließen an MIC 23
- Verwenden des Fußes 24
- Montage des Monitors 24
- Schwenkfuß 24
- Neigungswinkel 25
- Montieren eines Standfußes 25
- Software verwenden 27
- Überprüfen der Konfiguration 29
- Web Cam Companion 2 33
- Öffnen des Chatprogramms 35
- Magic-I Visual Effects 36
- Media-Impression 38
- Installieren des USB-Monitors 41
- Unterstützte Betriebssysteme 44
- Monitortreiber 45
- Natural Color 54
- Einstellen des Monitors 56
- Benutzed. Taste 58
- Lautstärke 59
- OSD-Funktionen 59
- Helligkeit 60
- Kontrast 60
- MagicBright 61
- Bildmodus 62
- MagicColor 63
- Farbtemp 64
- Farbanpassung 65
- Farbeffekt 65
- H-Position 69
- V-Position 70
- Transparenz 72
- Anz. dauer 73
- Einstellungen 74
- Autom. Aus 75
- Autom. Quelle 75
- Bildgröße 76
- HDMI/DVI Mode 77
- HDMI-Schwarzwert 79
- Information 79
- MENU → , →MENU 80
- Fehlerbehebung 81
- Nützliche Tipps 82
- Checkliste 82
- Allgemein 89
- 22-Zoll-Monitor 89
- USB-Monitor 90
- PowerSaver 91
- Voreingestellter Timing-Modus 92
- Information 94
- Kontakt zu Samsung 98
- Begriffe 100
- Ordnungsgemäße Entsorgung 101
- Copyright 101
Résumé du contenu
SyncMaster 2263DXLCD-MonitorBenutzerhandbuch
EinführungLieferumfang HinweisVergewissern Sie sich, dass im Lieferumfang des Monitors folgende Komponenten enthalten sind:Falls Komponenten fehlen so
Asia PacificTAIWAN 0800-329-999 http://www.samsung.com/twVIETNAM 1 800 588 889 http://www.samsung.comMiddle East & AfricaSOUTH AFRICA 0860-SAMSUNG
Ordnungsgemäße EntsorgungKorrekte Entsorgung dieses Produkts (Elektromüll) - Nur Europa(Anzuwenden in den Ländern der Europäischen Unionund ande
Andere Reinigungstuch HinweisDieses Produktmerkmal gibt es nur bei schwarzen hochglanzpolierten Geräten.Der MonitorAnfängliche EinstellungenWähl
Taste MENU [MENU/ ]Hiermit können Sie das Bildschirmmenü öffnen und schließen. Hiermit könnenSie das OSD-Menü auch beenden oder zum vorherigen Menü zu
LautsprecherSie ermöglichen Tonausgabe, indem Sie die Soundkarte des Computers an denMonitor anschließen.- Audiowiedergabe ist mit diesem Monitormodel
POWERPOWERSchließen Sie das Netzkabel des Monitors an denPOWER-Anschluss auf der Rückseite des Moni-tors an.HDMI / DVI IN / RGB IN HDMISchließen Sie
UP (USB-Upstream-Anschluss)Verbinden Sie den UP-Anschluss des Mon-itors über ein USB-Kabel mit dem USB-Ans-chluss des Computers.DOWN (USB-Downs
2. Schließen Sie das Kabel für das Kensington-Schloss an.3. Befestigen Sie das Kensington-Schloss aneinem Tisch oder einem schweren stationä-ren O
AnschlüsseVerbindungskabelSchließen Sie das Netzkabel des Monitors an den power -Anschluss auf der Rückseite des Monitorsan.Schließen Sie das Netzkabe
Sie kommen in den Genuss besserer Bildqualität.Anschließen mit einem HDMI-Kabel1. Signalquellen wie digitale DVD-Geräte werden mit dem HDMI-Kabel an d
HinweisWenn Sie die Verbindung mit dem DVI/HDMI-Kabel ohne Verbindung zur Audioquelle herstellen,erfolgt keine Tonausgabe.Anschließen mit USB Hinweis
SicherheitshinweiseZeichenerklärung HinweisBitte lesen Sie die folgenden Sicherheitshinweise sorgfältig durch, um Schäden an Personen oderGegenständen
2.Schließen Sie USB-Geräte mit Hilfe des USB-Kabels an den DOWN-Anschluss des USB-Monitors an.3. Die Verwendung erfolgt wie beim Anschließen eines e
1.Verbinden Sie den UP-Anschluss des Monitors über ein USB-Kabel mit dem USB-Ans-chluss des Computers.2.Verbinden Sie mithilfe eines USB-Kabels den A
1. Kippen Sie den Standfuß nicht zu weiter nach hinten, wenn der USB-Zusatzmonitor angehobenist (siehe Abbildung). Dadurch kann der Schwerpunkt des Ge
1. Schließen Sie Ihren Kopfhörer an den Kopfhöreranschluss an.Anschließen an MIC HinweisSie können Ihr Mikrofon an den Monitor anschließen.1. Schließe
Verwenden des FußesMontage des MonitorsEinfacher StandfußMonitor und UnterteilSchwenkfußMithilfe von ( ), können Sie den Monitor in einem Winkel von m
NeigungswinkelMithilfe von ( ), können Sie die Neigung innerhalb eines Bereichs von -5˚ (nach vorn) bis 12˚ (nachhinten) auf den angenehmsten Blickwin
5. Richten Sie die Halterung des Befestigungssystems mit den Befestigungselementen an der hin-teren Geräteabdeckung aus und montieren Sie das Befestig
Software verwendenVerwenden des WebCam-MonitorsSie können dieses Gerät als normalen Monitor für Videokommunikation und zumAnzeigen von Multimedia-Date
2. Webcam, Mikrofon und Lautsprecher werden automatisch installiert und werden in der Status-leiste angezeigt. Hinweis• Wenn die Kamera als USB1.1-Ger
5. Wenn Sie den USB Port ändern, nachdem der PC das USB-Gerät erkannt hat, kann es zu einemFehler bei der Erkennung des USB-Geräts kommen. (Sie müssen
Stellen Sie sicher, dass das Netzkabel sicher und korrekt an eineSteckdose angeschlossen ist.• Anderenfalls kann ein Brand verursacht werd
2. Klicken Sie auf den Geräte-Manager.3. Es wird nun eine Liste der installierten Geräte wie in der folgenden Abbildung angezeigt.Kontrollieren der We
2. Doppelklicken Sie auf das zweite USB-Videogerät. Es sollte sich zeigen, dass die Webcam, wiein der nachfolgenden Abbildung gezeigt, normal konfigur
HinweisWenn die Tonausgabe Ihres Monitors zu leise ist, stellen Sie die maximale Lautstärke Ihres PCsein, ehe Sie die Lautstärke des Monitors anpasse
8. Es kann zur Entstehung von Geräuschen aus MIC und speaker können, wenn der monitor zu nahaufgestellt wird.Web Cam Companion 2Digitale Videokameras
5. Klicken Sie auf "Yes".6. Klicken Sie auf die Schaltfläche "Next".7. Klicken Sie auf die Schaltfläche "Next".Software
8. Klicken Sie auf "Finish" Die Installation von Web Cam Companion 2 ist abgeschlossen. HinweisWeitere Informationen zur Verwendung dieses P
Magic-I Visual EffectsArcSoft Magic-i™! Visual Effects ist eine einfache und intelligente Webcam-An-wendung, mithilfe derer Videochats durch Fram
5. Klicken Sie auf "Yes".6. Klicken Sie auf die Schaltfläche "Next".7. Klicken Sie auf die Schaltfläche "Next".Software
8. Klicken Sie auf "Finish" Die Installation von Magic-I Visual Effects ist abgeschlossen. HinweisWeitere Informationen zur Verwendung diese
3. Wählen Sie eine Sprache und klicken Sie auf "OK".4. Klicken Sie auf die Schaltfläche "Next".5. Klicken Sie auf "Yes".
• Anderenfalls könnte das Gerät herunterfallen und Verletzungen ver-ursachen.• Verwenden Sie Schränke oder Regale mit einer für das Gerätgeei
8. Wählen Sie einen Dateityp, und klicken Sie auf die Schaltfläche "Next".9. Klicken Sie auf "Finish" Die Installation von Media-I
RAM: 512 MB RAM oder mehrUSB: 1.1 oder besser (USB 2.0 empfohlen)Installieren des USB-Monitors• Denken Sie daran, das USB-Kabel anzuschließen, und beg
5. Nach Abschluss der Installation müssen Sie die folgenden Einstellungen konfigurieren, wenn Siemehrere Monitore verwenden möchten.1. Klicken Sie mit
2. Klicken Sie auf das Monitorsymbol, um eine Liste der angeschlossenen USB-Monitore anzuzei-gen. Wählen Sie den Monitor, dessen Anzeigeinstellungen S
3. Es wird nun eine Liste der installierten Geräte wie in der folgenden Abbildung angezeigt.- Die anfänglichen Bildschirmeinstellungen nach der Progra
• Windows Vista: Unterstützt (64bit nicht unterstützt)Zum Überprüfen der Informationen zum Betriebssystem Ihres PC klicken Sie mit der rechten Maustas
2. Klicken Sie auf "Windows".3. Wählen Sie das Monitormodell aus der Modellliste aus, und klicken Sie dann auf OK.4. Wenn die folgende Meldu
3. Klicken Sie auf "Personalization" (Anpassung) und dann auf "Display Settings" (Anzeigeein-stellungen).4. Klicken Sie auf "
HinweisDieser Monitortreiber ist mit dem MS-Logo-Test zertifiziert. Die Installation dieses Treibers hatkeine negativen Auswirkungen auf Ihren Comput
10. Klicken Sie in den anschießend nacheinander angezeigten Fenstern auf "Close" (Schließen) →"Close" (Schließen) → OK → OK.Betri
ReinigenWenn Sie das Monitorgehäuse des TFT-LCD-Bildschirms reinigen, wischen Siemit einem leicht befeuchteten, weichen Stoff darüber. Sprühen Sie kei
3. Klicken Sie auf das Symbol "Display" (Anzeige), wählen Sie die Registerkarte "Settings" (Ein-stellungen), und klicken Sie dann
7. Klicken Sie auf die Schaltfläche "Browse" (Durchsuchen), und wählen Sie dann A:(D:\Driver).Wählen Sie anschließend Ihren Monitor in der M
10. Die Installation des Monitortreibers ist abgeschlossen.Betriebssystem Microsoft® Windows® 2000Wenn die Meldung "Digital Signature Not Found&
7. Klicken Sie auf die Schaltfläche "Browse" (Durchsuchen) und wählen Sie dann A:(D:\Driver).8. Klicken Sie auf "Open" (Öffnen) un
Linux BetriebssystemUm X-Window auszuführen, müssen Sie die Datei X86Config anlegen. Dies ist eine der Dateien mitSystemeinstellungen.1. Drücken Sie i
von Samsung verwendet wird, bewirkt, dass die Farben gedruckter und gescannter Bilder mit den aufdem Bildschirm angezeigten Farben übereinstimmen. Wei
Einstellen des MonitorsDirektzugriffsfunktionenAUTOWenn Sie die Taste AUTO drücken, wird das Fenster Autom. Einstellung angezeigt, wie auf demanimiert
Drücken von MENU nach dem Sperren des BildschirmmenüsMit dieser Funktion wird das Bildschirmmenü gesperrt, um Änderungen an den aktuellen Einstellunge
HinweisAuch bei aktivierter Einstellungssperre für das Bildschirmmenü können Sie die Helligkeit und denKontrast sowie Benutzerd. Taste ( ) mit der Di
LautstärkeWenn das Bildschirmmenü nicht angezeigt wird, können Sie über diese Taste die Lautstärke regulieren.SOURCEDient zum Auswählen des Videosigna
Sollte ein ungewöhnliches Geräusch zu hören, Brandgeruch festzus-tellen oder Rauch zu sehen sein, ziehen Sie das Netzkabel aus derSteckdos
Farbe MagicColor Farbtemp. Farbanpas-sungFarbeffekt GammaBild Grob Fein Schärfe H-Position V-PositionOSD Sprache H-Position V-Position Transparenz Anz
Mit Hilfe der Bildschirmmenüs können Sie den Kontrast nach Wunsch ändern.( Nicht verfügbar im Modus MagicColor von Vollständig und Intelligent. )MENU
Modi verfügbar: Benutzerdef., Text, Internet, Game, Sport, Film und Optimalkontrast. Für jedenModus ist ein Helligkeitswert voreingestellt. Sie können
Der Monitor verfügt über vier werksseitige Bildeinstellungen ("Dynamisch", "Standard", "Film" und"Benutzerdef..&quo
MagicColor ist eine neue Technologie, die Samsung exklusiv entwickelt hat, um die Qualität digitalerBilder zu verbessern, und um natürliche Farben kla
FarbanpassungHiermit können Sie die Balance zwischen Rot, Grün und Blau individuell anpassen.( Nicht verfügbar im Modus MagicColor von Vollständig und
• Aus - Hiermit wird der Bildschirm beim Einstellen der Bildschirmeffekte auf eine achromatischeFarbe eingestellt.• Graustufen - Es wird ein Schwarzwe
BildGrobEntfernt Rauschen, z. B. vertikale Streifen.Bei der Einstellung Grob kann es passieren, dass der Anzeigebereich des Bildschirms verschobenwir
FeinEntfernt Rauschen, z. B. horizontale Streifen.Wenn sich das Bildrauschen auch durch Feineinstellung nicht beheben lässt, wiederholen Sie denVorgan
Ändert den Abstand des Bildes.( Nicht verfügbar im Modus MagicColor von Vollständig und Intelligent. )MENU → , → → , → → , → MENUH-Pos
Wenn über einen längeren Zeitraum dasselbe Bild angezeigt wird,kann ein Nachbild oder Fleck entstehen.• Wenn Sie das Gerät für einen längeren Zeit
V-PositionHiermit ändern Sie die vertikale Position des gesamten Bildschirmanzeige.(Nur im Analog-Modus verfügbar)MENU → , → → , → → ,
HinweisDie ausgewählte Sprache wirkt sich nur auf die Sprache der Bildschirmanzeige aus. Sie hat keinerleiAuswirkungen auf Software, die auf dem Comp
V-PositionSie können die vertikale Position des Bildschirmanzeigemenüs auf dem Bildschirm ändern.MENU → , → → , → → , → MENUTransparen
Anz. dauerDas Menü wird automatisch ausgeblendet, wenn eine bestimmte Zeit lang keine Einstellungen vor-genommen werden.Diese Zeitspanne können Sie fe
EinstellungenResetSetzt das Gerät auf die Werkseinstellungen zurück.• Nein • JaMENU → , → → , → → MENUBenutzed. TasteEinstellen des Monito
Sie können eine Funktion festlegen, die aktiviert wird, wenn Sie die Benutzed. Taste ( ) drücken.MENU → , → → , → → , →MENUAutom. AusDe
Wenn Sie Autom. Quelle auswählen, wird die Signalquelle automatisch gefunden.• Auto • ManuellMENU → , → → → , → MENUBildgrößePC ModeSie kö
HDMI/DVI ModeSie können die Größe des auf Ihrem Monitor angezeigten Fensters ändern.• 4 : 3 - Stellt das Bildformat auf den Normal-Modus 4:3 ein.• Bre
AV ModeMit dieser Funktion kann das Bild entsprechend der Bildschirmgröße in optimaler Qualität angezeigtwerden, wenn im HDMI/DVI-Modus ein Videosigna
HDMI-SchwarzwertWenn Sie eine DVD oder Set-Top-Box über HDMI an Ihr Fernsehgerät anschließen, kann es zu einerVerschlechterung der Bildqualität kommen
Stellen Sie keine schweren Gegenstände oder Süßigkeiten auf dasGerät. Sie lenken dadurch die Aufmerksamkeit von Kindern auf dasGerä
MENU → , →MENUEinstellen des Monitors
FehlerbehebungSelbsttest zur Funktionsprüfung HinweisDer Monitor verfügt über eine Selbsttestfunktion, mit der Sie prüfen können, ob Ihr Monitor korre
Nützliche TippsEin Monitor stellt vom Computer empfangene visuelle Signale dar. Deshalb können Probleme mit demComputer oder der Videokarte zu einer l
Q: Wird die Meldung "Ungeeign. Modus", "Empfohlener Modus 1680 x 1050 bei 60 Hz" an-gezeigt?A: Diese Meldung wird angezeigt, wenn
Der Bildschirm verliert plötzlich seine Balance.Q: Haben Sie die Grafikkarte oder den Treiber gewechselt?A: Stellen Sie mit dem Bildschirmmenü die Bil
A: Installieren Sie den Monitortreiber gemäß den Anweisungen unter Teiber-Installationsanlei-tung.Q: Lesen Sie im Handbuch der Videokarte nach um fest
Ich habe den USB-Monitor angeschlossen, aber er startet nicht...Q: Beim One-Board Type-Motherboard (On-Board) mit einem i815-Chipset ändern Sie die Op
A: Beachten Sie, dass sich die Unterstützung für die Videokarte je nach der Version des Treibersunterscheidet. (Einzelheiten hierzu finden Sie im Hand
A: Wenn der primäre Monitor eine hohe Auflösung besitzt, wird der Bildschirm über die empfoh-lene Auflösung hinaus im Klon-Modus (USB-Monitor) vergröß
DatenAllgemein22-Zoll-MonitorAllgemeinModellname SyncMaster 2263DXLCD-BildschirmGröße Bildschirmdiagonale 22 Zoll (55 cm)Anzeigebereich 473,76 mm (H)
Stellen Sie keine schweren Gegenstände auf das Gerät.• Diese könnten Verletzungen oder Beschädigungen des Geräts ver-ursachen. Optimale Sitzhaltung b
VESA-Montagevorrichtung100 x 100 mm (zur Verwendung mit einem speziellen Träger-Montagesatz)UmgebungsbedingungenBetrieb Umgebungstemperatur: 10˚C – 40
Farbanzeige16,7 MillionenAuflösungOptimale Auflösung 800x480@60HzMaximale Auflösung 800x480@60HzEingangssignal, terminiertUSB-Schnittstelle (Konform z
Status Normaler Betrieb Energiesparmodus Ausschalten (Netztaste)Leistungsauf-nahme (Ohne 7-Zoll)45 W Weniger als 2 W(ausgeschaltet)Weniger als 1 W (12
USB-MonitorAnzeigemodus Horizontal-frequenz(kHz)Vertikalfre-quenz (Hz)Pixeltakt(MHz)Synchronisa-tionspolarität(H/V)IBM, 640 x 350 29,738 59,476 29,500
InformationZur Verbesserung der AnzeigequalitätStellen Sie die Auflösung und die Bildwiederholfrequenz am Computer wie nachfol-gend beschrieben ein, u
Was ist Bildkonservierung?Im Normalbetrieb eines LCD-Bildschirms, tritt keine Bildkonservierung auf. Wenn aberfür längere Zeit dasselbe Bild angezeig
• Vermeiden Sie Folgendes: Farben mit starken Helligkeitsunterschieden (Schwarz &Weiß, Grau)Beispiel:• Empfohlene Einstellungen: Helle Farben mit
Unser LCD-Monitor erfüllt ISO13406-2 Pixelfehlerklasse IIInformation
AnhangKontakt zu Samsung HinweisFalls Sie Fragen oder Anregungen zu Samsung-Produkten haben, wenden Sie sich bitte an den Sam-sung-Kundendienst.North
EuropeGERMANY 01805 - SAMSUNG(726-7864)(€ 0,14/Min)http://www.samsung.comHUNGARY 06-80-SAMSUNG (726-7864) http://www.samsung.comITALIA 800-SAMSUNG (
Plus de documents pour Téléviseurs et moniteurs Samsung 2263DX







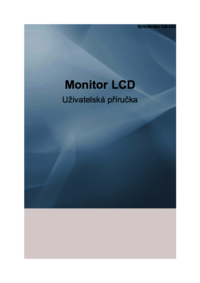






















 (117 pages)
(117 pages) (90 pages)
(90 pages) (116 pages)
(116 pages)
 (77 pages)
(77 pages) (50 pages)
(50 pages) (48 pages)
(48 pages) (50 pages)
(50 pages)

 (105 pages)
(105 pages)







Commentaires sur ces manuels