Samsung SAMSUNG S1050 Manuel d'utilisateur
Naviguer en ligne ou télécharger Manuel d'utilisateur pour Non Samsung SAMSUNG S1050. Samsung S1050 User Manual Manuel d'utilisatio
- Page / 94
- Table des matières
- MARQUE LIVRES
- Danger Warning 3
- Contents 4
- System chart 8
- Identifi cation of features 10
- Mode icon 12
- Connecting to a Power Source 13
- Inserting the memory card 13
- 01 READY 14
- LCD monitor indicator 16
- Starting the recording mode 17
- 02 RECORDING 22
- ZOOM W / T button 23
- Face Detection(FD) button 25
- / Down button 27
- Focus lock 28
- / Left button 29
- Self-timer 31
- / Right button 31
- E (Effect) button 33
- Fn button 34
- Quality / Frame rate 35
- Metering 36
- Drive mode 36
- White balance 37
- Exposure compensation 38
- Recording ( ) 39
- Sound menu 42
- Beep Sound 43
- Start up sound 43
- Shutter sound 43
- Setup menu 44
- Display ( 45
- Settings 47
- Starting play mode 51
- LCD monitor Indicator 53
- Image size 54
- ) button 55
- ) buttonInfo ( 55
- Print Menu 56
- Select Confirm 56
- Select Delete 56
- button : Colour 59
- Start the Multi Slide Show 61
- Selecting Images 62
- Setting Background Music 63
- Setting play interval 63
- Voice memo 63
- Deleting images 64
- Protecting images 64
- Playback 65
- PictBridge 68
- PictBridge : Print Setting 69
- PictBridge : Reset 70
- Important notes 70
- Warning indicator 72
- Specifications 75
- Software Notes 78
- System Requirements 78
- About the software 79
- 05 SOFTWARE 80
- Starting PC mode 82
- Select USB 82
- Removing the removable disk 85
- Using the USB Driver for MAC 86
- Samsung Master 87
- FCC notice 92
Résumé du contenu
01 READY9READY_Identifi cation of featuresBack5 function buttonPlay mode / Printer buttonFn / Delete buttonLCD monitorCamera status lampZoom T button (
10_READYFunction Description / Information / Up buttonFlash / Left buttonSelf-timer / Right buttonMacro / Down buttonPlay & Pause buttonBottom / 5
01 READY11READY_Mode iconRefer to page 16 for more information about the camera mode setting.Identifi cation of features Connecting to a Power SourceMO
12_READYConnecting to a Power SourceThere are 4 indicators for battery condition that are displayed on the LCD monitor.BatteryindicatorihgfBatterysta
01 READY13READY_Instructions on how to use the memory cardIf the memory card is subjected to any of the following, the recorded data may become corru
14_READYCard pinsWrite protect switchLabelInstructions on how to use the memory card[SD (Secure Digital) memory card]The camera can use SD/SDHC Memory
02 RECORDING15RECORDING_The LCD monitor displays information about the shooting functions and selections.LCD monitor indicatorNo. Description Icons P
16_RECORDINGStarting the recording modeHow to use the Auto mode ( µ ) If the auto focus frame turns to red when you press the shutter button down half
02 RECORDING17RECORDING_Starting the recording modeDigital Image Stabilisation (DIS) mode.This mode will reduce the effect of camera shake and help yo
18_RECORDINGStarting the recording modeUsing the Photo Help guide mode ( ` ) Helps the user learn the correct picture taking method and includes solut
1Set up the camera driverTake a pictureInsert the USB cableCheck the camera's powerCheck [Removable Disk]Thank you for buying a Samsung Digital C
02 RECORDING19RECORDING_Starting the recording modeUse the menu to easily confi gure optimal set-tings for a variety of shooting situations. 1. Select
20_RECORDINGStarting the recording modeA movie clip can be recorded for as long as the available recording time of the memory capacity allows. 1. Se
02 RECORDING21RECORDING_The available memory capacity may vary depending on shooting condi-tions and camera settings.When the Flash Off, Slow synchr
22_RECORDINGUsing the camera buttons to set the cameraZOOM W / T buttonThe recording mode function can be set up by using the camera buttons.Used for
02 RECORDING23RECORDING_ZOOM W / T button WIDE Zoom Optical zoom WIDE : Pressing the ZOOM W button. This will zoom out from the subject i.e. the
24_RECORDINGFace Detection(FD) button This function can detect up to 9 persons. When the camera recognises many people at the same time, it will foc
02 RECORDING25RECORDING_Function Description / Info (î ) / Up buttonFace Detection(FD) buttonSelf PortraitWhen taking pictures of yourself, the area
26_RECORDINGMode Auto ( Š )Focus Type Auto macro ( d ) NormalFocus rangeW : 5 ~ Infi nity T : 50 ~ Infi nityW : 80 ~ Infi nity T : 80 ~ Infi nityMode Pr
02 RECORDING27RECORDING_ Available focusing method, by recording mode( o : Selectable, : Infi nity focus range)Mode Auto macro Super macro Macro Nor
28_RECORDINGIf you press the shutter button after selecting the Auto, Fill-in, Slow synchro fl ash, the fi rst fl ash fi res to check the shooting condit
2Danger WarningDANGER indicates an imminently hazardous situation which, if not avoided, will result in death or serious injury. Do not attempt to mo
02 RECORDING29RECORDING_Icon Flash mode Description ^Auto fl ashIf the subject or background is dark, the camera fl ash will operate automatically.]Auto
30_RECORDING Selecting the self-timer 1. Rotate the Mode dial to select a desired RECORDING mode. 2. Press the SELF-TIMER / RIGHT ( ) button unti
02 RECORDING31RECORDING_The Motion Timer fl ows are as followings. (Movie Clip mode excluded)Selecting the Motion Timer Pressing the Shutter button
32_RECORDINGE (Effect) button1. Select a desired sub menu by pressing the Up/Down button and press the OK button.By using the camera’s digital process
02 RECORDING33RECORDING_Fn buttonYou can use the Fn button to set the following menus. 3. Select a desired menu by pressing the Left / Right button a
34_RECORDINGThe higher the resolution, the lower the number of shots available because high resolution images require more memory.This fi le format c
02 RECORDING35RECORDING_MeteringIf you cannot obtain suitable exposure conditions, you can change the metering method to take brighter pictures.[Multi
36_RECORDINGWhite balance The white balance control allows you to adjust the colours to appear more natural.ISO [Auto] : The camera's sensitivit
02 RECORDING37RECORDING_Using the Custom White BalanceWhite balance settings may vary slightly depending on the shooting environment. You can select
38_SETUPUsing the LCD monitor to adjust the camera settingsRecording ( )You can use the menu on the LCD monitor to set up recording functions. The
3CautionCAUTION indicates a potentially hazardous situation which, if not avoided, may result in a minor or moderate injury. Leaking, overheating, o
03 SETUP39SETUP_Auto Focus typeYou can select your preferred Focus Area according to the shooting conditions. [Center AF] : The rectangular area in t
40_SETUP Pausing while recording a voiceUsing this function, you can record your favourite voice clips into a voice recording fi le without having to
03 SETUP41SETUP_Recording the movie clip without voiceYou can record the movie without voice.Select [On] of [Voice Mute] menu in the Movie clip mode.
42_SETUPIf you set sound to ON, various sounds will be activated for camera startup, when buttons are pressed, so that you can be aware of the camera
03 SETUP43SETUP_In this mode, you can set up basic settings. You can use the setup menu in all camera modes, except Voice Recording mode.The items in
44_SETUPDisplay ( " ) World Time- Available cities:London, Cape Verde, Mid-Atlantic, Buenos Aires, Newfoundland, Caracas, La Paz, NewYork, Miami
03 SETUP45SETUP_You can adjust the LCD brightness. - Sub menus : [Auto], [Dark], [Normal], [Bright]LCD brightness You can select the image that is fi
46_SETUPSettings(” )This is used for formatting the memory. If you run [Format] on the memo-ry, all images, including the protected images, will be de
03 SETUP47SETUP_Settings(” )There is an option to include DATE / TIME on still images. - Sub menus [Off] : The DATE & TIME will not be imprinted
48_SETUPThe Movie output signal from the camera can be NTSC or PAL. Your choice of output will be governed by the type of device (monitor or TV, etc.)
4021 Things to Watch Out for When Taking Pictures022 Using the camera buttons to set the camera022 POWER button022 SHUTTER button022 ZOOM W / T b
03 SETUP49SETUP_Settings(” )Selecting a battery typeSETTINGSVideo OutImprintPower OffAlkalineBack SetOKFileAF LampNi-MHBattery TypeIf a battery
50_PLAYStarting play mode 3. Select an image that you want to view by pressing the Left/ Right button.ÄPress and hold the Left or Right button to pla
04 PLAY51PLAY_Starting play modeMovie clip capture functionYou can capture still images from the movie clip. How to capture the movie clip 1. Press
52_PLAYYou can view multiple pictures, enlarge a selected picture, and crop and save a selected area of an image.Thumbnail ( º ) / Enlargement ( í ) b
04 PLAY53PLAY_Thumbnail(º ) / Enlargement (í ) button Image enlargement 1. Select an image that you want to enlarge and press the enlargement button
54_PLAYInfo(î ) / Up buttonPlay & Pause (Ø ) / Down buttonWhen the menu is displayed on the LCD monitor, the UP button operates as a direction but
04 PLAY55PLAY_Left / Right / Menu / OK buttonDelete(Õ ) buttonLEFT / RIGHT / MENU / OK buttons activate the following. - LEFT button : While the me
56_PLAYE(Effect) button : ResizeChange the resolution (size) of pictures taken. Select [Start image] to save an image to be the start-up image. 1. Pr
04 PLAY57PLAY_E(Effect) button : Rotating an imageE(Effect) button : ColourYou can rotate the stored images by various degrees. 1. Press the play m
58_PLAYE(Effect) button : Colour - OK button : Select / setup the Custom Colour - Up / Down button : Selects R, G, B - Left / Right button : Cha
5046 Settings046 Formatting a memory046 Initialisation047 File name047 Imprinting the recording date048 Auto power off048 Selecting Vide
04 PLAY59PLAY_Menu Tab Main Menu Sub Menu Secondary Menu PageMULTI SLIDESHOW( )ShowPlay / Repeat Play-p.60ImagesAll Datep.61Select -EffectOff Basic C
60_PLAYSetting up the play back function using the LCD monitorÄMenus are subject to change without prior notice.Menu Tab Main Menu Sub Menu Secondary
04 PLAY61PLAY_Starting the Multi Slide Show ( )You can select image to view 1. Use the Up / Down buttons to select the [Images] menu and press the R
62_PLAYSet the Multi Slide Show music. 1. Select the [Music] sub menu by pressing the UP / DOWN button and press the RIGHT button. 2. Use the Up / D
04 PLAY63PLAY_Deleting imagesOf all the files stored in the memory card, the unprotected files in the DCIM subfolder will be deleted. Remember that t
64_PLAYDPOF(Digital Print Order Format) allows you to embed printing infor-mation on your memory card’s MISC folder. Select the pictures to be printe
04 PLAY65PLAY_ Index Images (except for movie clips and voice file) are printed as index type. 1. Press the Up / Down button and select the [DPOF]
66_PLAYThis enables you to copy image files, movie clips and voice recording files to the memory card.Copy To Card 1. Select the [Copy To Card] menu
04 PLAY67PLAY_PictBridgeYou can use the USB cable to connect this camera to a printer that supports PictBridge (sold separately) and print the stored
68_PLAYPictBridge : Picture SelectionYou can select images you want to print. Setting the Number of Copies to Print 1. Press the Menu button and the
6077 Software Notes077 System Requirements078 About the software079 Setting up the application software081 Starting PC mode084 Removing the remova
04 PLAY69PLAY_PictBridge : ResetInitialises user-changed configurations. 1. Use the Up / Down buttons to select the [Reset] menu tab. And then press
70_PLAY - If you use this camera in wet places, such as beach or pool, do not let water or sand get inside the camera. Doing so may result in failur
04 PLAY71PLAY_Warning indicatorThere are several warnings that may appear on the LCD display.[ Card Error!]Memory card error Turn off the camera pow
72_PLAYBefore contacting a service centreThe camera doesn’t switch onThere is low battery capacity Insert fresh batteries. (p.12)Battery is insert
04 PLAY73PLAY_Before contacting a service centreThe flash does not fireFlash off mode has been selected Dis-engage flash off modeThe camera mode ca
74_PLAYSpecificationsImage Sensor - Type : 1/2.33" CCD - Effective Pixel : Approx. 10.2 Mega-pixel - Total Pixel : Approx. 10.3 Mega-pixelL
04 PLAY75PLAY_ - Movie Clip·With Audio (recording time : memory capacity dependent) ·Size : 640x480, 320x240 · Frame rate : 30 fps, 15 f
76_PLAYSpecificationsDimensions (WxHxD) - 98.8 X 63 X 25.6mm(excluding protrusions)Weight - Approx. 160g (without batteries and card)Operating Temp
05 SOFTWARE77SOFTWARE_Software NotesSystem RequirementsPlease ensure that you read the instruction manual carefully before use.- The attached software
78_SOFTWAREAbout the softwareAfter inserting the CD-ROM provided with this camera into the CD-ROM drive, the following window should automatically run
01 READY7READY_System chartPlease check that you have the correct contents before using this product. The contents can vary depending on the sales reg
05 SOFTWARE79SOFTWARE_Setting up the application softwareTo use this camera with a PC, install the application software first.After this has been done
80_SOFTWARE4. Turn the camera power on. The [Found New Hardware Wizard] will open and the computer will recognise the camera. ÄIf your OS is Windows X
05 SOFTWARE81SOFTWARE_Setting up the application softwareStarting PC modeIf you have installed the camera driver, the [Found New Hardware Wizard] may
82_SOFTWAREStarting PC mode Connecting the camera to a PCDisconnecting the camera and PCRefer to page 84 (Removing the removable disk).ÄIf you selec
05 SOFTWARE83SOFTWARE_Starting PC mode 4. A pop-up menu will open.Click the [Cut] or [Copy] menu. - [Cut] : cuts a selected file. - [Copy] : copi
84_SOFTWARERemoving the removable disk 6. A [Unplug or Eject Hardware] window will open. Click the [Close] button and the removable disk will be remo
05 SOFTWARE85SOFTWARE_Setting up the USB Driver for MACRemoving the USB Driver for Windows 98SEUsing the USB Driver for MAC 1. A USB Driver for MAC i
86_SOFTWARESamsung Master 4. Select a destination and make a folder to save downloaded images and folders. - Folder names can be made in order of da
05 SOFTWARE87SOFTWARE_Samsung Master Image viewer : You can view the stored images.- Image viewer functions are listed below.ÌMenu bar : You can sel
88_SOFTWARESamsung Master- Movie clip edit functions are listed below.ÌEdit menu : You can select the following menus. [Add Media] : You can add ot
8_READYIdentifi cation of featuresFront & TopMode dialSelf-timer lamp / AF sensorDC input connection portUSB / AV connection terminalSpeakerPower b
05 SOFTWARE89SOFTWARE_FAQPlease check the following if the USB connection malfunctions.Case 6 When I open the Device Manager (by clicking Start (Se
90_SOFTWAREFAQ When the DirectX 9.0 or later is not installed Install the DirectX 9.0 or later 1) Insert the CD provided with the camera 2) Run th
05 SOFTWARE91SOFTWARE_FCC noticeDeclaration of ConformityTrade Name : SAMSUNG DIGITAL IMAGING CO., LTD.Model No. : SAMSUNG S1060Responsible Party :
92MEMO
Plus de documents pour Non Samsung SAMSUNG S1050













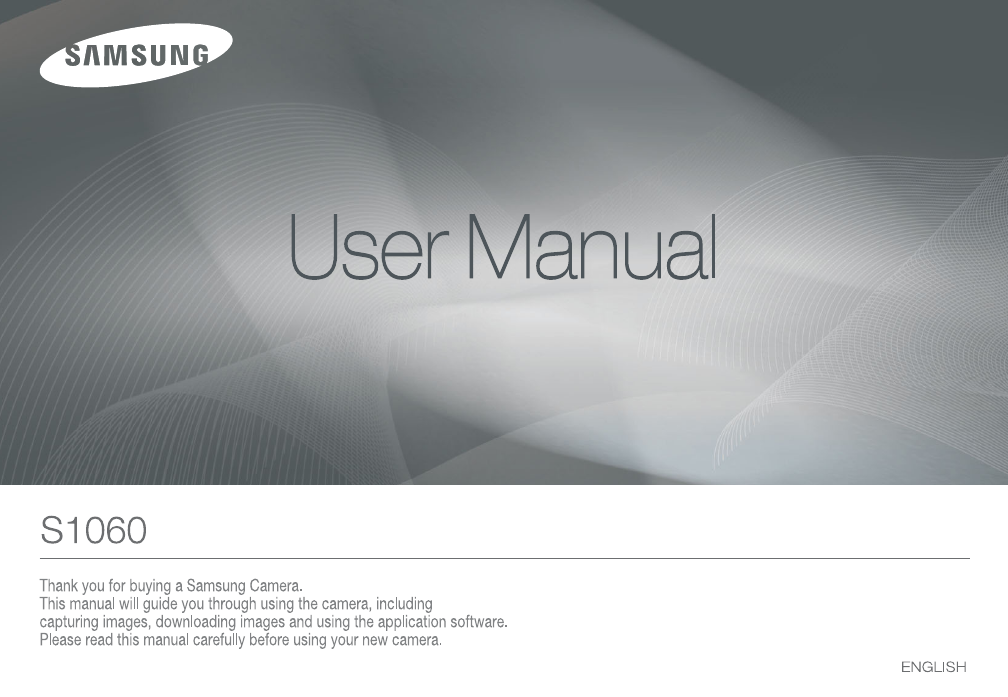



 (2 pages)
(2 pages)

 (35 pages)
(35 pages) (103 pages)
(103 pages) (113 pages)
(113 pages)
 (36 pages)
(36 pages)











Commentaires sur ces manuels