Samsung SAMSUNG ST30 Manuel d'utilisateur
Naviguer en ligne ou télécharger Manuel d'utilisateur pour Non Samsung SAMSUNG ST30. Samsung ST30 User Manual Manuel d'utilisatio
- Page / 103
- Table des matières
- DEPANNAGE
- MARQUE LIVRES



- User Manual 1
- Health and safety information 2
- Copyright information 5
- Icons used in this manual 6
- Pressing the shutter 7
- Exposure (Brightness) 7
- Basic troubleshooting 8
- Quick reference 9
- Contents 10
- Contents 11
- Playback/Editing 11
- Settings 11
- Basic functions 12
- Unpacking 13
- Camera layout 14
- Memory card 16
- Turning on your camera 17
- Charging the battery 17
- Performing the initial setup 18
- Learning icons 19
- Selecting options 20
- Setting the display and sound 22
- Taking photos 23
- Extended functions 27
- Shooting modes 28
- Using the Scene mode 29
- Using the Beauty Shot mode 30
- Using the Night mode 31
- Using the frame guide 31
- Using the DIS mode 32
- Recording a video 33
- Using the Program mode 33
- To pause recording 34
- Recording voice memos 35
- Shooting options 36
- Selecting image quality 37
- Selecting a resolution 37
- Using the timer 38
- Shooting in the dark 39
- Adjusting the ISO speed 40
- Changing the camera’s focus 41
- Adjusting the focus area 42
- Using face detection 43
- Taking a smile shot 44
- Taking a self-portrait shot 44
- Detecting eye blinking 45
- Option Description 46
- Selecting a light source 47
- (White balance) 47
- Changing the metering option 47
- Icon Description 48
- Using burst modes 49
- Improving your photos 50
- Adjusting your photos 51
- Playing back 53
- Back Set 54
- Viewing photos 56
- Starting a slide show 57
- Playing a video 58
- Editing a photo 60
- Applying photo styles 61
- Correcting exposure problems 62
- Creating a print order (DPOF) 63
- Viewing files on a TV 64
- Installing Intelli-studio 66
- Using Intelli-studio 68
- Turn off the camera 69
- Camera settings menu 74
- Error messages 79
- Camera maintenance 80
- Using or storing the camera 81
- About memory cards 82
- About the battery 84
- Camera specifications 91
- Glossary 95
- FCC notice 99
- Appendixes 100
Résumé du contenu
This user manual includes detailed usage instructions for your camera. Please read this manual thoroughly. Basic troubleshootingQuick referenceConten
9ContentsHealth and safety informationBasic troubleshootingQuick referenceContentsRecording a voice memo ...
Appendixes 99FlashAuto 39Fill in 39Off 38Red-eye 39Red-eye Fix 39Slow Sync 39Focus areaCenter AF 41Multi AF 41Focus distanceAuto Macro 40Mac
Appendixes 100Video 32Voice memo 34Red-eyein Playback mode 61in Shooting mode 38Reset 75Resizing 59ResolutionPhoto 36Video 36RGB tonein Playb
Appendixes 101VVideoPlaying 57Recording 32Video Out 76Viewing filesas thumbnails 54by category 53on TV 63Slide show 56Voice memoPlaying 58Rec
Please refer to the warranty that came with your product or visit our website http://www.samsung.com/ for after-sales service or inquiries.
10 ContentsApplying photo styles ... 49Adjusting your photos ...
Unpacking ……………………………………………… 12Camera layout …………………………………………… 13Inserting the battery and memory card ……………… 15Charging the battery and turni
Basic functions 12UnpackingCheck your product box for the following items.Optional accessories Camera case Memory card/ Memory card adapterA/V ca
Basic functions 13Camera layoutBefore you start, familiarize yourself with your camera's parts and their functions.Shutter buttonPOWER buttonTim
Basic functions 14Camera layoutMode button: Open the list of shooting modesIcon Mode DescriptionSmart AutoThe camera automatically selects settings b
Basic functions 15Inserting the battery and memory cardLearn to insert the battery and an optional memory card into the camera. Removing the battery
Basic functions 16Charging the battery and turning your camera onTurning on your cameraPress [POWER] to turn your camera on or off.• The initial set
Basic functions 17Performing the initial setupThe initial setup screen appears to allow you to configure the camera's basic settings.1 Press [ ]
Basic functions 18C. Icons on the leftIcon DescriptionAperture and shutter speedLong time shutterExposure valueWhite balanceFace toneFace retouchISO
1Health and safety informationAlways comply with the following precautions and usage tips to avoid dangerous situations and ensure peak performance
Basic functions 19Selecting optionsYou can select options by pressing [ ], and then using the navigation buttons ([ ], [ ], [ ], [ ]).You can also ac
Basic functions 20Selecting options5 Press [ ] or [ ] to scroll to White Balance, and then press [] or [ ].Photo SizeQualityEVISOWhite BalanceFace De
Basic functions 21Setting the display and soundLearn how to change the basic display and sound settings.Setting the soundSet whether your camera emit
Basic functions 22Taking photosLearn basic actions to take photos easily and quickly in the Smart Auto mode.1 In Shooting mode, press [ ].2 Press [ ]
Basic functions 23Taking photos Digital zoom If the zoom indicator is in the digital range, your camera is using the digital zoom. The picture qual
Basic functions 24Tips for getting a clearer photo Holding your camera correctly Make sure nothing is blocking the lens. Half-pressing
Basic functions 25 Preventing your subject from being out of focus It may be difficult to get your subject in focus when: - there is little c
Shooting modes ………………………………………… 27Using the Smart Auto mode ………………………… 27Using the Scene mode ……………………………… 28Using the Beauty Shot mode ………………
Extended functions 27Shooting modesTake photos or record videos by selecting the best shooting mode for the conditions.Icon DescriptionAppears when t
Extended functions 28Shooting modesUsing the Scene modeTake a photo with options preset for a specific scene.1 In Shooting mode, press [ ].2 Select S
2Health and safety informationCaution—situations that could cause damage to your camera or other equipmentRemove the batteries from your camera whe
Extended functions 29Shooting modes6 Select Shooting → Face Retouch → an option.• Select a higher setting to hide a greater number of imperfections.
Extended functions 30Shooting modesUsing the Night modeUse the Night mode to take a photo with options for preset for shooting at night. Use a tripod
Extended functions 31Shooting modesUsing the DIS modeReduce camera shake and prevent blurred photos with Digital Image Stabilization functions.Before
Extended functions 32Shooting modesRecording a video You can record up to 2 GB at 640 X 480 resolution and the camera saves recorded videos as MJPEG
Extended functions 33Shooting modes To pause recording The camera allows you to pause a video temporarily while recording. With this function, you
Extended functions 34Recording voice memosLearn how to record a voice memo that you can play back at any time. You can add a voice memo to a photo as
Selecting a resolution and quality ………… 36Selecting a resolution …………………… 36Selecting image quality …………………… 36Using the timer ……………………………… 37Sh
Shooting options 36Selecting a resolution and qualityLearn how to change the image resolution and quality settings. When recording a video 1 In the
Shooting options 37Using the timerLearn how to set the timer to delay shooting. 3 Press [Shutter] to start the timer. • The timer lamp blinks. The
Shooting options 38Shooting in the darkLearn how to take photos at night or in low light conditions.Using the flashUse the flash when taking photos i
3Do not force the camera’s parts or apply pressure to the camera.This may cause your camera to malfunction.Exercise caution when you connect cables
Shooting options 39Shooting in the dark• Flash options are not available if you set Continuous, Motion Capture, AEB options or select Self-Portrait
Shooting options 40Changing the camera’s focusLearn how to adjust the camera's focus.Using auto focusTo take sharp photos, select the appropriat
Shooting options 41Changing the camera’s focusAdjusting the focus areaYou can get clearer photos by selecting an appropriate focus area according to
Shooting options 42Using face detectionIf you use face detection options, your camera can automatically detect a human face. When you focus on a huma
Shooting options 43Using face detectionTaking a smile shotThe camera automatically releases the shutter when it detects a smiling face.1 In Shooting
Shooting options 44Using face detectionDetecting eye blinkingIf your camera detects closed eyes, it automatically takes two photos in succession. 1 I
Shooting options 45Adjusting brightness and colorLearn how to adjust the brightness and color for better image quality.Compensating for backlighting
Shooting options 46Adjusting brightness and colorSelecting a light source (White balance) The color of your photo depends on the type and quality of
Shooting options 47Adjusting brightness and color Defining your own white balance 1 In Shooting mode, press [ ].2 Select Shooting or Movie → White
Shooting options 48Using burst modesIt can be difficult to take photos of fast-moving subjects or capture natural facial expressions and gestures of
4Copyright information• Microsoft Windows and the Windows logo are registered trademarks of the Microsoft Corporation.• micro SD™, micro SDHC™ ar
Shooting options 49Improving your photosLearn how to improve your photos by applying photo styles or colors, or by making some adjustments. Defining
Shooting options 50Improving your photosSaturation option Description-Decrease the saturation.+Increase the saturation.• Select 0 if you do not want
Playing back ………………………………… 52Starting Playback mode ………………… 52Viewing photos …………………………… 55Playing a video …………………………… 57Editing a photo ………………
Playback/Editing 52Playing backLearn how to play back photos, videos, and manage files. Display in Playback mode Information Icon DescriptionPhoto
Playback/Editing 53Playing back4 Press [ ] or [ ] to scroll through files.• Press and hold to scroll through files quickly.5 Press [ ] to return to
Playback/Editing 54Playing back Protecting files Protect your files from accidental deletion.1 In Playback mode, press [ ].2 Select File Options →
Playback/Editing 55Playing backViewing photosZoom in on part of a photo or view photos in a slide show. Enlarging a photo In Playback mode, press [
Playback/Editing 56Playing back4 Set the slide show effect.5 Select Start → Play.• To loop the slide show, select Repeat.• Press [] to pause or res
Playback/Editing 57Playing back Trimming a video during playback 1 Press [ ] at the point where you want the new video to begin, and then press [Zo
Playback/Editing 58Playing back Playing voice memos on a TV Playing a voice memo1 Connect your camera to your TV using the A/V cable.2 In Pl
5Indications used in this manualShooting mode IndicationSmart AutoProgramDISSceneMovieShooting mode iconsThese icons indicate that a function is av
Playback/Editing 59Editing a photoPerform photo editing tasks, such as resizing, rotating, eliminating red-eyes, and adjusting brightness, contrast,
Playback/Editing 60Editing a photo Defining your own RGB tone 1 In Playback mode, select a photo, and then press [].2 Select Edit → Photo Style Sel
Playback/Editing 61Editing a photoCorrecting exposure problemsAdjust ACB (Auto Contrast Balance), brightness, contrast, or saturation; remove red-eye
Playback/Editing 62Editing a photo4 Press [ ].5 Select File Options → DPOF → Size → an option.Option DescriptionSelectSpecify the print size for the
Playback/Editing 63Viewing files on a TVPlay back photos or videos by connecting your camera to a TV using the A/V cable.• On some TVs, digital nois
Playback/Editing 64Transferring files to your Windows computerTransfer files by connecting your camera to your Windows PC.• Intelli-studio may not p
Playback/Editing 65Transferring files to your Windows computer Installing Intelli-studio 1 Insert the installation CD in a compatible CD-ROM drive.
Playback/Editing 66Transferring files to your Windows computerTransferring files using Intelli-studioYou can easily transfer files on your camera to
Playback/Editing 67Transferring files to your Windows computer Using Intelli-studio The Intelli-studio allows you to play back and edit files. You
Playback/Editing 68Transferring files to your Windows computerTransferring files by connecting the camera as a removable diskConnect the camera to yo
6Pressing the shutter•Half-press [Shutter]: Press the shutter halfway down.•Press [Shutter]: Press the shutter all the way down.Half-press [Shutt
Playback/Editing 69Transferring files to your Windows computer3 Turn on the camera.• The computer recognizes the camera automatically.If the camera
Playback/Editing 70Transferring files to your Mac computerWhen you connect the camera to a Macintosh computer, the computer recognizes the camera aut
Playback/Editing 71Printing photos with a PictBridge photo printerPrint photos with a PictBridge-compatible printer by connecting your camera directl
Camera settings menu ………………………………… 73Accessing the settings menu ……………………… 73Display ……………………………………………… 74Settings ……………………………………………… 75Set
Settings 73Camera settings menuLearn about various options to configure your camera's settings.3 Select an option and save your settings.Functio
Settings 74Camera settings menuItem DescriptionPower Save If you perform no operations for 30 seconds, the camera automatically switches to Power sav
Settings 75Camera settings menuItem DescriptionFile No.Specify how to name files.• Reset: Set the file number to start from 0001 when inserting a ne
Settings 76Camera settings menuItem DescriptionUSBSelect the function to use when you connect the camera to a computer or printer using a USB cable.•
Error messages ………………………………………… 78Camera maintenance …………………………………… 79Cleaning your camera ……………………………… 79Using or storing the camera …………………
Appendixes 78Error messagesWhen the following error messages appear, try these remedies.Error message Suggested remediesCard Error• Turn off your ca
7Basic troubleshootingYou can get answers to common questions. Solve problems easily by setting shooting options.The subject's eyes appear red
Appendixes 79Camera maintenance Camera body Wipe gently with a soft, dry cloth.• Never use benzene, thinners, or alcohol to clean the device. Thes
Appendixes 80Camera maintenanceUsing or storing the camera Inappropriate places to use or store the camera • Avoid exposing the camera to very col
Appendixes 81Camera maintenance Other cautions • Do not swing your camera by the strap. This may cause injury to yourself or others or damage to y
Appendixes 82Camera maintenance Cautions when using memory cards • Insert a memory card in the correct direction. Inserting a memory card in the w
Appendixes 83Camera maintenance• Transfer important data to other media, such as a hard disk, CD, or DVD.• When you use the camera for an extended
Appendixes 84Camera maintenance Cautions about using the battery Protect batteries, chargers, and memory cards from damagePrevent batteries from ma
Appendixes 85Camera maintenance• Using the flash or recording videos depletes the battery quickly. Charge the battery until the indicator light turn
Appendixes 86Camera maintenance• Do not disassemble or puncture the battery with any sharp object. • Avoid exposing the battery to high pressure or
Appendixes 87Before contacting a service centerIf you are having trouble with your camera, try these troubleshooting procedures before contacting a s
Appendixes 88Before contacting a service centerSituation Suggested remediesThe colors in the photo do not match the actual sceneAn incorrect white ba
8Quick referenceTaking photos of people• mode > Beauty Shot 29 • mode > Portrait 28• Red-eye, Red-eye Fix (to prevent or correct red-
Appendixes 89Before contacting a service centerSituation Suggested remediesYour computer cannot play videos• Depending on the video player programs
Appendixes 90Camera specificationsShutter speed• Smart Auto: 1/8 - 1/1,400 sec.• Program: 1 - 1/1,400 sec. • Night: 8 - 1/1,400 sec.• Fireworks:
Appendixes 91Camera specificationsVideos• Format: AVI (MJPEG)• Size: 640 X 480 (Per one file: Max. 2GB), 320 X 240• Frame Rate: 30 fps, 15 fps
Appendixes 92Camera specificationsImage sizeFor 1GB microSDSuper Fine Fine Normal3648 X 2736 198 387 5673552 X 2368 234 455 6653264 X 2448 246 478 69
Appendixes 93Camera specificationsPower sourceRechargeable batteryLithium-ion battery (BP70A) (740 mAh, Minimum 700 mAh)Connector Type 20 pin (USB/A
Appendixes 94GlossaryACB (Auto Contrast Balance)This feature automatically improves the contrast of your images when the subject is backlit or when t
Appendixes 95GlossaryEV CompensationThis feature allows you to quickly adjust the exposure value measured by the camera, in limited increments, to im
Appendixes 96GlossaryMeteringThe metering refers to the way in which the camera measures the quantity of light to set the exposure.MJPEG (Motion JPEG
Appendixes 97Correct Disposal of This Product (Waste Electrical & Electronic Equipment) (Applicable in the European Union and other European coun
Appendixes 98FCC notice• NOTE:This equipment has been tested and found to comply with the limits for a Class B digital device, pursuant to part 15 o
Plus de documents pour Non Samsung SAMSUNG ST30










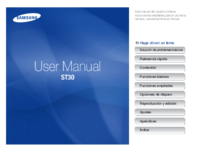




 (27 pages)
(27 pages) (22 pages)
(22 pages) (110 pages)
(110 pages)
 (84 pages)
(84 pages)
 (84 pages)
(84 pages)

 (2 pages)
(2 pages)







Commentaires sur ces manuels