Samsung SM-G900F Manuel d'utilisateur Page 1
Naviguer en ligne ou télécharger Manuel d'utilisateur pour Téléphones mobiles Samsung SM-G900F. Samsung SM-G900F Benutzerhandbuch Manuel d'utilisatio
- Page / 253
- Table des matières
- MARQUE LIVRES
- Benutzerhandbuch 1
- Zuerst lesen 6
- Hinweissymbole 7
- Erste Schritte 10
- Lieferumfang 11
- Akku aufladen 15
- Stromverbrauch reduzieren 17
- Speicherkarte einsetzen 18
- Speicherkarte entfernen 19
- Speicherkarte formatieren 19
- Gerät ein- und ausschalten 20
- Handhabung des Geräts 20
- Gerät sperren und entsperren 21
- Grundlegende Information 22
- Berühren und halten 23
- Doppelt tippen 23
- Anzeigesymbole 25
- Helligkeit einstellen 27
- Startbildschirm 30
- Startbildschirmoptionen 31
- My Magazine verwenden 32
- Anwendungsbildschirm 33
- Anwendungen öffnen 34
- Play Store 35
- Anwendungen verwalten 35
- Text eingeben 36
- Tastaturlayout ändern 37
- Kopieren und einfügen 38
- Energiesparfunktion verwenden 39
- Personalisieren 42
- Ordner erstellen 43
- Seiten verwalten 43
- Anzeigemodus ändern 44
- Anwendungen ausblenden 44
- Elemente verschieben 44
- Bildschirmsperrmethode ändern 45
- Hintergrundbild einrichten 46
- Klingeltöne ändern 46
- Konten einrichten 47
- Netzwerkverbindung 49
- WLAN-Netze hinzufügen 50
- WLAN Passpoint aktivieren 50
- WLAN-Netzwerke entfernen 50
- Download-Booster verwenden 51
- Mobilen Hotspot verwenden 52
- USB-Tethering verwenden 53
- Bluetooth-Tethering verwenden 53
- Funktionen für Bewegungen 54
- Direktanruf 55
- Smart Alert 55
- Stumm/anhalten 56
- Smart Pause 57
- Air View 58
- Fenstergröße anpassen 60
- Einhändiger Betrieb 64
- Nummernvorhersage 68
- Kurzwahlnummern 68
- Internationalen Anruf tätigen 68
- Anrufe entgegennehmen 69
- Während eines Anrufs 70
- Während eines Videoanrufs 71
- Kontakte verwalten 73
- Gruppen verwalten 74
- Kontakte suchen 75
- Nachrichten und E-Mail 76
- Nachrichten verwalten 79
- E-Mail-Konten einrichten 79
- Nachrichten lesen 80
- Google Mail 81
- HDR verwenden 85
- Vor Verwendung dieses Modus 86
- Verwenden des Aufnahmemodus 87
- Drama Shot 89
- Dual Camera-Modus verwenden 90
- Fotos anzeigen 92
- Filtereffekte anwenden 93
- Zoomfunktion verwenden 93
- Kameraeinstellungen ändern 95
- Studiomodus verwenden 100
- Bilder bearbeiten 100
- Videos bearbeiten 101
- Gesichter markieren 102
- Tag Buddy verwenden 103
- Internet und SNS 104
- Webseitenverlauf verwalten 105
- Hangouts 106
- Mit Kontakten chatten 107
- S Health 108
- S Health starten 109
- S Health-Menüs verwenden 111
- Zurückgelegte Schritte messen 112
- Training beginnen 114
- Verbrannte Kalorien anzeigen 120
- Nahrungsaufnahme aufzeichnen 121
- Zusätzliche Menüs verwenden 123
- Sprachfunktionen 126
- Weckbefehl ändern 127
- Sprachmeldungen deaktivieren 127
- Diktiergerät 128
- Sprachmemos wiedergeben 129
- Sprachsuche 130
- Automodus 131
- Automodus starten 132
- Automodusmenüs verwenden 134
- Anrufe tätigen 135
- Nachrichten versenden 135
- Navigationsfunktion verwenden 136
- Musik hören 137
- Einstellungen konfigurieren 138
- Multimedia 139
- Wiedergabelisten erstellen 140
- Videos wiedergeben 142
- Videos teilen oder löschen 143
- Videos freigeben 144
- Videos hochladen 144
- Flipboard 145
- Play Games 146
- Play Music 146
- Play Kiosk 146
- Sicherheit 147
- Fingerabdrücke registrieren 148
- Alternatives Passwort ändern 149
- Privater Modus 151
- Notfallmodus deaktivieren 154
- Hilfenachrichten versenden 155
- Benachrichtigungen erhalten 156
- Widget „Geo-News“ verwenden 157
- Dienstprogramme 158
- S Planner 159
- Termine oder Aufgaben löschen 161
- Termine oder Aufgaben teilen 161
- Alarme einstellen 162
- Alarme beenden 162
- Stoppuhr 163
- Gerät durchsuchen 165
- Google Now 165
- Kindermodus 166
- Spielbereich des Kindermodus 168
- Altersfreigabe 168
- Vergrößerung 169
- Standorte suchen 170
- Route zu einem Ziel anzeigen 170
- Eigene Dateien 171
- Dateien anzeigen 172
- Taschenlampe 173
- Verbindung mit anderen 174
- Geräten herstellen 174
- NFC-Funktion verwenden 175
- Bluetooth 176
- Daten senden und empfangen 177
- Bluetooth-Geräte entkoppeln 178
- Daten senden 179
- Quick Connect 180
- Inhalte freigeben 181
- Mit Fernseher verbinden 181
- Computer erkunden 183
- Smart Remote 184
- Fernseher-Steuerungsmenüs 185
- Weitere Funktionen 185
- Weitere Optionen öffnen 185
- Screen Mirroring 187
- Anzeigen der Inhalte beenden 188
- Inhalte drucken 189
- Geräte- und Datenmanager 190
- Als Mediengerät verbinden 191
- Mit Samsung Kies verbinden 192
- Ein Google-Konto verwenden 192
- Daten zurücksetzen 193
- Einstellungen 194
- Wi-Fi Direct 195
- Download-Booster 196
- Tethering und WLAN-Hotspot 196
- Offline-Modus 197
- Datennutzung 197
- Standorte 198
- Weitere Einstellungen 198
- VERBINDEN UND FREIGEBEN 199
- TON UND ANZEIGE 200
- Hintergrundbild 202
- Sperrbildschirm 202
- Multi Window 203
- Benachrichtigungsfeld 203
- PERSONALISIERUNG 204
- Ruhemodus 205
- Finger-Scanner 205
- BEWEGUNG 206
- BENUTZER UND SICHERUNG 207
- Sprache und Eingabe 208
- Google Spracheingabe 209
- Datum und Uhrzeit 210
- Notfallassistent 211
- Energiesparmodus 212
- Speicher 212
- Geräteinformationen 214
- ANWENDUNGEN 215
- Kontakte 218
- Internet 219
- Nachrichten 220
- Google Einstellungen 222
- Eingabehilfe 223
- TalkBack 224
- Leseeinheiten ändern 228
- Sprachmeldungen anhalten 229
- Passwörter laut lesen 232
- Zusätzliche Zeichen eingeben 233
- Tastatureingabesprache ändern 233
- Text bearbeiten 233
- Text mittels Sprache eingeben 234
- Dokumentmodus verwenden 235
- Farb-/Mustermodus verwenden 235
- Schriftgröße ändern 236
- Bildschirm vergrößern 236
- Displayfarben umkehren 237
- Farbeinstellung 237
- Alle Töne ausschalten 238
- Titeleinstellungen anpassen 238
- Audio-Balance 239
- Mono-Audio 239
- Babyfon verwenden 239
- Automatische Haptik verwenden 240
- Hilfsmenüs verwenden 240
- Hilfsmenüs bearbeiten 241
- Halten festlegen 243
- Eingabehilfedienste anzeigen 245
- Rat und Hilfe bei Problemen 247
- Anrufe werden nicht verbunden 248
- Das Gerät ist zu heiß 250
- Copyright 253
Résumé du contenu
SM-G900Fwww.samsung.comBenutzerhandbuchGerman. 04/2014. Rev.1.0
Erste Schritte10•Wurde das Gerät unter Wasser getaucht oder sind Mikrofon oder Lautsprecher nass geworden, ist möglicherweise der Ton während eines A
Galerie100Inhalte auf dem Gerät bearbeitenStudiomodus verwendenBeim Anzeigen von Bildern oder Videos können Sie mit den Bearbeitungsfunktionen im Stud
Galerie1014 Tippen Sie OK → an.5 Wählen Sie eine Speicheroption aus und tippen Sie OK an.Das bearbeitete Foto wird im Ordner Studio gespeichert. Tip
Galerie1025 Tippen Sie an.6 Wählen Sie eine Speicheroption aus und tippen Sie Fertig an.Das bearbeitete Video wird im Ordner Studio gespeichert. Tip
Galerie1033 Tippen Sie das Gesicht an und tippen Sie Namen hinzufügen an.4 Sie können einen Kontakt auswählen oder zum Tag hinzufügen.Wird das Gesicht
104Internet und SNSInternetWebseiten aufrufen1 Tippen Sie auf dem Anwendungsbildschirm Internet an.2 Tippen Sie das Adressfeld an. Zum Ändern der Such
Internet und SNS105Bevorzugte Webseiten verwaltenSie können häufig besuchte Webseiten speichern und anschließend schneller aufrufen.Tippen Sie auf dem
Internet und SNS106HangoutsVerwenden Sie diese Anwendung, um mit Ihren Freunden zu chatten und Einzel- oder Gruppenunterhaltungen zu führen.Tippen Sie
Internet und SNS107Mit Kontakten chattenTippen Sie → Chat starten an und wählen Sie einen Kontakt aus, um mit dem Chatten zu beginnen. Geben Sie dan
108S HealthInfo zu S HealthMit dieser Anwendung können Sie Ihre Kalorienzufuhr und Ihren Kalorienverbrauch basierend auf Ihren Körper- und Fitnessdate
S Health109S Health startenLesen und akzeptieren Sie beim ersten Starten der Anwendung die Nutzungsbedingungen und erstellen Sie anschließend ein Benu
Erste Schritte11Taste FunktionZurück•Antippen, um zum vorherigen Bildschirm zurückzukehren.Lautstärke•Drücken, um die Gerätelautstärke einzustellen.
S Health110S Health-Hauptbildschirm anpassenZeigen Sie eine Zusammenfassung an, aus der die aktuelle Anzahl der Schritte sowie die aufgenommenen und v
S Health111S Health-Menüs verwendenTippen Sie an, um verschiedene Menüs aufzurufen.Menüs auswählen.Auf S Health-Startbildschirm zugreifen.Mein Profi
S Health112Zurückgelegte Schritte messenDas Gerät zählt die Anzahl Ihrer Schritte und misst die zurückgelegte Entfernung. Außerdem werden mithilfe ein
S Health113Tippen Sie an und verwenden Sie folgende Funktionen:•Tägliches Schrittziel: Ziel für die Anzahl gezählter Schritte ändern.•Tagesdaten z
S Health114Aufzeichnungen über tägliche Schritte zurücksetzenDas Gerät erfasst jeden Tag die Anzahl der Schritte.Um die Anzahl der täglichen Schritte
S Health1152 Legen Sie mit dem Training los und nutzen Sie die verschiedenen Funktionen auf dem Bildschirm.Tippen Sie an, um den Bildschirm zu sperre
S Health116Tippen Sie an und verwenden Sie folgende Funktionen:•Maximale Herzfrequenz festlegen: Das Gerät kann die maximale Herzfrequenz anhand Ih
S Health1171 Legen Sie das Herzfrequenzmessgerät an.2 Tippen Sie auf dem Trainingshauptbildschirm → Suchen an.3 Wählen Sie in der Liste der gefunden
S Health1185 Tippen Sie auf dem Trainingshauptbildschirm Laufen an, wenn die Geräte miteinander verbunden sind.Verbindungsstatus anzeigen.6 Tippen Sie
S Health1198 Legen Sie die Trainingsintensität fest und tippen Sie Weiter an.Trainingsintensität auf eine der drei verfügbaren Stufen einstellen.9 Leg
Erste Schritte12SIM- oder USIM-Karte und Akku einlegenSetzen Sie die SIM- oder USIM-Karte Ihres Mobildienstanbieters und den Akku ein.•Mit diesem Ger
S Health120Verbrannte Kalorien anzeigenVergleichen Sie die über einen bestimmten Zeitraum verbrannten Kalorien, indem Sie sie in einer Grafik anzeigen
S Health121Nahrungsaufnahme aufzeichnenErfassen Sie Ihre tägliche Nahrungsaufnahme und verwalten Sie Ihren Kalorienverbrauch.1 Tippen Sie → Essen an
S Health122Tippen Sie an und verwenden Sie folgende Funktionen:•Tägliche Kalorienziele: Ziel für die tägliche Kalorienzufuhr ändern.•Meine Mahlzei
S Health123Informationen zu häufig gegessenen Lebensmitteln eingebenSpeichern Sie Informationen zu häufig gegessenen Lebensmitteln. Sie können Ihre Ka
S Health124S Health-Einstellungen konfigurierenTippen Sie auf dem S Health-Hauptbildschirm → Einstellungen an und wählen Sie anschließend eine der f
S Health125•Die von S Health gesammelten persönlichen Daten werden möglicherweise zu Informationszwecken auf dem Gerät gespeichert. Ihre persönlichen
126SprachfunktionenSVoiceInformationen zu S VoiceVerwenden Sie diese Anwendung, um mit dem Gerät per Sprachbefehl verschiedene Funktionen auszuführen
Sprachfunktionen127Tipps zur besseren Spracherkennung:•Sprechen Sie deutlich.•Sprechen Sie in ruhigen Umgebungen.•Verwenden Sie keine anstößigen od
Sprachfunktionen128DiktiergerätSprachmemos aufnehmenTippen Sie auf dem Anwendungsbildschirm Diktiergerät an.Tippen Sie an, um die Aufnahme zu starten
Sprachfunktionen129Dateien mit Kontext-Tags speichernFügen Sie Dateinamen kontextabhängige Tags wie Standorte und Datumswerte beim Speichern von Sprac
Erste Schritte132 Legen Sie die SIM- oder USIM-Karte mit den goldfarbenen Kontakten nach unten zeigend ein.•Setzen Sie keine Speicherkarte in den SIM
Sprachfunktionen130Sprachmemos verwaltenTippen Sie auf dem Anwendungsbildschirm Diktiergerät → an.Tippen Sie zum Suchen nach Sprachmemos an.Tippen
Sprachfunktionen131AutomodusInformationen zum AutomodusMit diesem Modus steuern Sie das Gerät während der Fahrt. Sie können anhand von Sprachbefehlen
Sprachfunktionen132Automodus startenBefolgen Sie beim ersten Ausführen dieser Anwendung die Anweisungen auf dem Bildschirm, um die Einrichtung abzusch
Sprachfunktionen1333 Befolgen Sie die Anweisungen auf dem Bildschirm, um das Gerät und das Fahrzeug zu verbinden.Wenn das Fahrzeug das Gerät nicht erk
Sprachfunktionen134Automodusmenüs verwendenÖffnen Sie die Schnelleinstellungen und tippen Sie Automodus an, um den Modus zu aktivieren.Wenn der Automo
Sprachfunktionen135Anrufe tätigenÖffnen Sie die Schnelleinstellungen und tippen Sie Automodus an, um den Modus zu aktivieren.Anruf mithilfe von Sprach
Sprachfunktionen136Nachricht durch Eingeben von Text senden1 Tippen Sie auf dem Automodus-Hauptbildschirm Nachrichten an.2 Sprechen Sie den Namen des
Sprachfunktionen137Zu einem Ziel navigierenDurch Berühren und halten der Karte wählen Sie ein Ziel aus. Oder navigieren Sie per Sprachbefehl zu einem
Sprachfunktionen138Einstellungen konfigurierenÖffnen Sie die Schnelleinstellungen und tippen Sie Automodus an, um den Modus zu aktivieren.Tippen Sie
139MultimediaMusikMusik wiedergebenTippen Sie auf dem Anwendungsbildschirm Musik an.Wählen Sie eine Musikkategorie und ein Lied aus, das Sie wiedergeb
Erste Schritte144 Bringen Sie die rückwärtige Abdeckung wieder an.2AusrichtenDrücken1•Überprüfen Sie, ob die rückwärtige Abdeckung fest geschlossen i
Multimedia140Damit Lieder in der gleichen Lautstärke wiedergegeben werden, tippen Sie → Einstellungen an und aktivieren Sie dann Intelligente Lautst
Multimedia141Musik je nach Stimmung wiedergebenMit dieser Funktion können Sie Musik entsprechend Ihrer Stimmung wiedergeben.Tippen Sie auf dem Anwendu
Multimedia142VideoVideos wiedergebenTippen Sie auf dem Anwendungsbildschirm Video an.Wählen Sie ein Video zur Wiedergabe aus.Seitenverhältnis ändern.D
Multimedia143Bilder aufnehmenUm diese Funktion während der Wiedergabe zu verwenden, tippen Sie → Einstellungen an, aktivieren Sie dann das Kontrollk
Multimedia144Auf Videos auf Geräten in der Nähe zugreifenTippen Sie Geräte an und wählen Sie in GERÄTE IN DER NÄHE ein Gerät aus, um auf das Video zuz
Multimedia145FlipboardMit dieser Anwendung können Sie auf Ihre personalisierten Zeitschriften zugreifen.Tippen Sie auf dem Anwendungsbildschirm Flipbo
Multimedia146Play GamesMit dieser Anwendung können Sie Spiele herunterladen und spielen.Tippen Sie auf dem Anwendungsbildschirm Play Games an.Diese An
147SicherheitFinger-ScannerZur besseren FingerabdruckerkennungBeachten Sie beim Scannen Ihrer Fingerabdrücke auf dem Gerät die folgenden Bedingungen,
Sicherheit148Fingerabdrücke registrieren1 Tippen Sie auf dem Anwendungsbildschirm Einstellungen → Finger-Scanner → Fingerabdruck-Manager an.2 Wenn Sie
Sicherheit149Gespeicherte Fingerabdrücke verwaltenSie können gespeicherte Fingerabdrücke löschen oder umbenennen.Tippen Sie auf dem Anwendungsbildschi
Erste Schritte153 Drücken Sie mit dem Finger auf die SIM- oder USIM-Karte und ziehen Sie sie heraus.Akku aufladenVerwenden Sie das Ladegerät, um den A
Sicherheit150Passwort für das Samsung Konto bestätigenVerwenden Sie Ihre Fingerabdrücke zur Anmeldung in Ihrem Samsung Konto. Sie können einen Fingera
Sicherheit151Privater ModusInformationen zum privaten ModusMit diesem Modus verhindern Sie, dass andere Benutzer auf bestimmte Inhalte (z.B. Bilder u
Sicherheit152Ausgeblendete Inhalte anzeigenSie können ausgeblendete Elemente nur im privaten Modus anzeigen.1 Tippen Sie auf dem Anwendungsbildschirm
153SicherheitNotfallmodusInformationen zum NotfallmodusMit diesem Modus können Sie die Stand-by-Zeit des Geräts verlängern, wenn Sie sich in einer Not
Sicherheit154Tonalarme.Weitere zu verwendende Anwendungen hinzufügen.Notruf tätigen.Verbleibender Akkuladestand und geschätzte Akku-Stand-by-ZeitBlitz
Sicherheit155Hilfenachrichten versendenInformationen zum Senden von HilfenachrichtenSie können Kontakte festlegen, denen Sie im Notfall eine Nachricht
Sicherheit156Unwetternachrichten (Geo News)Informationen zu Unwetternachrichten (Geo News)Mit dieser Funktion erhalten Sie bei einem Unwetter an Ihrem
Sicherheit157BenachrichtigungsanzeigeBenachrichtigungen über sich bessernde Wetterbedingungen werden oben auf dem Bildschirm in der Statusleiste angez
158DienstprogrammeSFinderMit dieser Anwendung können Sie nach Inhalten auf dem Gerät oder im Internet suchen. Sie haben verschiedene Filtermöglichkei
Dienstprogramme159S PlannerSPlanner startenMit dieser Anwendung können Sie Termine und Aufgaben verwalten.Tippen Sie auf dem Anwendungsbildschirm SP
Erste Schritte161 Schließen Sie das USB-Kabel am USB-Netzteil an.2 Öffnen Sie die Abdeckung der Multifunktionsbuchse.3 Wenn Sie ein USB-Kabel verwende
Dienstprogramme160Termine oder Aufgaben erstellen1 Tippen Sie auf dem Anwendungsbildschirm SPlanner an.2 Tippen Sie an. Oder: Wählen Sie ein Datum
Dienstprogramme161Termine und Aufgaben mit Ihren Konten synchronisierenTippen Sie auf dem Anwendungsbildschirm SPlanner an.Tippen Sie → Sync an, um
Dienstprogramme162RechnerMit dieser Anwendung können Sie sowohl einfache als auch komplexe Berechnungen durchführen.Tippen Sie auf dem Anwendungsbilds
Dienstprogramme163Alarme löschenTippen Sie → Löschen an, wählen Sie Alarme aus und tippen Sie Fertig an.WeltuhrTippen Sie auf dem Anwendungsbildschi
Dienstprogramme164DriveMit dieser Anwendung greifen Sie auf Dateien zu, die im Google Drive-Speicherdienst gespeichert sind. Sie können alle Ihre Date
Dienstprogramme1654 Die folgenden Funktionen sind verfügbar:• : Dateien hochladen oder öffnen. Tippen Sie → Hier hochladen an, um Dateien hochzulad
Dienstprogramme166KindermodusMit dieser speziell angepassten Oberfläche können Sie für Kinder eine unterhaltsame und sichere Umgebung mit eingeschränk
Dienstprogramme167Mit dieser Anwendung zeigen Sie gespeicherte, Bilder, Zeichnungen, Sprachaufnahmen und Mediendateien an, auf die Ihr Kind zugreifen
Dienstprogramme168Spielbereich des KindermodusBlättern Sie auf dem Startbildschirm nach rechts, um den Spielbereich des Kindermodus zu öffnen.Hier kön
Dienstprogramme169Tippen Sie an und verwenden Sie die folgenden Optionen:•Kindername: Kinderprofil anzeigen und bearbeiten.•Aktivität: Information
Erste Schritte175 Trennen Sie das Ladegerät vom Gerät, wenn der Akku vollständig geladen ist. Ziehen Sie zuerst das Ladegerät vom Gerät ab und trennen
Dienstprogramme170MapsMit dieser Anwendung können Sie den Standort des Geräts bestimmen, nach Orten suchen oder Wegbeschreibungen nutzen.Tippen Sie au
Dienstprogramme171Memos erstellenTippen Sie in der Memoliste an und geben Sie ein Memo ein. Bei der Memoerstellung stehen folgende Optionen zur Verf
Dienstprogramme172Dateien anzeigenTippen Sie auf dem Anwendungsbildschirm Eigene Dateien an.Wählen Sie einen Ordner aus, den Sie öffnen möchten. Um im
Dienstprogramme173Speicherinformationen anzeigenTippen Sie auf dem Anwendungsbildschirm Eigene Dateien an.Tippen Sie an, um die Speicherinformationen
174Verbindung mit anderen Geräten herstellenNFCInformationen zu NFCIhr Gerät ermöglicht das Lesen von NFC-Tags (Near Field Communication) und diese Ta
Verbindung mit anderen Geräten herstellen175NFC-Funktion verwendenMit der NFC-Funktion können Sie Bilder oder Kontakte an andere Geräte senden und Pro
Verbindung mit anderen Geräten herstellen176Daten sendenSie können die Android Beam-Funktion aktivieren, um Daten, Webseiten und Kontakte an NFC-fähig
Verbindung mit anderen Geräten herstellen177Vor Verwendung dieser Funktion•Die Bluetooth-Funktion muss auf Ihrem Gerät und den Geräten aktiviert sein
Verbindung mit anderen Geräten herstellen1783 Tippen Sie → Bluetooth an und wählen Sie ein Gerät für die Kopplung aus.Befindet sich dieses Gerät nic
Verbindung mit anderen Geräten herstellen179S BeamMit dieser Funktion können Sie Daten, wie etwa Videos, Bilder oder Dokumente, senden.Vor Verwendung
Erste Schritte18Speicherkarte einsetzenIhr Gerät eignet sich für Speicherkarten mit einem Speicherplatz von maximal 128 GB. Je nach Speicherkarte, Her
Verbindung mit anderen Geräten herstellen180Quick ConnectInformationen zu Quick ConnectMit dieser Funktion können Sie einfach Geräte in der Nähe suche
Verbindung mit anderen Geräten herstellen181Erneut nach Geräten suchenWird das gewünschte Gerät nicht in der Liste angezeigt, suchen Sie nach dem Gerä
Verbindung mit anderen Geräten herstellen1821 Öffnen Sie das Benachrichtigungsbedienfeld und tippen Sie Quick Connect an.2 Tippen Sie in der Liste erk
Verbindung mit anderen Geräten herstellen183Computer erkundenStarten Sie die Samsung Link-Anwendung, um auf remote verbundenen Computern gespeicherte
Verbindung mit anderen Geräten herstellen184Smart RemoteInformationen zu Smart RemoteStellen Sie mithilfe dieser Anwendung eine Verbindung zu einem Fe
Verbindung mit anderen Geräten herstellen185Gerät als Fernbedienung verwendenSie können das Gerät als Fernbedienung verwenden und damit den Fernseher
Verbindung mit anderen Geräten herstellen186Fernsehen mithilfe des GerätsWählen Sie ein Fernsehprogramm aus der Liste verfügbarer Programme aus, das S
Verbindung mit anderen Geräten herstellen187Screen MirroringInformationen zu Screen MirroringMit dieser Funktion können Sie das Gerät mit einem AllSha
Verbindung mit anderen Geräten herstellen188Vor Verwendung dieser Funktion•Das Screen Mirroring-fähige Gerät muss mit einem HDMI-Kabel mit dem Fernse
Verbindung mit anderen Geräten herstellen189Funktion zum mobilen Drucken verwendenSchließen Sie das Gerät an einen Drucker an, um Bilder oder Dokument
Erste Schritte19Speicherkarte entfernenBevor Sie eine Speicherkarte entnehmen, müssen Sie sie zum sicheren Entfernen im Gerät deaktivieren. Tippen Sie
190Geräte- und DatenmanagerGerät aktualisierenDas Gerät kann auf die neueste Software aktualisiert werden.Kabellose AktualisierungMithilfe des kabello
Geräte- und Datenmanager191Dateien zwischen dem Gerät und einem Computer übertragenÜbertragen Sie Audio-, Video-, Bilddateien oder andere Dateien vom
Geräte- und Datenmanager192Mit Samsung Kies verbindenSamsung Kies ist eine Computer-Anwendung, mit der Sie Inhalte und persönliche Informationen auf S
Geräte- und Datenmanager193Ein Samsung Konto verwenden1 Tippen Sie auf dem Anwendungsbildschirm Einstellungen → Konten → Konto hinzufügen → Samsung Ko
194EinstellungenÜber die EinstellungenVerwenden Sie diese Anwendung, um das Gerät zu konfigurieren, Anwendungsoptionen festzulegen und Konten hinzuzuf
Einstellungen195Tippen Sie an, um die Optionen aufzurufen.•Suchen: Verfügbare Netzwerke suchen.•Wi-Fi Direct: Wi-Fi Direct aktivieren und die Gerä
Einstellungen196Download-BoosterRichten Sie das Gerät so ein, dass Dateien gleichzeitig per WLAN und über mobile Netzwerke heruntergeladen werden.Tipp
Einstellungen197•USB-Tethering: USB-Tethering verwenden, um die mobile Datenverbindung des Geräts über USB für einen PC freizugeben. Wenn das Gerät m
Einstellungen198StandorteÄndern Sie die Einstellungen für die Berechtigungen zur Verwendung von Standortinformationen.Tippen Sie auf dem Einstellungsb
Einstellungen199VERBINDEN UND FREIGEBENNFCSie können die NFC-Funktion aktivieren, um Informationen auf NFC-Tags zu lesen oder zu schreiben.Tippen Sie
2InhaltZuerst lesenErste Schritte8 Geräteaufbau10 Tasten11 Lieferumfang12 SIM- oder USIM-Karte und Akku einlegen15 Akku aufladen18 Speicherkarte ei
Erste Schritte20Gerät ein- und ausschaltenBefolgen Sie beim erstmaligen Einschalten des Geräts die Anweisungen auf dem Bildschirm, um das Gerät einzur
Einstellungen200Screen MirroringSie können die Funktion für Bildschirmspiegelung aktivieren und Ihr Display für andere freigeben.Tippen Sie auf dem Ei
Einstellungen201AnzeigeÄndern Sie die Einstellungen für das Display.Tippen Sie auf dem Einstellungsbildschirm Anzeige an.•Helligkeit: Display-Helligk
Einstellungen202•LED-Anzeige:–Laden: Benachrichtigungs-LED einschalten, während der Akku geladen wird.–Akku fast leer: Benachrichtigungs-LED einsch
Einstellungen203•Uhrengröße: Größe der Uhr ändern.•Datum anzeigen: Datum zusammen mit der Uhr anzeigen.•Kameraschnellzugriff: Kameraschnellzugriff
Einstellungen204ToolboxNutzen Sie die Toolbox auf Ihrem Gerät.Tippen Sie auf dem Einstellungsbildschirm Toolbox an und ziehen Sie den Schalter Toolbox
Einstellungen205RuhemodusWählen Sie aus, welche Benachrichtigungen gesperrt werden, oder stellen Sie ein, dass Benachrichtigungen für Anrufe von angeg
Einstellungen206BEWEGUNGBewegungen und GestenDie Bewegungserkennungsfunktion kann aktiviert und die Einstellungen, mit denen die Bewegungserkennung au
Einstellungen207BENUTZER UND SICHERUNGKontenSie können E-Mail- oder SNS-Konten hinzufügen.Tippen Sie auf dem Einstellungsbildschirm Konten an.CloudSie
Einstellungen208SYSTEMSprache und EingabeÄndern Sie die Einstellungen für die Texteingabe. Einige Optionen sind je nach ausgewählter Sprache möglicher
Einstellungen209•Tastatur wischen:–Ohne: Einstellen, dass die Funktion zum Wischen über die Tastatur deaktiviert wird.–Durchgehende Eingabe: Einste
Erste Schritte21Gerät sperren und entsperrenDrücken Sie die Ein/Aus-Taste, schaltet sich der Bildschirm aus und das Gerät befindet sich im Sperrmodus.
Einstellungen210Text-zu-Sprache-Einstellungen•BEVORZUGTE TTS-ENGINE: Sprachsynthese-Modul auswählen. Tippen Sie an, um die Einstellungen für Sprach
Einstellungen211NotfallassistentSie können den Notfallmodus aktivieren und Primärkontakte sowie Notfallnachrichten festlegen. Details finden Sie unter
Einstellungen212EnergiesparmodusSie können den Energiesparmodus aktivieren und dessen Einstellungen ändern. Details finden Sie unter Energiesparfunkti
Einstellungen213SicherheitÄndern Sie die Einstellungen für die Gerätesicherheit und die SIM- oder USIM-Karte.Tippen Sie auf dem Einstellungsbildschirm
Einstellungen214•Passwörter sichtbar machen: Passwörter beim Eingeben anzeigen.•Geräteadministratoren: Die auf dem Gerät eingerichteten Geräteadmini
Einstellungen215ANWENDUNGENAnwendungsmanagerSie können die Anwendungen auf Ihrem Gerät anzeigen und verwalten.Tippen Sie auf dem Einstellungsbildschir
Einstellungen216•Anrufbenachr.-Pop-ups: Während der Verwendung von Anwendungen wird bei eingehenden Anrufen ein Pop-up-Fenster angezeigt.•Status Pop
Einstellungen217•Zusätzliche Einstellungen:–Anrufer-ID: Ihre Anruferkennung bei ausgehenden Anrufen den anderen Parteien anzeigen.–Rufumleitung: Ei
Einstellungen218KontakteSie können Einstellungen für die Verwendung von Kontakten ändern.Tippen Sie auf dem Einstellungsbildschirm Kontakte an.•Impor
Einstellungen219GalerieSie können die Einstellungen für die Galerie ändern.Tippen Sie auf dem Einstellungsbildschirm Galerie an.•Nur über WLAN synchr
22Grundlegende InformationTouchscreen verwenden•Achten Sie darauf, dass der Touchscreen nicht mit anderen elektrischen Geräten in Kontakt kommt. Elek
Einstellungen220NachrichtenSie können die Einstellungen für die Verwendung von Nachrichten ändern.Tippen Sie auf dem Einstellungsbildschirm Nachrichte
Einstellungen221S PlannerSie können die Einstellungen für die Verwendung von S Planner ändern.Tippen Sie auf dem Einstellungsbildschirm S Planner an.•
Einstellungen222•Inhalt der Nachricht anzeigen: Text einer neuen Nachricht anzeigen.•Verpasste Ereignisse: Verpasste Anrufe, Nachrichten oder Ereign
223EingabehilfeEingabehilfeEingabehilfemenüs sind spezielle Funktionen für Benutzer mit bestimmten körperlichen Behinderungen wie Seh- oder Hörschwäch
Eingabehilfe224Eingabehilfemenüs mit der Home-Taste öffnenSie können auf die Eingabehilfemenüs zugreifen, indem Sie dreimal schnell die Home-Taste drü
Eingabehilfe225Wenn Sie TalkBack aktivieren, gibt das Gerät Sprachmeldungen aus und liest die von Ihnen ausgewählten Funktionen laut vor. Außerdem gib
Eingabehilfe226•Nächstes Element auswählen: Blättern Sie auf dem Bildschirm mit einem Finger schnell nach unten oder nach rechts.•In Listen blättern
Eingabehilfe227Einstellungen für Schnellzugriffsgesten konfigurierenMit dieser Funktion konfigurieren Sie acht Schnellzugriffsgesten. Es können unters
Eingabehilfe228Leseeinheiten ändernBei der Verwendung von TalkBack können Sie Sprachausgabe für Bildschirmtext verwenden. Ziehen Sie den Finger nach o
Eingabehilfe229Sprachmeldungen anhaltenÖffnen Sie das globale Kontextmenü, indem Sie den Finger auf dem Bildschirm ohne Loslassen nach unten und dann
Grundlegende Information23Berühren und haltenWenn Sie ein Element länger als 2 Sekunden berühren und halten, werden die verfügbaren Optionen angezeigt
Eingabehilfe230Einstellungen für TalkBack konfigurierenKonfigurieren Sie Einstellungen für TalkBack zur bequemeren Verwendung.Tippen Sie auf dem Anwen
Eingabehilfe231•Fokus auf Sprachaudio: Medienlautstärke verringern, wenn das Gerät ein Element laut liest.•Tonlautstärke: Passen Sie die Lautstärke
Eingabehilfe232Schnelle Schlüsseleingabe-Funktion verwendenEin Zeichen wird eingegeben, sobald Sie den Finger von der Taste anheben. Anstelle des Anhe
Eingabehilfe233Text über die Tastatur eingebenTippen Sie zum Anzeigen der Tastatur das Texteingabefeld an und tippen Sie dann zweimal schnell eine and
Eingabehilfe234Ziehen Sie den Finger nach oben, unten, links oder rechts, um den Text zu hören. Wenn der zu bearbeitende Text laut gelesen wird, könne
Eingabehilfe235Informationen aus Dokumenten oder Bildern vorlesenNehmen Sie Fotos von Dokumenten oder Visitenkarten auf, extrahieren Sie enthaltenen T
Eingabehilfe236Schriftgröße ändernMit dieser Funktion können Sie die Schriftgröße ändern. Das Gerät bietet verschiedene Schriftgrößen, um Sehbehindert
Eingabehilfe237Displayfarben umkehrenMit dieser Funktion können Sie die Sichtbarkeit des Bildschirms verbessern und Benutzern helfen, Text auf dem Bil
Eingabehilfe238Blitzlicht-Benachrichtigung einstellenStellen Sie den Blitz so ein, dass er bei eingehenden Anrufen, neuen Nachrichten oder Benachricht
Eingabehilfe239Google-TitelTippen Sie auf dem Anwendungsbildschirm Einstellungen → Eingabehilfe → Hörbehinderung → Google-Untertitel (CC) an und ziehe
Grundlegende Information24WischenWischen Sie auf dem Start- oder auf dem Anwendungsbildschirm nach rechts oder links, um weitere Felder anzuzeigen. Um
Eingabehilfe240Automatische Haptik verwendenStellen Sie ein, dass das Gerät bei der Wiedergabe von Tönen in heruntergeladenen Anwendungen, z. B. Spiel
Eingabehilfe241Cursor verwendenTippen Sie im Hilfsmenü Cursor an. Auf dem Bildschirm werden ein Cursor und ein Toucheingabebereich zum Steuern des Cur
Eingabehilfe242Bildschirm mit der Gestenfunktion einschaltenVerwenden Sie die Gestenfunktion, um den Bildschirm einzuschalten, indem Sie Ihre Hand übe
Eingabehilfe243Optionen für die Verzögerung bei Tippen und Halten festlegenLegen Sie die Erkennungszeit für das Berühren und Halten des Bildschirms fe
Eingabehilfe244Anrufe beantworten oder beendenLegen Sie die Methode für das Beantworten oder Beenden von Anrufen fest.Tippen Sie auf dem Anwendungsbil
Eingabehilfe245Eingabehilfeeinstellungen-Datei importierenImportieren Sie eine Eingabehilfeeinstellungen-Datei und aktualisieren Sie die aktuellen Ein
Eingabehilfe246Weitere hilfreiche Funktionen verwenden•SVoice verwenden: Mit S Voice können Sie verschiedene Funktionen über Sprachbefehle steuern.
247Rat und Hilfe bei ProblemenBitte sehen Sie sich die folgenden möglichen Problembehebungen an, bevor Sie sich an ein Samsung-Servicezentrum wenden.
Rat und Hilfe bei Problemen248Der Touchscreen reagiert langsam oder fehlerhaft•Wenn Sie am Touchscreen eine Schutzhülle oder optionales Zubehör angeb
Rat und Hilfe bei Problemen249Beim Telefonieren höre ich ein EchoPassen Sie die Lautstärke durch Drücken der Lautstärketaste an oder begeben Sie sich
Grundlegende Information25AnzeigesymboleDie Symbole, die auf der Statusleiste angezeigt werden, informieren Sie über den Gerätestatus. Die häufigsten
Rat und Hilfe bei Problemen250Das Gerät ist zu heißDas Gerät erwärmt sich möglicherweise stark, wenn Sie Anwendungen ausführen, die viel Strom benötig
Rat und Hilfe bei Problemen251•Das Gerät unterstützt Fotos und Videos, die mit dem Gerät aufgenommen wurden. Fotos und Videos, die mit anderen Geräte
Rat und Hilfe bei Problemen252Auf dem Gerät gespeicherte Daten wurden gelöschtErstellen Sie immer eine Sicherungskopie aller wichtigen Daten, die auf
CopyrightCopyright © 2014 Samsung ElectronicsDiese Anleitung ist durch internationale Urheberrechtsgesetze geschützt.Diese Anleitung darf weder als Ga
Grundlegende Information26Symbol BedeutungLautlos aktiviertVibrieren aktiviertOffline-Modus aktiviertFehler aufgetreten oder Vorsicht erforderlichLade
Grundlegende Information27Im Benachrichtigungsfeld stehen folgende Funktionen zur Verfügung.Einstellungen öffnen.S Finder starten.Benachrichtigung ant
Grundlegende Information28Schnelleinstellungsfeld verwendenIm Benachrichtigungsfeld steht eine Reihe von Schnelleinstellungstasten zur Verfügung. Weit
Grundlegende Information29•Download-Booster: Download-Booster aktivieren oder deaktivieren. Details finden Sie unter Download-Booster verwenden.•Ult
Inhalt3Galerie98 Inhalte auf dem Gerät anzeigen100 Inhalte auf dem Gerät bearbeiten102 Auf weitere Optionen zugreifen102 Gesichter markieren103 T
Grundlegende Information30Startbildschirm und AnwendungsbildschirmStartbildschirmVom Startbildschirm aus haben Sie Zugriff auf alle Funktionen des Ger
Grundlegende Information31StartbildschirmoptionenBerühren und halten Sie einen leeren Bereich oder bewegen Sie auf dem Startbildschirm Ihre Finger zus
Grundlegende Information32My Magazine verwendenTippen Sie an oder blättern Sie auf dem Startbildschirm nach rechts, um My Magazine zu öffnen.My Maga
Grundlegende Information33AnwendungsbildschirmAuf dem Anwendungsbildschirm werden Symbole für alle Anwendungen angezeigt. Dies gilt auch für neu insta
Grundlegende Information34Anwendungen öffnenWählen Sie auf dem Startbildschirm oder auf dem Anwendungsbildschirm ein Anwendungssymbol, um die Anwendun
Grundlegende Information35Play StoreÜber diese Anwendung können Sie Anwendungen und Spiele kaufen, herunterladen und auf dem Gerät verwenden.Tippen Si
Grundlegende Information36Wenn Sie heruntergeladene Anwendungen deinstallieren möchten, tippen Sie auf dem Anwendungsbildschirm → Heruntergeladene A
Grundlegende Information37Tastaturlayout ändernTippen Sie an und wählen Sie unter EINGABESPRACHEN eine Sprache und dann das Tastaturlayout aus, das
Grundlegende Information38• : Element aus der Zwischenablage einfügen.• : Optionen für die Tastatur festlegen.• : Emoticons eingeben.• : Zur unver
Grundlegende Information39Energiesparfunktion verwendenEnergiesparmodusSparen Sie Energie, indem Sie die Gerätefunktionen einschränken.Tippen Sie auf
Inhalt4169 Vergrößerung170 Maps170 Memo171 Eigene Dateien173 TaschenlampeVerbindung mit anderen Geräten herstellen174 NFC176 Bluetooth179 S Beam180
Grundlegende Information40Tippen Sie auf dem Anwendungsbildschirm Einstellungen → Energiesparmodus → Ultra-Energiesparmodus an und ziehen Sie den Scha
Grundlegende Information41Auf Hilfeinformationen zugreifenTippen Sie → Hilfe an, um bei der Verwendung einer Anwendung Hilfeinformationen aufzurufen
42PersonalisierenZu Einfacher Modus wechselnEinfacher Modus erleichtert die Nutzung des Geräts durch ein einfacheres Layout und größere Symbole auf de
Personalisieren43Elemente verschieben und entfernenBerühren und halten Sie ein Element auf dem Startbildschirm und ziehen Sie es an eine neue Position
Personalisieren44Anwendungsbildschirm verwaltenAnzeigemodus ändernTippen Sie auf dem Anwendungsbildschirm → Anzeigen als an und wählen Sie eine Sort
Personalisieren45Bildschirmsperrmethode ändernSie können die Methode zum Sperren des Bildschirms ändern, um Ihre persönlichen Daten vor ungewünschtem
Personalisieren46PasswortEin Passwort umfasst Zeichen und Zahlen. Tippen Sie mindestens vier Zeichen ein, einschließlich Ziffern und Symbolen, und bes
Personalisieren47Konten einrichtenKonten hinzufügenFür einige auf dem Gerät verwendete Anwendungen ist ein registriertes Konto erforderlich. Erstellen
Personalisieren481 Tippen Sie auf dem Gerät Smart Switch Mobile an.2 Wählen Sie dem vorherigen Gerätetyp entsprechend eine Option auf dem Gerät aus un
49NetzwerkverbindungMit einem mobilen Netzwerk verbindenVerbinden Sie das Gerät mit einem mobilen Netzwerk, wenn kein WLAN verfügbar ist.Tippen Sie au
Inhalt5Rat und Hilfe bei Problemen206 BEWEGUNG207 BENUTZER UND SICHERUNG208 SYSTEM215 ANWENDUNGEN222 Google EinstellungenEingabehilfe223 Eingabehilf
Netzwerkverbindung50WLAN-Netze hinzufügenWird das gewünschte Netz nicht in der Liste angezeigt, tippen Sie WLAN hinzufügen in der Liste unten an. Gebe
Netzwerkverbindung51Download-Booster verwendenMit dieser Funktion können Sie den Download großer Dateien beschleunigen, indem Sie sie gleichzeitig per
Netzwerkverbindung52Tethering und mobile Hotspots verwendenInformationen zu Tethering und mobilen HotspotsMit dieser Funktion können Sie die mobile Da
Netzwerkverbindung53USB-Tethering verwendenGeben Sie die mobile Datenverbindung des Geräts über ein USB-Kabel für einen PC frei.1 Tippen Sie auf dem A
54Funktionen für Bewegungen und BenutzerfreundlichkeitBewegungssteuerungÜbermäßige Erschütterungen oder Stöße verursachen auf dem Gerät möglicherweise
Funktionen für Bewegungen und Benutzerfreundlichkeit55DirektanrufTippen Sie auf dem Anwendungsbildschirm Einstellungen → Bewegungen und Gesten → Direk
Funktionen für Bewegungen und Benutzerfreundlichkeit56Stumm/anhaltenTippen Sie auf dem Anwendungsbildschirm Einstellungen → Bewegungen und Gesten → St
Funktionen für Bewegungen und Benutzerfreundlichkeit57Smart PauseDie Wiedergabe wird automatisch angehalten, wenn Sie nicht auf den Bildschirm sehen.
Funktionen für Bewegungen und Benutzerfreundlichkeit58Air ViewMit dieser Funktion können Sie mehrere Funktionen durch Bewegen des Fingers über dem Bil
Funktionen für Bewegungen und Benutzerfreundlichkeit592 Tippen Sie links auf dem Bildschirm an, um den Multi Window-Bereich zu öffnen.Ziehpunkt des
6Zuerst lesenDieses Gerät bietet mobile Kommunikationsmöglichkeiten und Unterhaltung mit den hohen Standards und dem technologischen Know-how von Sams
Funktionen für Bewegungen und Benutzerfreundlichkeit60Kombinierte Multi Window-Ansicht erstellenVerwenden Sie diese Funktion, um die Kombination der a
Funktionen für Bewegungen und Benutzerfreundlichkeit61Multi Window-Optionen verwendenWenn Sie Multi Window-Anwendungen verwenden, wählen Sie das Anwen
Funktionen für Bewegungen und Benutzerfreundlichkeit62• : Text oder Bilder zwischen Fenstern per Drag&Drop verschieben. Berühren und halten Sie
Funktionen für Bewegungen und Benutzerfreundlichkeit633 Berühren und halten Sie eine Anwendung und ziehen Sie sie in den Multi Window-Bereich.4 Tippen
Funktionen für Bewegungen und Benutzerfreundlichkeit64Einhändiger BetriebIm einhändigen Betrieb können Sie das Gerät bequem mit einer Hand bedienen.Ti
Funktionen für Bewegungen und Benutzerfreundlichkeit65Schnellzugriffe auf Kontakte oder Apps verwaltenSie können die Schnellzugriffe auf Kontakte oder
66TelefonAnrufe tätigenTippen Sie auf dem Anwendungsbildschirm Telefon an.Tippen Sie Tastenfeld an, geben Sie eine Telefonnummer ein und tippen Sie da
Telefon67Anrufe aus Protokollen oder Kontaktlisten tätigenTippen Sie Protokolle oder Kontakte an und ziehen Sie einen Kontakt oder eine Telefonnummer
Telefon68NummernvorhersageTippen Sie Tastenfeld an.Bei der Eingabe von Nummern über das Tastenfeld werden automatisch Vorhersagen angezeigt. Wählen Si
Telefon69Anrufe entgegennehmenAnruf beantwortenZiehen Sie bei einem eingehenden Anruf aus dem großen Kreis.Erscheint eine Anrufbenachrichtigung in e
Zuerst lesen7HinweissymboleWarnung: Situationen, die zu Verletzungen führen könntenVorsicht: Situationen, die zu Schäden an Ihrem oder anderen Geräten
Telefon70Während eines AnrufsWährend eines SprachanrufsDie folgenden Aktionen sind verfügbar:• : Lautstärke erhöhen.•Anruf hinzufügen: Weitere Numme
Telefon71Während eines VideoanrufsDie folgenden Aktionen sind verfügbar:• → Mich verbergen: Ihr Bild vor dem anderen Teilnehmer verbergen.• → Ausgeh
72KontakteKontakte hinzufügenKontakte von anderen Geräten verschiebenSie können Kontakte von anderen Geräten auf Ihr Gerät verschieben. Details finden
Kontakte733 Legen Sie die Visitenkarte auf eine ebene Oberfläche und drehen Sie das Gerät in das Querformat.4 Passen Sie das Gerät entsprechend an, so
Kontakte74Gruppen verwaltenTippen Sie auf dem Anwendungsbildschirm Kontakte → Kontakte an.Tippen Sie an.Neue Gruppe erstellenTippen Sie an, geben S
Kontakte75Kontakte suchenTippen Sie auf dem Anwendungsbildschirm Kontakte → Kontakte an.Verwenden Sie eine der folgenden Suchmethoden:•Scrollen Sie i
76Nachrichten und E-MailNachrichtenNachrichten versendenVersenden Sie Textnachrichten (SMS) oder Multimediamitteilungen (MMS).Wenn Sie Nachrichten auß
Nachrichten und E-Mail77Tippen Sie beim Erstellen einer Nachricht an und verwenden Sie eine der folgenden Optionen:•Schnellantworten: Eine Nachrich
Nachrichten und E-Mail78Eingehende Nachrichten anzeigenEingehende Nachrichten sind nach Kontakten in Nachrichten-Threads gruppiert. Wählen Sie einen K
Nachrichten und E-Mail79Nachrichten verwaltenTippen Sie beim Anzeigen der Nachrichtenliste an und verwenden Sie die folgenden Optionen:•Auswählen:
8Erste SchritteGeräteaufbauZurück-TasteMultifunktionsbuchseInfrarot-LEDAnnäherungs-/Licht-/GestensensorAktuelle Anwendungen-TasteMikrofonVordere Kamer
Nachrichten und E-Mail80Geplante Nachrichten versendenTippen Sie beim Erstellen einer Nachricht → E-Mails planen an. Aktivieren Sie das Kontrollkäst
Nachrichten und E-Mail81Kontakte zu VIP-Kontakten hinzufügenLegen Sie Kontakte, mit denen Sie häufig kommunizieren, als VIP-Kontakte fest.Tippen Sie
Nachrichten und E-Mail82Nachrichten lesenTippen Sie eine Nachricht an, um diese zu lesen.Vorschau des Anhangs anzeigen.Nachricht langfristig speichern
83KameraAufnehmen von Fotos oder VideosInformationen zum Aufnehmen von Fotos oder VideosMit dieser Anwendung können Sie Fotos oder Videos aufnehmen.In
Kamera843 Tippen Sie zum Aufnehmen eines Fotos oder zum Aufnehmen eines Videos an.•Tippen Sie beim Aufnehmen eines Videos die Position an, die Si
Kamera85HDR verwendenNehmen Sie Fotos in leuchtenden Farben auf und erfassen Sie Details selbst in sehr hellen oder sehr dunklen Bereichen.Tippen Sie
Kamera86Vor Verwendung dieses Modus•Der Abstand zwischen Gerät und Motiv sollte 10 bis 50 cm betragen. Positionieren Sie die Motive, die Sie scharf s
Kamera87Starten der Kamera auf dem gesperrten BildschirmUm Schnappschüsse aufzunehmen, starten Sie im gesperrten Bildschirm Kamera.Diese Anwendung ist
Kamera88•Virt. Tour: Nehmen Sie Fotos eines Raums durch Bewegen der Kamera auf und wenden Sie einen 3D-Effekt an, um ein Stereobild zu erstellen. Das
Kamera89•Best Face: Mehrere Gruppenfotos gleichzeitig aufnehmen, die zum bestmöglichen Bild kombiniert werden. Tippen Sie auf die weißen Rahmen auf d
Erste Schritte9•Verdecken Sie den Antennenbereich weder mit den Händen noch mit anderen Gegenständen. Dies kann Verbindungsprobleme hervorrufen oder
Kamera906 Tippen Sie zum Speichern an.Befolgen Sie zum Erhalten einer optimalen Aufnahme folgende Tipps. In anderen Aufnahmebedingungen werden Fotos
Kamera91Virtuelle-Tour-Modus verwendenInformationen zum Virtuelle-Tour-ModusVerwenden Sie diesen Aufnahmemodus, um Fotos in einem Raum durch das Beweg
Kamera925 Bewegen Sie sich mit dem Gerät langsam in die Pfeilrichtung. Befindet sich der Punkt im Mittelpunkt des großen Kreises, beginnt das Gerät, F
Kamera93Filtereffekte anwendenVerwenden Sie die Filtereffekte, um einzigartige Fotos oder Videos aufzunehmen.1 Tippen Sie auf dem Anwendungsbildschirm
Kamera94Remote-Sucher-Funktion verwendenVerwenden Sie das Gerät als Sucher für ein weiteres Gerät. Sie können das andere Gerät fernsteuern oder Fotos
Kamera95Kameraeinstellungen ändernKameraschnellzugriffe neu ordnen1 Tippen Sie auf dem Anwendungsbildschirm Kamera → an.2 Berühren und halten Sie ei
Kamera96•Gesichtserkennung: Einstellen, dass das Gerät die Gesichter von Personen erkennt und Sie bei der Aufnahme von Fotos der Personen unterstützt
Kamera97•Speicher: Speicherort zum Speichern auswählen.•Fotos/Videos prüfen: Einstellen, dass Fotos oder Videos nach der Aufnahme angezeigt werden.•
98GalerieInhalte auf dem Gerät anzeigen1 Tippen Sie auf dem Anwendungsbildschirm Galerie an.Weitere Optionen öffnen.Kamera starten.Bilder und VideosBi
Galerie993 Wählen Sie eine Option aus.Weitere Optionen öffnen.Bild löschen.Bild bearbeiten.Zum vorherigen Bildschirm wechseln.Bild an andere senden.Na
Plus de documents pour Téléphones mobiles Samsung SM-G900F

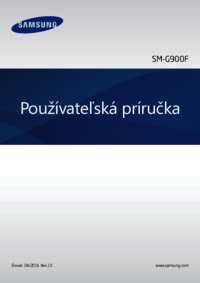




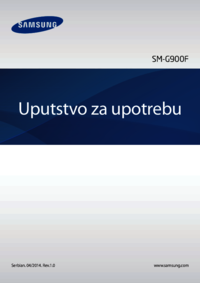
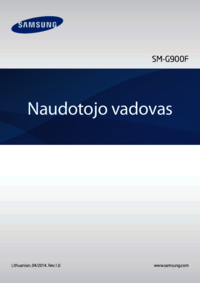


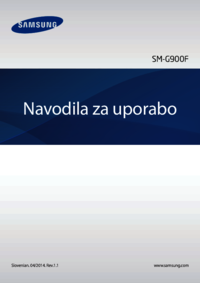


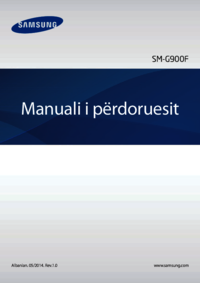



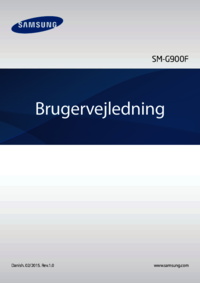








 (138 pages)
(138 pages) (137 pages)
(137 pages) (2 pages)
(2 pages) (108 pages)
(108 pages) (76 pages)
(76 pages) (86 pages)
(86 pages) (111 pages)
(111 pages) (53 pages)
(53 pages)







Commentaires sur ces manuels