Samsung SM-G965F/DS Manuel d'utilisateur
Naviguer en ligne ou télécharger Manuel d'utilisateur pour Téléphones mobiles Samsung SM-G965F/DS. Samsung Galaxy S9 Bruksanvisning (Oreo) Manuel d'utilisatio
- Page / 266
- Table des matières
- MARQUE LIVRES


- Brukerhåndbok 1
- Innholdsfortegnelse 2
- Instruksjonsikoner 6
- Innhold i produktesken 10
- Enhetsoppsett 11
- Grunnleggende 12
- Fysiske taster 15
- Funksjonsknapp 15
- Lade batteriet 16
- Lade andre enheter 17
- Redusere batteriforbruket 18
- Hurtiglading 19
- Trådløs lading 20
- Riktig installasjon av kort 25
- Ta ut SIM- eller USIM-kortet 26
- Minnekort (microSD-kort) 27
- Ta ut minnekortet 29
- Formatere minnekortet 30
- Slå enheten på og av 31
- Første oppsett 32
- Samsung-konto 35
- Fjerne Samsung-kontoen 36
- Forstå skjermen 39
- Dobbelttrykke 40
- Spre og klype 40
- Flytte elementer 45
- Opprette mapper 46
- Redigere startskjermbildet 47
- Statusikoner 48
- Låseskjerm 49
- Endre skjermlåsmetoden 50
- Ta et bilde av skjermen 51
- Varselspanel 52
- Bruke hurtigvalgknapper 53
- Angi tekst 54
- Endre tastatur 55
- Flere tastaturfunksjoner 55
- Kopiere og lime inn 56
- Administrere apper 58
- Starte Bixby 61
- Bixby Home 62
- Redigere Bixby-kortlisten 63
- Bixby Vision 64
- Starte Bixby Vision 65
- Søke etter lignende bilder 66
- Søke etter steder i nærheten 66
- Søke etter informasjon om vin 67
- Lese QR-koder 67
- Reminder 68
- Opprette påminnelser 69
- Sjekke varsler om påminnelser 70
- Vise listen over påminnelser 70
- Fullføre påminnelser 71
- Tilpasse Bixby-innstillinger 72
- Bruke hurtigtastnumre 74
- Motta anrop 75
- Blokkere telefonnumre 75
- Alternativer under samtaler 76
- Kontakter 78
- Søke etter kontakter 79
- Dele kontakter 80
- Lagre og dele profil 80
- Opprette grupper 81
- Slette kontakter 81
- Meldinger 82
- Vise meldinger 83
- Blokkere uønskede meldinger 84
- Stille inn meldingsvarsling 84
- Internett 85
- Bruke hemmelig modus 86
- Konfigurere e-postkontoer 87
- Sende e-post 87
- Lese e-post 87
- Starte kameraet 88
- Grunnleggende fotografering 89
- Legge til en kameraknapp til 90
- Angi kameraknapphandlingen 91
- Zoome ut og inn 91
- SUPERSAKTE 93
- Spill inn i flere opptak 94
- Spille inn i ett opptak 95
- Opptak i manuell modus 96
- Apper og funksjoner 100
- AR-EMOJI 103
- Slette My Emoji 104
- Bruke My Emoji-klistremerker 104
- Live-klistremerker 105
- Bruke fotograferingsmoduser 106
- Panoramamodus 107
- Hyperlaps-modus 108
- Matmodus 109
- Modus for sakte film 110
- Sportsmodus 110
- Selfiemodus 112
- Modus for selfiefokus 113
- Bred selfiemodus 114
- Kamerainnstillinger 117
- Innledning 120
- Vise bilder 121
- Vise videoer 122
- Vise albumer 124
- Vise historier 124
- Slette bilder eller videoer 125
- Always On Display 126
- Kantskjerm 128
- Apps edge 129
- People edge 130
- Redigere People edge-panelet 131
- Smart valg 132
- Ta opp et område fra en video 133
- Kantbelysning 134
- Flervindu 135
- Delt skjermvisning 136
- Bruke flere alternativer 137
- Justere vindusstørrelsen 137
- Snapvindu 138
- Sprettoppvisning 139
- Samsung Pay 141
- Konfigurere Samsung Pay 142
- Registrere kort 142
- Foreta betalinger 143
- Samsung Gear 144
- Samsung Members 145
- Samsung Notes 146
- Kalender 147
- Samsung Health 148
- Bruke Samsung Health 149
- Ekstra informasjon 154
- Lydopptaker 155
- Endre innspillingsmodus 156
- Spille av valgte lydopptak 156
- Mine filer 157
- VERDENSKLOKKE 158
- STOPPEKLOKKE 158
- NEDTELLING 158
- Kalkulator 159
- Game Launcher 159
- Bruke Game Launcher 160
- Endre ytelsesmodus 160
- Bruke Game Tools 161
- SmartThings 162
- Koble til enheter i nærheten 163
- Koble til enheter 164
- Legge til automasjoner 165
- Dele innhold 166
- Samsung DeX 167
- DeX Pad-enhetsoppsett 168
- Kontrollere skjermen 171
- Bruke Samsung DeX 175
- Bruke tastaturet på skjermen 176
- Vise spill på en stor skjerm 176
- Svare på anrop 176
- Endre skjermmodus 176
- Bryte forbindelsen 177
- Koble til en ekstern skjerm 178
- Google-apper 179
- Innstillinger 181
- Koble til et Wi-Fi-nettverk 183
- Wi-Fi Direct 183
- Sende og motta data 184
- Avslutte enhetstilkoblingen 184
- Bluetooth 185
- Dobbel lyd 186
- Datasparing 187
- NFC og betaling 188
- Sende data med NFC-funksjonen 189
- Internettdeling 190
- Bruke den mobile trådløssonen 191
- Utskrift 192
- MirrorLink 193
- Download booster 194
- Lyd og vibrering 195
- Dolby Atmos (surroundlyd) 196
- Alternativer 197
- Blått lys-filter 198
- Endre skjermbildemodus 199
- Skjermoppløsning 200
- Skjermsparer 200
- Bakgrunner og temaer 201
- Avanserte funksjoner 201
- Doble meldinger 203
- Enhetsvedlikehold 204
- Strømsparingsmodus 205
- Kontrollere batteriet 205
- Ytelsesmodus 206
- Låseskjerm og sikkerhet 207
- Smart Lock 209
- Intelligent skanning 209
- Registrere iriser og ansikt 210
- Ansiktsgjenkjenning 212
- Irisgjenkjennelse 214
- For bedre irisgjenkjennelse 215
- Registrere iriser 216
- Slette registrerte irisdata 217
- Bruke Samsung Pass 217
- Bruke iris med Samsung Pay 217
- Låse opp skjermen med irisene 218
- Fingeravtrykksgjenkjenning 219
- Registrere fingeravtrykk 220
- Samsung Pass 222
- Registrere Samsung Pass 223
- Slette Samsung Pass-dataene 225
- Sikker mappe 226
- Legge til apper 228
- Legge til kontoer 228
- Skjule Sikker mappe 229
- Nettsky og kontoer 230
- Samsung Cloud 231
- Gjenopprette data 232
- Synkronisere data 232
- Sjekke data 232
- Smart Switch 233
- Vis importerte data 236
- Tilgjengelighet 237
- Generell styring 237
- Programvareoppdatering 238
- Om telefonen 239
- Bruke kontekstmenyen 242
- Angi flere tegn 245
- Vise knappeformene 247
- Bruke et forstørrelsesvindu 247
- Forstørre skjermbildet 247
- Reversere visningsfargene 248
- Fargejustering 248
- Fargelinse 248
- Lyddetektorer 249
- Angi lysvarsel 249
- Slå av alle lyder 250
- Justere lydbalansen 250
- Smidighet og samhandling 251
- Slå på skjerm enkelt 252
- Trykk på og hold-forsinkelse 252
- Klikk når markøren stopper 253
- Samhandlingskontroll 253
- Retningslås 254
- Direkte tilgang 255
- Tilgjengelighetssnarvei 255
- Varselspåminnelse 256
- Bruke ettrykksmodus 256
- Feilsøking 258
- Starte enheten på nytt 259
- Tvungen omstart 259
- Nullstilling av enheten 259
- Hjem-knappen vises ikke 264
- Samsung Cloud virker ikke 264
- Ta ut batteriet 265
- Opphavsrett 266
- Varemerker 266
- Om HEVC Advance 266
Résumé du contenu
www.samsung.comNorwegian. 04/2018. Rev.1.2BrukerhåndbokSM-G960FSM-G960F/DSSM-G965FSM-G965F/DS
Grunnleggende10Enhetens oppsett og funksjonerInnhold i produkteskenSe hurtigstartveiledningen for pakkeinnhold.•Utstyret som leveres med enheten, sam
Apper og funksjoner100Redigere bakgrunnen på Live-fokus-bilderDu kan også redigere nivået på bakgrunnsuskarpheten til et bilde som er tatt med funksjo
Apper og funksjoner1011 Velg et bilde som er tatt med Live-fokus og trykk på JUSTER UKLAR BAKGRUNN.2 Hvis du vil justere bakgrunnsuskarpheten, drar du
Apper og funksjoner102Ta den skjulte bakgrunnen med funksjonen for dobbelt opptakMed ett bilde kan du både ta et nærbilde og et vidvinkelbilde med en
Apper og funksjoner103AR-EMOJIMy EmojiDu kan uttrykke deg på morsomme og kreative måter med et My Emoji som ser ut som deg. Du kan ta bilder og spille
Apper og funksjoner104Ta bilder og spille inn videoer med My EmojiDu kan ta bilder og spille inn videoer med My Emoji som etterligner uttrykkene dine.
Apper og funksjoner105Slette My Emoji-klistremerker1 Trykk på → på Samsung-tastaturet.2 Velg My Emoji-klistremerkene du vil slette, og trykk på SL
Apper og funksjoner106Bruke fotograferingsmoduserHvis du vil endre fotograferingsmodus, drar du listen over fotograferingsmoduser mot venstre eller hø
Apper og funksjoner107• : Endre fokusmodus. Dra justeringsbryteren mot eller for å justere fokuset manuelt. Trykk på MANUAL for å bytte til autof
Apper og funksjoner108Lage et panorama i bevegelseDu kan ta og vise et panorama i bevegelse.Når du lager panoramaer i bevegelse, blir ikke lyden tatt
Apper og funksjoner109MatmodusDu kan ta bilder av mat med mer livlige farger.1 På listen over fotograferingsmoduser trykker du på MAT.2 Trykk på skjer
Grunnleggende11Enhetsoppsett► Galaxy S9-modeller:Kamera foranIrisgjenkjennelseskameraHøyttalerKantskjermStrømtastBerøringsskjermKantskjermLED-indikato
Apper og funksjoner110Modus for sakte filmTa opp en video som skal vises i sakte film. Du kan spesifisere deler i videoene som skal spilles av i sakte
Apper og funksjoner111Selektiv fokus-modus (bare Galaxy S9-modeller)Bruk ute av fokus-effekten for at spesifikke gjenstander skal skille seg ut i et b
Apper og funksjoner112SelfiemodusTa selvportretter med kameraet foran. Du kan forhåndsvise ulike skjønnhetseffekter på skjermen.1 På forhåndsvisningss
Apper og funksjoner113Modus for selfiefokusTa selfier som fokuserer på ansiktet ditt ved å gjøre bakgrunnen uskarp.1 På forhåndsvisningsskjermbildet s
Apper og funksjoner114Bred selfiemodusTa et bredt selvportrett hvor du får plass til flere mennesker uten at noen blir avskåret på kanten.1 På forhånd
Apper og funksjoner115Ta et bredt selvportrett i bevegelseDu kan ta og vise et bredt selvportrett i bevegelse.•Når du tar et selvportrett i vidvinkel
Apper og funksjoner116Tilpasse innstillinger for kameraAlternativer for nåværende fotograferingsmodusDu kan bruke følgende alternativer på forhåndsvis
Apper og funksjoner117KamerainnstillingerTrykk på på forhåndsvisningsskjermbildet. Enkelte alternativer kan være utilgjengelige, alt etter fotografe
Apper og funksjoner118•Sporings-AF: Angi at enheten skal spore og automatisk fokusere på et valgt motiv. Når du velger et motiv på forhåndsvisningssk
Apper og funksjoner119•Lagre bilder som forhåndsvist: Vend bildet så det blir et speilbilde av det opprinnelige motivet når du tar bilder med kamerae
Grunnleggende12SIM-kort-/minnekortskuffNFC-antenne / spole for trådløs ladingMST-antenneFingeravtrykkssensorKamera bakMikrofonHovedantenneHøyttalerMik
Apper og funksjoner120•Lagringssted: Velg minneplassering for lagring. Funksjonen vises bare når du setter inn et minnekort.•Bruke talekommandoer: A
Apper og funksjoner121Vise bilder1 Start Galleri-appen og trykk på BILDER.2 Velg et bilde.Få tilgang til flere alternativer.Legg til filter eller effe
Apper og funksjoner122Vise bilder som er tatt med funksjonen dobbelt opptak (bare Galaxy S9+-modeller)Vise nærbildet og vidvinkelbildet som er tatt me
Apper og funksjoner123Bruke Videoforbedrer-funksjonenForbedre bildekvaliteten til videoene dine og opplev mer levende farger. Start Innstillinger-appe
Apper og funksjoner124Vise albumerDu kan vise bilder og videoer sortert etter mapper eller album. Filmene, de animerte GIF-ene eller montasjene du har
Apper og funksjoner1253 Merk av for bilder eller videoer du vil inkludere i historien, og trykk på UTFØRT.4 Angi en tittel på historien, og trykk på O
Apper og funksjoner126Always On DisplayDu kan alltid vise informasjon, som klokke eller kalender, eller kontrollere musikkavspilling på skjermen når d
Apper og funksjoner127Kontrollere musikkavspilling på Always On Display.Du kan kontrollere musikkavspilling på Always On Display, uten å måtte slå på
Apper og funksjoner128KantskjermInnledningDu kan raskt få tilgang til favorittapper, funksjoner og kontakter fra forskjellige kantpaneler.Bruke kantpa
Apper og funksjoner129Redigere kantpanelerVelg paneler som skal vises på kantskjermen eller rediger dem.1 Dra kantpanelhåndtaket mot midten av skjerme
Grunnleggende13► Galaxy S9+-modeller:Kamera foranIrisgjenkjennelseskameraHøyttalerKantskjermStrømtastBerøringsskjermKantskjermLED-indikatorVolumtastBi
Apper og funksjoner130Redigere Apps edge-panelet•For å legge til en app trykker du på på panelet, og trykker deretter på en app i applisten.•For å
Apper og funksjoner131Redigere People edge-panelet•Hvis du vil slette en kontakt, trykker du på og holder et kontaktikon og drar det til Fjern øverst
Apper og funksjoner132Smart valgVelg et område for å registrere det som et bilde eller en GIF-animasjon. Du kan også feste et bilde, slik at det allti
Apper og funksjoner133Ta opp et område fra en videoMens du spiller av en video, velger du et område og tar det opp som en GIF-animasjon.1 Hvis du vil
Apper og funksjoner134KantbelysningDu kan stille inn enheten til å lyse opp kantene på skjermen og vise et sprettoppvindu når du mottar varsler, som n
Apper og funksjoner135FlervinduInnledningMed Flervindu-funksjonen kan du kjøre to apper samtidig i delt skjerm-visningen. Du kan også kjøre flere appe
Apper og funksjoner136Delt skjermvisning1 Trykk på Nylige-knappen for å åpne listen over nylig brukte apper.2 Stryk opp- eller nedover og trykk på p
Apper og funksjoner137Bruke flere alternativerTrykk på linjen mellom appvinduene for å få tilgang til flere valg.Bytt det valgte vinduet til en sprett
Apper og funksjoner138SnapvinduDu kan velge et område og feste det øverst på skjermen og bruke andre apper i det nederste vinduet.1 Trykk på Nylige-kn
Apper og funksjoner139Sprettoppvisning1 Trykk på Nylige-knappen for å åpne listen over nylig brukte apper.2 Stryk opp- eller nedover, trykk på og hold
Grunnleggende14SIM-kort-/minnekortskuffNFC-antenne / spole for trådløs ladingMST-antenneFingeravtrykkssensorKamera bak (dobbelt)MikrofonHovedantenneHø
Apper og funksjoner140Vise varslinger i sprettoppvinduNår du mottar et varsel med kantbelysning, kan du raskt vise dets innhold og utføre tilgjengelig
Apper og funksjoner141Samsung PayInnledningDu kan registrere ofte brukte kort i Samsung Pay, en mobil betalingstjeneste, for å utføre betalinger raskt
Apper og funksjoner142Konfigurere Samsung PayNår du kjører denne appen for første gang, eller når du starter den på nytt etter å ha utført en tilbakes
Apper og funksjoner143Foreta betalinger1 Trykk på og hold et bilde av et kort nederst på skjermen, og dra det oppover.Start eventuelt Samsung Pay-appe
Apper og funksjoner1443 Skann fingeravtrykket eller irisene.Du kan også taste inn PIN-koden for betaling som du registrerte da du konfigurerte Samsung
Apper og funksjoner145Samsung MembersSamsung Members tilbyr støttetjenester til kunder, som diagnostisering av enhetsproblemer, og lar brukerne sende
Apper og funksjoner146Samsung NotesOpprett notater ved å skrive inn tekst fra tastaturet eller ved å skrive eller tegne på skjermen for hånd. Du kan o
Apper og funksjoner147KalenderAdministrer tidsplanen din ved å legge inn kommende aktiviteter og oppgaver i kalenderen.Opprette hendelser1 Start Kalen
Apper og funksjoner148Opprette oppgaver1 Start Kalender-appen og trykk på VIS → Oppgaver.2 Trykk på og angi oppgavedetaljer.3 Trykk på LAGRE for å l
Apper og funksjoner149Bruke Samsung HealthDu kan se nøkkelinformasjonen fra Samsung Health-menyer og målere for å følge med på din egen fysiske tilsta
Grunnleggende15Fysiske tasterStrømtastBixby-tastVolumtastTast FunksjonStrøm•Trykk på og hold inne for å slå enheten av eller på.•Trykk på for å slå
Apper og funksjoner150For å legge til elementer på Samsung Health-skjermbildet trykker du på → Administrer elementer, og deretter velger du elemente
Apper og funksjoner151SkrittEnheten teller antallet skritt du har tatt, og måler hvor langt du har gått.Trykk på skrittelleren på Samsung Health-skjer
Apper og funksjoner152PulsMål og registrer pulsen din.Pulsmåleren er kun ment til trenings- og informasjonsformål, og er ikke ment til diagnostisering
Apper og funksjoner1531 Trykk på pulsmåleren på Samsung Health-skjermbildet, og trykk deretter på MÅL for å starte målingen av pulsen.2 Legg fingeren
Apper og funksjoner154Ekstra informasjon•Samsung Health er bare beregnet på å brukes til trenings- og helseformål, og er ikke beregnet på å brukes ti
Apper og funksjoner155LydopptakerInnledningBruk forskjellige opptaksmodi for ulike situasjoner. Enheten kan konvertere stemmen din til tekst og skille
Apper og funksjoner156Endre innspillingsmodusÅpne Samsung-mappen og start Lydopptaker-appen.Velg en modus fra toppen av taleopptaksskjermbildet.•STAN
Apper og funksjoner157Mine filerFå tilgang til og administrer forskjellige filer som er lagret på enheten eller andre steder, for eksempel på nettskyt
Apper og funksjoner158Slette alarmerTrykk på og hold inne en alarm, merk av for alarmer du vil slette, og trykk deretter på SLETT.VERDENSKLOKKEStart K
Apper og funksjoner159KalkulatorUtfør enkle eller avanserte beregninger.Start Kalkulator-appen.Roter enheten til liggende visning for å vise den viten
Grunnleggende16BatteriLade batterietLad batteriet før du bruker den for første gang eller når det har gått lang tid uten at du har brukt den.Bruk kun
Apper og funksjoner160Bruke Game Launcher1 Start Innstillinger-appen, trykk på Avanserte funksjoner → Spill og trykk deretter på Game Launcher-brytere
Apper og funksjoner161Bruke Game ToolsDu kan bruke diverse alternativer på Game Tools-panelet mens du spiller et spill. Du åpner Game Tools-panelet ve
Apper og funksjoner162SmartThingsInnledningKoble til enheter i nærheten, for eksempel Bluetooth-hodesett eller andre smarttelefoner, enkelt og raskt.
Apper og funksjoner163•For å bruke SmartThings må smarttelefonen og andre enheter være koblet til et Wi-Fi- eller mobilnettverk.•Du må registrere de
Apper og funksjoner164Bruke husholdningsapparater, TV-er og IoT-produkterDu kan vise statusen for smarte apparater, TV-er og IoT-produkter på skjermen
Apper og funksjoner165Legge til lokasjoner1 Åpne Samsung-mappen, start SmartThings-appen og trykk på Enheter → ALLE ENHETER → Legg til posisjon.2 Skri
Apper og funksjoner166Motta varslerDu kan motta varsler fra tilkoblede enheter på smarttelefonen. Du kan for eksempel få et varsel på smarttelefonen n
Apper og funksjoner167Bruke tilleggsfunksjoner•Koblingsdeling: Del store filer. Last opp filer til Samsung-lagringsserveren, og del dem med andre via
Apper og funksjoner168DeX Pad-enhetsoppsettInngang for USBLadeport (USB Type-C)VifteuttakSurfaceHDMI-portVifteuttakMobilenhetskontakt (USB Type-C)
Apper og funksjoner169Koble til enheter1 Koble laderen til ladeporten på DeX Pad (USB Type-C).Bruk kun Samsung-godkjente ladere som støtter hurtigladi
Grunnleggende173 Koble USB-strømadapteren til en stikkontakt.4 Koble laderen fra enheten når enheten er ladet fullt opp. Koble deretter laderen fra st
Apper og funksjoner1703 Koble smarttelefonens flerfunksjonskontakt til mobilenhetskontakten (USB Type-C) på DeX Pad.Mobilenhetskontakt (USB Type-C)•K
Apper og funksjoner171Kontrollere Samsung DeX-skjermbildetKontrollere via smarttelefonenDu kan bruke smarttelefonen som styreflate.•Du kan bare bruke
Apper og funksjoner172Orientere smarttelefonskjermenNår du bruker smarttelefonen som en styreflate, kan du bruke den med enten loddrett eller vannrett
Apper og funksjoner1732 Beveg både DeX Pad og smarttelefonen litt opp og ned.Hvis styreflaten er riktig orientert, vises -ikonet øverst til høyre på
Apper og funksjoner174Kontrollere med eksternt tastatur og ekstern musHvis du vil bruke et tastatur og en mus, kobler du dem til DeX Pads innganger fo
Apper og funksjoner175Bruke Samsung DeXBruk smarttelefonens funksjoner i et grensesnittmiljø som ligner på det på en datamaskin. Du kan også kjøre fle
Apper og funksjoner176Bruke tastaturet på skjermenÅpne skjermtastaturet på den tilkoblede TV-en eller skjermen for å legge inn tekst.Trykk på på hurt
Apper og funksjoner1772 Trykk på over Bruke Samsung DeX og trykk på SKJERMSPEILING.Samsung DeX-modus avsluttes og skjermbildet til smarttelefonen vi
Apper og funksjoner178Koble til en ekstern skjermDu kan koble smarttelefonen din til en ekstern skjerm, som en TV eller monitor, og vise presentasjone
Apper og funksjoner179Google-apperGoogle har apper for underholdning, sosiale nettverk og bedrifter. Du trenger kanskje en Google-konto for å få tilga
Grunnleggende18Redusere batteriforbruketEnheten har ulike alternativer som hjelper deg med å spare batteristrøm:•Optimaliser enheten ved å bruke enhe
Apper og funksjoner180YouTubeSe på eller opprett videoer, og del dem med andre.FotoSøk etter, administrer og rediger alle bildene og videoene dine fra
181InnstillingerInnledningTilpass enhetsinnstillingene. Du kan gjøre enheten mer personlig ved å konfigurere forskjellige innstillingsalternativer.Sta
Innstillinger182•Flymodus: Angi at alle trådløse funksjoner skal deaktiveres på enheten. Du kan bare bruke tjenester som ikke er avhengige av en nett
Innstillinger183Koble til et Wi-Fi-nettverk1 Trykk på Tilkoblinger → Wi-Fi på Innstillinger-skjermbildet, og trykk deretter på bryteren for å aktivere
Innstillinger184Sende og motta dataDu kan dele data, som for eksempel kontakter eller mediefiler, med andre enheter. Følgende handlinger er et eksempe
Innstillinger185BluetoothDu kan bruke Bluetooth for å utveksle data- eller mediefiler med andre Bluetooth-aktiverte enheter.•Samsung er ikke ansvarli
Innstillinger186Sende og motta dataMange apper støtter dataoverføring via Bluetooth. Du kan dele data, som for eksempel kontakter eller mediefiler, me
Innstillinger1874 Trykk på ved siden av den tilkoblede enheten og trykk på Medielyd-bryteren for å aktivere funksjonen.5 Velg en annen enhet fra lis
Innstillinger188NFC og betalingEnheten gjør det mulig å lese NFC-tagger (Near Field Communication) som inneholder informasjon om produkter. Du kan ogs
Innstillinger189Foreta betalinger med NFC-funksjonenFør du kan bruke NFC-funksjonen til å foreta betalinger, må du registrere deg for mobilbetalingstj
Grunnleggende19•Under lading kan både enheten og laderen bli varme. Dette er normalt og skal ikke påvirke enhetens levetid eller ytelse. Dersom batte
Innstillinger1904 Når Trykk for å overføre. vises på skjermen, trykker du på skjermen på enheten for å overføre elementet.Hvis begge enhetene forsøker
Innstillinger191Bruke den mobile trådløssonenDu kan bruke enheten din som en mobil trådløssone for å dele enhetens mobildatatilkobling med andre enhet
Innstillinger192Flere tilkoblingsinnstillingerTilpass innstillinger for administrering av andre funksjoner.Trykk på Tilkoblinger → Flere tilkoblingsin
Innstillinger1934 Velg skrivertillegget og trykk på bryteren for å aktivere det.Enheten søker etter skrivere som er koblet til det samme Wi-Fi-nettver
Innstillinger194Avslutte MirrorLink-koblingenTrekk ut USB-kabelen fra enheten og kjøretøyet.Download boosterAngi at enheten skal laste ned filer på me
Innstillinger195Lyd og vibreringAlternativerEndre innstillingene for forskjellige lyder på enheten.Trykk på Lyd og vibrering på Innstillinger-skjermbi
Innstillinger196•Tastaturvibrasjon: Angi at enheten skal vibrere når du trykker på en tast.•Lydkvalitet og effekter: Konfigurer flere lydinnstilling
Innstillinger197SkjermAlternativerDu kan endre innstillingene for skjermen og startskjermbildet.Trykk på Skjerm på Innstillinger-skjermbildet.•Lyssty
Innstillinger198•Navigeringslinje: Endre innstillingene for navigeringslinje. Se Navigeringslinje (funksjonsknapper) for mer informasjon.•Tidsavbrud
Innstillinger199Endre skjermmodusen eller justere fargen på skjermbildetVelg en skjermmodus som passer for å vise videoer eller bilder, eller juster s
2InnholdsfortegnelseGrunnleggende4 Les dette først6 Situasjoner og løsninger ved overoppheting av enheter10 Enhetens oppsett og funksjoner16 Batter
Grunnleggende20Trådløs ladingEnheten har en innebygd ladespole for trådløs lading. Du kan lade batteriet ved hjelp av en trådløs lader (selges separat
Innstillinger200Justerer tonen til skjermbildet etter fargeverdiØk eller reduser visse fargetoner ved å justerer verdiene for Rød, Grønn, eller Blå in
Innstillinger201Bakgrunner og temaerEndre bakgrunnsinnstillinger for startskjermbildet og låseskjermen, eller bruk forskjellige temaer på enheten.Tryk
Innstillinger202•Fingersensorbevegelser: Konfigurer enheten til å åpne eller lukke varselpanelet når du stryker oppover eller nedover på fingeravtryk
Innstillinger203•Send SOS-meldinger: Angi at enheten skal sende hjelp-meldinger ved å trykke på strømtasten tre ganger. Du kan også sende lydopptak s
Innstillinger204Avinstallere den andre appen1 Trykk på Avanserte funksjoner → Doble meldinger på Innstillinger-skjermbildet.2 Trykk på bryteren til ap
Innstillinger205Bruke hurtigoptimaliseringsfunksjonenTrykk på Enhetsvedlikehold → FIKS NÅ eller OPTIMALISER NÅ på Innstillinger-skjermbildet.Hurtigopt
Innstillinger206YtelsesmodusEndre enhetens ytelsesmodus i henhold til bruken din, for eksempel spille spill eller musikk, for å oppnå best mulig ytels
Innstillinger207EnhetssikkerhetSjekk enhetens sikkerhetsstatus. Denne funksjonen søker gjennom enheten etter skadelig programvare.Trykk på Enhetsvedli
Innstillinger208•Fingeravtrykkskanner: Registrer fingeravtrykket ditt for å låse opp skjermen. Se Fingeravtrykksgjenkjenning for mer informasjon.•Al
Innstillinger209Smart LockDu kan konfigurere at enheten skal låse seg selv når klarerte lokasjoner eller enheter oppdages.Hvis du for eksempel har ang
Grunnleggende212 Etter fullading kobler du enheten fra den trådløse laderen.Forholdsregler for trådløs ladning•Ikke plasser enheten på den trådløse l
Innstillinger210 Forholdsregler for å bruke intelligent skanningFør du bruker intelligent skanning, må du ta følgende forholdsregler.•For å beskytte
Innstillinger2113 Les instruksjonene på skjermen, og trykk på FORTSETT.4 Registrer ansiktet og irisene.Se Ansiktsgjenkjenning og Irisgjenkjennelse for
Innstillinger212AnsiktsgjenkjenningDu kan angi at skjermen skal låses opp ved å gjenkjenne ansiktet ditt.•Hvis du bruker ansiktet ditt som en metode
Innstillinger2134 Hold enheten med skjermen vendt mot deg, og se på skjermen.5 Posisjoner ansiktet ditt inni sirkelen på skjermen.Kameraet skanner ans
Innstillinger2143 Trykk på Ansiktsopplåsing-bryteren for å aktivere denne funksjonen.Hvis du vil redusere muligheten for ansiktsgjenkjennelse i bilder
Innstillinger215 Forholdsregler for å bruke irisgjenkjennelseFør du bruker irisgjenkjennelse, må du ta følgende forholdsregler.•For å beskytte øynene
Innstillinger216Registrere iriserEnheten kan bare lagre irisdata for én person. Du kan ikke registrere mer enn ett sett med iriser.1 Trykk på Låseskje
Innstillinger2175 Posisjoner øynene dine inni sirklene på skjermen, og åpne øynene helt.Irisgjenkjennelseskameraet skanner irisene dine.Når et skjermb
Innstillinger218Låse opp skjermen med iriseneDu kan låse opp skjermen med irisene dine i stedet for å bruke et mønster, en PIN-kode eller et passord.1
Innstillinger219FingeravtrykksgjenkjenningFor at gjenkjenning av fingeravtrykk skal fungere, må fingeravtrykksinformasjonen registreres og lagres på e
Grunnleggende22► Enkelt-SIM-kort-modeller:2 3541
Innstillinger220For bedre gjenkjenning av fingeravtrykkNår du skanner fingeravtrykkene dine på enheten, må du være oppmerksom på følgende forhold som
Innstillinger2213 Sveip fingeren nedover på fingeravtrykkssensoren.Gjenta denne handlingen til fingeravtrykket er registrert. Trykk på OK når du er fe
Innstillinger222Bruke fingeravtrykk med Samsung PayDu kan bruke fingeravtrykk sammen med Samsung Pay for å utføre betalinger raskt og trygt. Se Samsun
Innstillinger223Registrere Samsung PassFør du begynner å bruke Samsung Pass, må du registrere dine biometriske data i Samsung Pass.1 Trykk på Låseskje
Innstillinger224Bruk Samsung Pass til å logge på nettstederDu kan bruke Samsung Pass til å logge på nettsteder som støtter automatisk utfylling av ID
Innstillinger2253 Velg et nettsted eller en app fra listen.4 Trykk på → Rediger, og endre ID-en din, passordet ditt og navnet på nettstedet eller ap
Innstillinger226Sikker mappeSikker mappe beskytter privat innhold og apper, som bilder og kontakter, slik at ingen andre får tilgang til det. Hold pri
Innstillinger2273 Trykk på LOGG PÅ for å logge på Samsung-kontoen din.4 Velg en låsemetode du vil bruke for Sikker mappe, og følg instruksjonene på sk
Innstillinger228Flytte innhold fra Sikker mappeDu kan flytte innhold fra Sikker mappe til tilsvarende app i standard lagringsplass. Følgende handlinge
Innstillinger229Skjule Sikker mappeDu kan skjule Sikker mappe-snarveien fra appskjermbildet.Åpne Sikker mappe-appen, trykk på → Innstillinger og try
Grunnleggende23► Dobbelt-SIM-kort-modeller:5421 3
Innstillinger230Avinstallere Sikker mappeDu kan avinstallere Sikker mappe, inkludert innholdet og appene i den.Start Sikker mappe-appen og trykk på
Innstillinger231Samsung CloudSikkerhetskopier data fra den gamle enheten til Samsung Cloud, og gjenopprett dataene på den nye enheten. Du må registrer
Innstillinger232Gjenopprette data1 Start Innstillinger-appen på den nye enheten, og trykk på Nettsky og kontoer → Samsung Cloud.2 Velg enheten din und
Innstillinger233Smart SwitchOverfør data mellom mobilenheter via Smart Switch.Trykk på Nettsky og kontoer → Smart Switch på Innstillinger-skjermbildet
Innstillinger2343 Når sprettoppvinduet for valg av apper vises, trykker du på Smart Switch → MOTTA.4 Trykk på TILLAT på den forrige enheten.Hvis du ik
Innstillinger2354 På den gamle enheten trykker du på TRÅDLØS → SEND → KOBLE TIL.5 På enheten din trykker du på TRÅDLØS → MOTTA og velger den forrige e
Innstillinger2361 Besøk www.samsung.com/smartswitch på datamaskinen for å laste ned Smart Switch.2 Start Smart Switch på datamaskinen.Hvis den gamle e
Innstillinger237TilgjengelighetKonfigurer forskjellige innstillinger for å få bedre tilgjengelighet til enheten. Se Tilgjengelighet for mer informasjo
Innstillinger238Legge til språk på enhetenDu kan legge til språk som skal brukes på enheten.1 Trykk på Generell styring → Språk og inndata → Språk → L
Innstillinger239Informasjon om sikkerhetsoppdateringerSikkerhetsoppdateringer utgis for å øke sikkerheten på enheten og beskytte personlige opplysning
Grunnleggende241 Sett utløsingsnålen inn i hullet på skuffen for å løsne skuffen.Kontroller at utløsingsnålen står vinkelrett på hullet. Hvis den ikke
240TilleggTilgjengelighetOm TilgjengelighetGjør tilgjengeligheten bedre med funksjoner som gjør enheten lettere å bruke for brukere med redusert syn,
Tillegg241Styre skjermen med fingerbevegelserDu kan bruke forskjellige fingerbevegelser for å styre skjermen mens du bruker Voice Assistant.Bevegelser
Tillegg242•Stryke oppover eller nedover på startskjermbildet: Åpne appskjermbildet.•Stryke oppover eller nedover på appskjermbildet: Gå tilbake til
Tillegg243Legge til og behandle bildeetiketterDu kan tilordne etiketter til bilder på skjermen. Enheten leser etikettene høyt når bildene velges. Legg
Tillegg244•Brukstips: Angi at enheten skal lese brukertips høyt når du velger et element ved å stryke over skjermen.•Vibrasjonstilbakemelding: Angi
Tillegg245Skrive inn tekst med tastaturetDu kan vise tastaturet ved å trykke på tekstinndatafeltet og deretter trykke raskt to ganger hvor som helst p
Tillegg246SynLegge lydopptak til taleetiketterDu kan bruke taleetiketter til å skille mellom gjenstander med lignende fasong ved å feste etiketter til
Tillegg247Bruke tastatur med høy kontrastØk størrelsen på Samsung-tastaturet og endre tastefargene for å øke kontrasten mellom tekst og bakgrunn.Start
Tillegg248Du kan også forstørre skjermbildet midlertidig ved å trykke tre ganger på skjermen og deretter holde. Eller trykk på , og trykk deretter og
Tillegg249HørselLyddetektorerDu kan stille inn enheten til å vibrere når den registrerer at dørklokken ringer eller at et barn gråter.Mens denne funks
Grunnleggende25Riktig installasjon av kort► Enkelt-SIM-kort-modeller:MicroSD-kortNano-SIM-kort► Dobbelt-SIM-kort-modeller:Nano-SIM-kort 1Nano-SIM-kort
Tillegg250Slå av alle lyderDu kan angi at alle lyder på enheten skal dempes, som for eksempel medielyder og stemmen til anroperen under en samtale.Sta
Tillegg251Smidighet og samhandlingUniversalbryterDu kan styre berøringsskjermen ved å koble til en ekstern bryter, ved å trykke på skjermen eller ved
Tillegg252Bruke markørenTrykk på Markør på assistentmenyen. Du kan styre skjermen med små fingerbevegelser på berøringsområdet. Dra fingeren på berøri
Tillegg253Klikk når markøren stopperDu kan angi at enheten skal velge et element automatisk når du plasserer musepekeren over det.Start Innstillinger-
Tillegg254Angi tekst-til-tale-funksjonerDu kan endre innstillingene for tekst-til-tale-funksjonene som brukes når Voice Assistant er aktivert, som for
Tillegg255Direkte tilgangAngi for å åpne tilgjengelighetsmenyer raskt.Start Innstillinger-appen, trykk på Tilgjengelighet → Direkte tilgang og trykk d
Tillegg256VarselspåminnelseDu kan bruke denne funksjonen til å bli minnet på varsler som du ikke har sjekket etter en viss tid.Start Innstillinger-app
Tillegg257Administrere tilgjengelighetsinnstillingerLagre tilgjengelighetsinnstillinger i en filEksporter de gjeldende tilgjengelighetsinnstillingene
Tillegg258FeilsøkingVennligst prøv følgende løsninger før du kontakter et Samsung-servicesenter. Det kan hende at enkelte situasjoner ikke gjelder for
Tillegg259Berøringsskjermen reagerer sakte eller feil•Hvis du fester en skjermbeskytter eller tilleggsutstyr på berøringsskjermen, kan det hende at b
Grunnleggende26Ta ut SIM- eller USIM-kortet1 Sett utløsingsnålen inn i hullet på skuffen for å løsne skuffen.2 Trekk skuffen forsiktig ut av skuffspor
Tillegg260Anrop kobles ikke til•Kontroller at du bruker korrekt mobilnett.•Kontroller at du ikke har angitt anropssperring for telefonnummeret som d
Tillegg261Batteriet lader ikke korrekt (for Samsung-godkjente ladere)•Kontroller at laderen er koblet til på riktig måte.•Oppsøk et Samsung-services
Tillegg262Feilmeldinger vises når du åpner multimediafilerHvis det dukker opp feilmeldinger eller multimediefilene ikke spilles av når du åpner dem på
Tillegg263Det blir ikke opprettet en forbindelse når du kobler enheten til en datamaskin•Kontroller at USB-kabelen som du bruker, er kompatibel med e
Tillegg264Hjem-knappen vises ikkeNavigeringslinje, der du finner Hjem-knappen, kan forsvinne når du bruker enkelte apper eller funksjoner. Hvis du vil
Tillegg265Ta ut batteriet•Ta kontakt med et autorisert servicesenter for å ta ut batteriet. For instruksjoner om hvordan batteriet tas ut, kan du gå
Trenger du hjelp eller har spørsmål, henviser vi tilwww.samsung.no.Klikk inn på “SUPPORT”=>”Hjelp og feilsøking” ellersøk ved hjelp av modellnummer
Grunnleggende27Minnekort (microSD-kort)Sette inn et minnekortKapasiteten på enhetens minnekort kan være forskjellig fra andre modeller, og enkelte min
Grunnleggende282 35141 Sett utløsingsnålen inn i hullet på skuffen for å løsne skuffen.Kontroller at utløsingsnålen står vinkelrett på hullet. Hvis de
Grunnleggende293 Sett inn et minnekort i skuff 2 med de gullfargede kontaktene vendt nedover.Skuff 2Skuff 14 Dytt minnekortet forsiktig inn i skuffen
Innholdsfortegnelse3230 Nettsky og kontoer231 Samsung Cloud233 Smart Switch236 Google237 Tilgjengelighet237 Generell styring238 Programvareoppdate
Grunnleggende303 Ta ut minnekortet.4 Sett skuffen tilbake i skuffsporet.Ikke ta ut eksterne lagringsenheter som minnekort eller USB-lager mens enheten
Grunnleggende31Slå enheten på og avTrykk på og hold inne strømtasten i noen sekunder for å slå på enheten.Når du slår på enheten for første gang, elle
Grunnleggende32NødmodusDu kan sette enheten i nødmodus for å redusere batteriforbruket. Enkelte apper og funksjoner vil være begrenset. I Nødmodus kan
Grunnleggende332 Velg foretrukket enhetsspråk og velg .Velg et språk.3 Velg et Wi-Fi-nettverk, og koble enheten til det.Hvis du ikke kobler til et Wi
Grunnleggende346 Logg på Samsung-kontoen din. Du kan bruke Samsung-tjenester og holde dataene dine oppdatert og sikre på alle enhetene dine. Se Samsun
Grunnleggende35Samsung-kontoInnledningSamsung-kontoen din er en integrert kontotjeneste som lar deg bruke mange Samsung-tjenester fra mobile enheter,
Grunnleggende363 Angi ID-en for Samsung-kontoen din, og trykk på LOGG PÅ.Hvis du har glemt kontoinformasjonen, trykker du på Finn ID eller Tilbakestil
Grunnleggende37Overføre data fra den gamle enhetenDu kan gjenopprette data som bilder, kontakter, meldinger og apper, fra Samsung Cloud. Du kan også k
Grunnleggende383 Koble enheten din til den gamle enheten via den gamle enhetens USB-kabel.USB-kontakt (USB Type-C)Din enhetGammel enhetDen gamle enhet
Grunnleggende39Forstå skjermenKontrollere berøringsskjermen•Påse at berøringsskjermen ikke kommer i kontakt med andre elektriske enheter. Elektrostat
4GrunnleggendeLes dette førstLes denne bruksanvisningen før du bruker enheten for å sikre trygg og riktig bruk.•Beskrivelser er basert på enhetens st
Grunnleggende40DraTrykk på og hold et element, og dra det til målplasseringen.DobbelttrykkeDobbelttrykk på skjermen.StrykeDu kan stryke oppover, nedov
Grunnleggende41Navigeringslinje (funksjonsknapper)Når du slår på enheten, vises funksjonsknappene på navigeringslinjen nederst på skjermen. Funksjonsk
Grunnleggende42Slå på skjermen ved å bruke Hjem-knappenTrykk hardt på Hjem-knappen eller området der Hjem-knappen befinner seg for å slå på skjermen.P
Grunnleggende43Startskjermbildet og appskjermbildetStartskjermbildet er utgangspunktet for tilgang til alle funksjonene på enheten. Det viser widgeter
Grunnleggende44Bytte mellom start- og appskjermbildetPå startskjermbildet stryker du oppover eller nedover for å åpne appskjermbildet.Du kan gå tilbak
Grunnleggende45Vise skjermen i liggende modusTrykk på og hold et tomt område på startskjermbildet, trykk på Startskjerm-innstillinger og trykk derette
Grunnleggende46Opprette mapperDu kan opprette mapper og kategorisere apper i dem, slik at du raskt kan få tilgang til og starte apper.1 På startskjerm
Grunnleggende47Redigere startskjermbildetPå startskjermbildet trykker du på og holder et tomt område eller klyper fingrene sammen for å få tilgang til
Grunnleggende48Vise alle apper på startskjermbildetHvis du ikke bruker et separat appskjermbilde, kan du angi at alle apper skal vises på startskjermb
Grunnleggende49Ikon BetydningNy tekst- eller MMS-meldingAlarm aktivertLydløs modus aktivertVibrasjonsmodus aktivertFlymodus aktivertEn feil har oppstå
Grunnleggende5•Endring av systemets operativsystem eller installering av programvare fra uoffisielle kilder, kan føre til feil på enheten og ødelegge
Grunnleggende50Endre skjermlåsmetodenHvis du vil endre skjermlåsmetoden, starter du Innstillinger-appen, trykker på Låseskjerm og sikkerhet → Skjermlå
Grunnleggende51Ta et bilde av skjermenTa et skjermbilde mens du bruker enheten og skriver på, tegner på, beskjærer eller deler skjermbildet. Du kan ta
Grunnleggende52VarselspanelNår du mottar nye varsler, som for eksempel meldinger eller ubesvarte anrop, vises statusikoner på statuslinjen. Hvis du vi
Grunnleggende53Bruke hurtigvalgknapperTrykk på hurtiginnstillingsknapper for å aktivere bestemte funksjoner. Stryk nedover på varselspanelet for å vis
Grunnleggende54Angi tekstTastaturoppsettEt tastatur vises automatisk når du skal skrive inn tekst for å sende meldinger, opprette notater og mer.•Når
Grunnleggende55Endre tastaturTrykk på for å endre tastaturet.Endre tastaturtype ved å trykke på → Språk og typer, velge et språk og velge tastaturt
Grunnleggende56Kopiere og lime inn1 Trykk på og hold noe tekst.2 Dra eller for å velge den ønskede teksten, eller trykk på Merk alt for å velge he
57Apper og funksjonerInstallere eller avinstallere apperGalaxy AppsKjøp og last ned apper. Du kan laste ned apper som er laget spesielt for Samsung Ga
Apper og funksjoner58Administrere apperAvinstallere eller deaktivere apperTrykk på og hold en app, og velg deretter et alternativ.•Deaktiver: Deaktiv
Apper og funksjoner59BixbyInnledningBixby er et nytt grensesnitt som kan kommunisere med deg, og den tilbyr tjenester som hjelper deg med å bruke smar
Grunnleggende6InstruksjonsikonerAdvarsel: Situasjoner som kan føre til skader på deg selv eller andreForsiktig: Situasjoner som kan skade enheten elle
Apper og funksjoner60Trykk på Bixby-tasten for å åpne Bixby Home. Trykk på tasten på nytt for å lukke Bixby Home.Bixby HomeKommende påminnelseTrykk på
Apper og funksjoner61Starte BixbyNår du starter Bixby for første gang, vises introduksjonssiden for Bixby. Du må registrere deg og logge deg på Samsun
Apper og funksjoner62Bixby HomePå Bixby Home-skjermbildet kan du vise anbefalte tjenester og informasjon som Bixby tilbyr ved å analysere bruksmønstre
Apper og funksjoner63Bruke anbefalt innhold i Bixby HomeNår du åpner Bixby Home, kan du vise innhold som oppdateres ofte, som Bixby-kort. Sveip opp- e
Apper og funksjoner64Bixby VisionBixby Vision er en tjeneste som gir informasjon som lignende bilder, plassering, oversatt tekst og QR-koder. Bixby Vi
Apper og funksjoner65Starte Bixby Vision1 Start Bixby Vision på en av disse måtene.•Velg AUTOMATISK-modus i Kamera-appen og trykk på .•Velg et bild
Apper og funksjoner66Søke etter lignende bilderDu kan søke etter bilder som ligner på det gjenkjente objektet, på nettet. Du kan vise forskjellige bil
Apper og funksjoner67Søke etter informasjon om vinDu kan registrere informasjon fra en vinetikett og søke etter informasjon om vinen.Hvis du for eksem
Apper og funksjoner68ReminderOpprett påminnelser i kalenderen for gjøremål eller for å vise innhold senere. Du mottar varsler til angitt tid eller lok
Apper og funksjoner693 Trykk på START.Hvis det er merket av for alternativet Legg til Reminder på startskjermbildet, kan du starte Reminder-appen ( )
Grunnleggende7Når enheten blir varm under brukNår du bruker funksjoner eller apper som krever mer strøm eller bruker dem over lengre perioder, kan enh
Apper og funksjoner70Sjekke varsler om påminnelserEt sprettoppvindu med et varsel vises på det angitte tidspunktet eller stedet. Trykk på FULLFØRT ell
Apper og funksjoner71Angi detaljer om påminnelsenDu kan legge til eller redigere detaljer om påminnelsen, for eksempel hyppighet, dato og klokkeslett
Apper og funksjoner72Slette påminnelserHvis du vil slette en påminnelse, sveiper du mot høyre på en påminnelse og trykker på Slett. Hvis du vil slette
Apper og funksjoner73TelefonInnledningRing ut eller svar på telefon- og videoanrop.Ringe1 Start Telefon-appen og oppgi et telefonnummer.Hvis tastature
Apper og funksjoner74Foreta et anrop fra anropslogger eller kontaktlistenTrykk på NYLIGE eller KONTAKTER, og stryk deretter til høyre på en kontakt el
Apper og funksjoner75Motta anropBesvare et anropNår du mottar et anrop, drar du utenfor den store sirkelen.Avvise et anropNår du mottar et anrop, dr
Apper og funksjoner76Alternativer under samtalerHvis området rundt kameraet bak og fingeravtrykkssensoren er tildekket, kan det oppstå uønsket støy i
Apper og funksjoner77Legge til et telefonnummer i kontakterLegge til et telefonnummer i kontakter fra tastaturet1 Start Telefon-appen.2 Skriv inn numm
Apper og funksjoner78KontakterInnledningOpprett nye kontakter eller administrer kontakter på enheten.Legge til kontakterOpprette en ny kontakt1 Start
Apper og funksjoner79Importere kontakterLegg til kontakter ved å importere dem fra andre lagringsenheter til enheten din.1 Start Kontakter-appen og tr
Grunnleggende8Gjør som følger hvis enheten blir varm:•Hold enheten oppdatert med den nyeste programvaren.•Konflikter mellom kjørende apper kan føre
Apper og funksjoner80Trykk på kontaktens bilde, eller trykk på kontaktens navn → Detaljer. Utfør deretter én av følgende handlinger:• : Legg til i fa
Apper og funksjoner81Opprette grupperDu kan legge til grupper, slik som familie eller venner og administrere kontakter i henhold til gruppe.1 Start Ko
Apper og funksjoner82MeldingerInnledningSend og vis meldinger i samtaletråder.Sende meldingerDet kan påløpe ekstra kostnader for sending av meldinger
Apper og funksjoner83Sende My Emoji-klistremerkerDu kan sende My Emoji-klistremerker som ser ut som deg, via meldinger.Trykk på eller på Samsung-ta
Apper og funksjoner843 Se samtalen.For å svare på meldingen trykker du på Skriv melding, skriver en melding og trykker på . På modeller med to SIM-ko
Apper og funksjoner85InternettInnledningSurf på Internett for å lete etter informasjon og legg til bokmerker for favorittnettsidene dine, for å få enk
Apper og funksjoner86Bruke hemmelig modusI hemmelig modus kan du administrere åpne faner, bokmerker og lagrede sider hver for seg. Du kan låse hemmeli
Apper og funksjoner87E-postKonfigurere e-postkontoerKonfigurer en e-postkonto når du åpner E-post for første gang.1 Åpne Samsung-mappen og start E-pos
Apper og funksjoner88KameraInnledningTa bilder og ta opp videoer med ulike modi og innstillinger.Etiske retningslinjer for bruk av kamera•Ikke ta bil
Apper og funksjoner89Grunnleggende fotograferingTa bilder eller ta opp videoer1 Trykk på bildet på forhåndsvisningsskjermbildet der hvor kameraet skal
Grunnleggende9Forholdsregler for driftsomgivelserEnheten kan bli varm på grunn av omgivelsene i situasjonene nedenfor. Vis forsiktighet med tanke på å
Apper og funksjoner90•Forhåndsvisningsskjermbildet kan variere, avhengig av bildemodus og hvilket kamera som brukes.•Kameraet slås automatisk av når
Apper og funksjoner91Angi kameraknapphandlingenDu kan ta en serie bilder eller opprette en animert GIF ved å trykke på og holde kameraknappen.Trykk på
Apper og funksjoner92Bruke fokus- og eksponeringsfunksjoneneLåse fokus (AF) og eksponering (AE)Du kan låse fokuset eller eksponeringen på et valgt omr
Apper og funksjoner93SUPERSAKTEDu kan ta opp alle de dyrebare øyeblikkene i ultrarask hastighet og spille dem av i sakte film. Med superfunksjonen for
Apper og funksjoner94Spill inn i flere opptakNår du spiller inn en video, tas alle øyeblikkene der motivet beveger seg, opp i supersakte film.1 På lis
Apper og funksjoner953 Trykk på for å begynne å spille inn en video.Når bevegelse oppdages i bevegelsesdeteksjonsområdet, tar enheten opp øyeblikket
Apper og funksjoner96Endre området for bevegelsesdeteksjonHvis du vil flytte området for bevegelsesdeteksjon, trykker du på og holder området innenfor
Apper og funksjoner97• : Beskjær ut ønsket del. Dra start- og sluttbrakettene til de ønskede punktene for å velge delen som skal beholdes.Startbraket
Apper og funksjoner98DIREKTEFOKUS (bare Galaxy S9+-modeller)Med det doble kameraet kan du ta bilder med grunt fokus hvor bakgrunnen er uskarp og motiv
Apper og funksjoner993 Trykk på for å ta et bilde.Justeringslinje for bakgrunnsuskarphetBildemodusDobbelt opptakSkjønnhetseffekt
Plus de documents pour Téléphones mobiles Samsung SM-G965F/DS












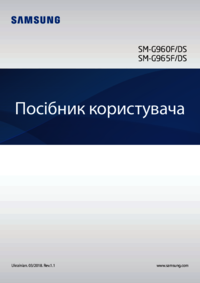


 (78 pages)
(78 pages) (98 pages)
(98 pages) (104 pages)
(104 pages) (30 pages)
(30 pages) (97 pages)
(97 pages) (110 pages)
(110 pages) (114 pages)
(114 pages) (109 pages)
(109 pages) (96 pages)
(96 pages) (166 pages)
(166 pages)







Commentaires sur ces manuels