Samsung SM-T555 Manuel d'utilisateur
Naviguer en ligne ou télécharger Manuel d'utilisateur pour Téléphones mobiles Samsung SM-T555. Samsung SM-T555 Benutzerhandbuch (Marshmallow) Manuel d'utilisatio
- Page / 106
- Table des matières
- MARQUE LIVRES
- Benutzerhandbuch 1
- Zuerst lesen 5
- Hinweissymbole 6
- Geräteaufbau 8
- SIM- oder USIM-Karte einlegen 10
- Akku aufladen 11
- Erste Schritte 12
- Speicherkarte verwenden 13
- Speicherkarte entfernen 14
- Gerät ein- und ausschalten 15
- Grundlegende Information 17
- Berühren und halten 18
- Doppelt antippen 19
- Streichen 19
- Layout des Startbildschirms 20
- Startbildschirmoptionen 21
- Anwendungsbildschirm 22
- Anzeigesymbole 23
- Benachrichtigungsbedienfeld 24
- Anwendungen öffnen 26
- Play Store 27
- Anwendungen verwalten 27
- Text eingeben 28
- Kopieren und einfügen 29
- Screenshot 30
- Eigene Dateien 30
- Energiesparfunktion 31
- Netzwerkverbindung 32
- Mobile Hotspot und Tethering 33
- USB-Tethering verwenden 34
- Bluetooth-Tethering verwenden 34
- Funktionen für Bewegungen 35
- Multi Window 36
- Geteilte Bildschirmansicht 37
- Weitere Optionen verwenden 38
- Pop-up-Ansicht 39
- Pop-up-Fenster verschieben 40
- Personalisieren 41
- Anwendungsübersicht verwalten 42
- Hintergrundbild einrichten 42
- Bildschirmsperrmethode ändern 43
- Privater Modus 44
- Inhalte wieder einblenden 45
- Konten einrichten 46
- Anrufe tätigen 47
- Anrufe entgegennehmen 48
- Optionen während eines Anrufs 49
- Kontakte 50
- Kontakte suchen 51
- Nachrichten und E-Mail 52
- E-Mail-Konten einrichten 53
- E-Mails senden 54
- E-Mails lesen 54
- Grundlagen zur Aufnahme 55
- Aufnahmemodi 56
- Serienaufnahme 57
- Schönes Porträt 57
- Intervallaufnahme 57
- Sound & Shot 57
- Kameraeinstellungen 58
- Nützliche Apps und Funktionen 60
- Aufgaben erstellen 61
- Internet 62
- Musik wiedergeben 63
- Videos wiedergeben 64
- STOPPUHR 65
- Memos erstellen 66
- Smart Manager 67
- Google Apps 68
- Verbindung mit anderen 70
- Geräten herstellen 70
- Daten senden und empfangen 71
- Bluetooth-Geräte entkoppeln 71
- Wi-Fi Direct 72
- Quick Connect 73
- Inhalte freigeben 74
- SideSync 75
- Geräte automatisch verbinden 76
- Verwenden des Dashboards 77
- Zwischenablage teilen 79
- Smart View 80
- Mobil drucken 82
- Geräte- und Datenmanager 83
- Wechseldatenträger verwenden 84
- Gerät aktualisieren 85
- Daten zurücksetzen 86
- Einstellungen 87
- Offline-Modus 88
- Datennutzung 88
- Mobile Netzwerke 89
- Anwendungen 90
- Töne und Vibration 90
- Erweiterte Funktionen 91
- Hintergrundbild 91
- Gerätesicherheit 92
- Datenschutz 92
- Eingabehilfe 93
- Sichern und zurücksetzen 95
- Sprache und Eingabe 95
- Speicher 96
- Datum und Uhrzeit 97
- Geräteinformationen 97
- Rat und Hilfe bei Problemen 98
- Gerät neustarten 99
- Neustart erzwingen 99
- Gerät zurücksetzen 99
- Entfernen Sie den Akku 105
- Copyright 106
Résumé du contenu
www.samsung.comBenutzerhandbuchGerman. 06/2016. Rev.1.0SM-T555
Erste Schritte10SIM- oder USIM-Karte und Akku verwendenSIM- oder USIM-Karte einlegenSetzen Sie die SIM- oder USIM-Karte Ihres Mobildienstanbieters ein
Anhang100Anrufe werden nicht verbunden•Stellen Sie sicher, dass Sie mit dem richtigen Mobilfunknetz verbunden sind.•Stellen Sie sicher, dass die Anr
Anhang101Der Akku lädt nicht ordnungsgemäß (bei Verwendung eines von Samsung zugelassenen Ladegeräts)•Stellen Sie sicher, dass das Ladegerät richtig
Anhang102Beim Öffnen von Multimediadateien werden Fehlermeldungen angezeigtErscheinen beim Öffnen von Multimediadateien auf dem Gerät Fehlermeldungen
Anhang103Das Gerät kann den aktuellen Standort nicht ermittelnGPS-Signale werden an einigen Orten möglicherweise gestört, z. B. in Gebäuden. Verwenden
Anhang104Akku entfernen (bei fest eingebauten Akkus)•Diese Anweisungen richten sich ausschließlich an Ihren Dienstanbieter oder eine autorisierte Rep
Anhang1054 Lösen und entfernen Sie die Schrauben wie unten auf der Abbildung gezeigt.5 Trennen Sie den Akku-Anschluss, wie in der folgenden Abbildung
CopyrightCopyright © 2016 Samsung ElectronicsDieses Handbuch ist durch internationale Urheberrechtsgesetze geschützt.Dieses Handbuch darf weder als Ga
Erste Schritte11SIM- oder USIM-Karte entnehmen1 Öffnen Sie die Abdeckung des SIM-Karteneinschubs.2 Drücken Sie mit dem Finger auf die SIM- oder USIM-K
Erste Schritte121 Schließen Sie das USB-Kabel an den USB-Netzadapter und das andere Ende des USB-Kabels an die Multifunktionsbuchse an.Ein falsches An
Erste Schritte13Akkuverbrauch reduzierenDas Gerät bietet Ihnen Optionen zum Reduzieren des Stromverbrauchs. Indem Sie diese Optionen anpassen und Hint
Erste Schritte141 Öffnen Sie die Abdeckung des Speicherkarteneinschubs.2 Setzen Sie die Speicherkarte mit den goldfarbenen Kontakten nach unten ein.3
Erste Schritte15Speicherkarte formatierenWenn Sie die Speicherkarte auf dem Computer formatieren, ist sie möglicherweise anschließend mit dem Gerät ni
Erste Schritte16Bildschirm sperren und entsperrenWenn Sie die Ein/Aus-Taste drücken, wird der Bildschirm ausgeschaltet und gesperrt. Der Bildschirm wi
17Grundlegende InformationTouchscreen verwenden•Achten Sie darauf, dass der Touchscreen nicht mit anderen elektrischen Geräten in Kontakt kommt. Elek
Grundlegende Information18Berühren und haltenWenn Sie ein Element oder den Bildschirm länger als 2Sekunden berühren und halten, werden die verfügbare
Grundlegende Information19Doppelt antippenTippen Sie zum Vergrößern zweimal auf eine Webseite bzw. ein Bild. Sie gelangen zurück, indem Sie ihn erneut
2InhaltZuerst lesenErste Schritte7 Lieferumfang8 Geräteaufbau10 SIM- oder USIM-Karte und Akku verwenden13 Speicherkarte verwenden15 Gerät ein- und
Grundlegende Information20Layout des StartbildschirmsStartbildschirmVom Startbildschirm aus haben Sie Zugriff auf alle Funktionen des Geräts. Hier fin
Grundlegende Information21StartbildschirmoptionenBerühren und halten Sie einen leeren Bereich auf dem Startbildschirm oder bewegen Sie Ihre Finger auf
Grundlegende Information22AnwendungsbildschirmAuf dem Anwendungsbildschirm werden Symbole für alle Anwendungen angezeigt. Dies gilt auch für neu insta
Grundlegende Information23AnzeigesymboleAnzeigesymbole erscheinen oben auf dem Bildschirm auf der Statusleiste. Die häufigsten Symbole sind in der fol
Grundlegende Information24BenachrichtigungsbedienfeldBenachrichtigungsfeld verwendenWenn Sie neue Benachrichtigungen erhalten (beispielsweise zu Nachr
Grundlegende Information25Schaltflächen zur Schnelleinstellung anders anordnenWenn Sie die Schnelleinstellungstasten auf dem Benachrichtigungsbedienfe
Grundlegende Information26Anwendungen öffnenWählen Sie auf dem Startbildschirm oder auf dem Anwendungsbildschirm ein Anwendungssymbol, um die Anwendun
Grundlegende Information27Play StoreMit dieser Anwendung können Sie Apps kaufen und herunterladen.Tippen Sie auf dem Anwendungsbildschirm Play Store a
Grundlegende Information28Text eingebenTastaturlayoutBei der Texteingabe für Nachrichten, Memos oder ähnliches wird automatisch eine Tastatur eingeble
Grundlegende Information29• : In den Handschrift-Modus wechseln.Zahlen und Symbole eingeben.Zur Standardtastatur wechseln.Diese Funktion ist je nach
Inhalt3Verbindung mit anderen Geräten herstellen70 Bluetooth72 Wi-Fi Direct73 Quick Connect75 SideSync80 Smart View82 Mobil druckenGeräte- und Dat
Grundlegende Information30ScreenshotErstellen Sie während der Verwendung des Geräts einen Screenshot.Halten Sie gleichzeitig die Home-Taste und die Ei
Grundlegende Information31EnergiesparfunktionEnergiesparmodusSparen Sie Akku, indem Sie die Gerätefunktionen einschränken.Tippen Sie auf dem Anwendung
32NetzwerkverbindungMobile DatenverbindungVerbinden Sie das Gerät mit einem mobilen Netzwerk, um den Internetzugang zu ermöglichen oder Mediendateien
Netzwerkverbindung33Mobile Hotspot und TetheringInformationen zu Tethering und mobilen HotspotsMit dieser Funktion können Sie die mobile Datenverbindu
Netzwerkverbindung34USB-Tethering verwendenGeben Sie die mobile Datenverbindung des Geräts über ein USB-Kabel für andere Geräte frei.1 Tippen Sie auf
35Funktionen für Bewegungen und BenutzerfreundlichkeitErweiterte FunktionenÜbermäßige Erschütterungen oder Stöße verursachen auf dem Gerät möglicherwe
Funktionen für Bewegungen und Benutzerfreundlichkeit36Einfache StummschaltungTippen Sie auf der Anwendungsübersicht auf Einstellungen → Erweiterte Fun
Funktionen für Bewegungen und Benutzerfreundlichkeit37Geteilte Bildschirmansicht1 Tippen Sie an, um eine Liste der kürzlich verwendeten Anwendungen
Funktionen für Bewegungen und Benutzerfreundlichkeit38Weitere Optionen verwendenWenn Sie mehrere Anwendungen in der geteilten Bildschirmansicht verwen
Funktionen für Bewegungen und Benutzerfreundlichkeit39• : Fenster minimieren.• : Fenster maximieren.• : Anwendung schließen.Fenstergröße anpassenZi
Inhalt490 Anwendungen90 Töne und Vibration91 Anzeige91 Erweiterte Funktionen91 Hintergrundbild92 Gerätesicherheit92 Datenschutz93 Eingabehilfe95 Kon
Funktionen für Bewegungen und Benutzerfreundlichkeit40Pop-up-Fenster verschiebenBerühren und halten Sie zum Verschieben eines Pop-up-Fensters den Krei
41PersonalisierenStartbildschirm und Anwendungsübersicht verwaltenStartbildschirm verwaltenElemente hinzufügenBerühren und halten Sie eine Anwendung o
Personalisieren42Seiten verwaltenBerühren und halten Sie einen leeren Bereich auf dem Startbildschirm, um eine Seite hinzuzufügen, zu verschieben oder
Personalisieren43Klingeltöne ändernSie können die Klingeltöne für eingehende Anrufe und Benachrichtigungen ändern.Tippen Sie auf der Anwendungsübersic
Personalisieren44Privater ModusMit diesem Modus verhindern Sie, dass andere Benutzer auf bestimmte Inhalte (z.B. Bilder und Dokumente) zugreifen könn
Personalisieren45Ausgeblendete Inhalte anzeigenSie können ausgeblendete Elemente nur anzeigen, wenn der private Modus aktiviert ist.1 Tippen Sie auf d
Personalisieren46Konten einrichtenKonten hinzufügenFür einige auf dem Gerät verwendete Anwendungen ist ein registriertes Konto erforderlich. Erstellen
47TelefonAnrufe tätigenTippen Sie auf dem Anwendungsbildschirm Telefon an.Geben Sie auf dem Tastenfeld eine Telefonnummer ein und tippen Sie dann an,
Telefon48Internationalen Anruf tätigenTippen Sie Telefon an.Öffnen Sie das Tastenfeld, berühren und halten Sie 0, bis das Symbol + angezeigt wird. Geb
Telefon49Optionen während eines AnrufsWährend eines SprachanrufsBei einem Voice-Anruf sperrt das Gerät automatisch den Bildschirm, um unabsichtliche T
5Zuerst lesenLesen Sie dieses Handbuch vor der Verwendung des Geräts aufmerksam durch, um seine sichere und sachgemäße Verwendung zu gewährleisten.•B
50KontakteKontakte hinzufügenKontakte von anderen Geräten verschiebenSie können Kontakte von anderen Geräten auf Ihr Gerät verschieben. Weitere Inform
Kontakte51Kontakte suchenTippen Sie auf dem Anwendungsbildschirm Kontakte an.Verwenden Sie eine der folgenden Suchmethoden:•Scrollen Sie in der Konta
52Nachrichten und E-MailNachrichtenNachrichten versendenVersenden Sie Textnachrichten (SMS) oder Multimediamitteilungen (MMS).Wenn Sie Nachrichten im
Nachrichten und E-Mail53Eingehende Nachrichten anzeigenEingehende Nachrichten sind nach Kontakten in Nachrichten-Threads gruppiert. Wählen Sie einen K
Nachrichten und E-Mail54E-Mails sendenTippen Sie auf dem Anwendungsbildschirm E-Mail an.Tippen Sie unten auf dem Bildschirm auf , um eine E-Mail zu ve
55KameraGrundlagen zur AufnahmeFotos oder Videos aufnehmen1 Tippen Sie auf dem Anwendungsbildschirm Kamera an.2 Tippen Sie auf dem Vorschaubildschirm
Kamera56Kamera auf dem gesperrten Bildschirm startenUm Schnappschüsse aufzunehmen, starten Sie im gesperrten Bildschirm Kamera.Ziehen Sie auf dem gesp
Kamera57SerienaufnahmeVerwenden Sie diesen Modus, um eine Fotoserie sich bewegender Motive aufzunehmen.Tippen Sie auf der Anwendungsübersicht Kamera →
Kamera58KameraeinstellungenTippen Sie auf dem Anwendungsbildschirm Kamera → an. Nicht alle der folgenden Optionen sind sowohl für den Fotokameramodu
59GalerieInhalte auf dem Gerät anzeigenTippen Sie auf der Anwendungsübersicht auf Galerie und wählen Sie ein Bild oder ein Video aus.Bei Videodateien
Zuerst lesen6HinweissymboleWarnung: Situationen, die zu Verletzungen führen könntenVorsicht: Situationen, die zu Schäden an Ihrem oder anderen Geräten
60Nützliche Apps und FunktionenS FinderMit dieser Anwendung können Sie nach Inhalten auf dem Gerät suchen. Sie haben verschiedene Filtermöglichkeiten
Nützliche Apps und Funktionen613 Geben Sie die Termindetails ein.Einen Titel eingeben.Ort für den Termin eingeben.Weitere Details hinzufügen.Kalender
Nützliche Apps und Funktionen62Internet1 Tippen Sie auf dem Anwendungsbildschirm Internet an.2 Tippen Sie das Adressfeld an.3 Geben Sie die Webadresse
Nützliche Apps und Funktionen63MusikMusik wiedergebenTippen Sie auf dem Anwendungsbildschirm Musik an.Wählen Sie eine Musikkategorie und ein Lied aus,
Nützliche Apps und Funktionen64VideoVideos wiedergebenTippen Sie auf dem Anwendungsbildschirm Video an.Wählen Sie ein Video zur Wiedergabe aus.Bedienf
Nützliche Apps und Funktionen65UhrALARMTippen Sie auf der Anwendungsübersicht Uhr → ALARM an.Alarme einstellenLegen Sie die Alarmzeit fest und tippen
Nützliche Apps und Funktionen66TIMERTippen Sie auf dem Anwendungsbildschirm Uhr → TIMER an.Stellen Sie die Dauer ein und tippen Sie STARTEN an.Tippen
Nützliche Apps und Funktionen67Nach Memos suchenTippen Sie in der Memoliste SUCHE an und geben Sie ein Schlüsselwort ein, um nach Memos mit diesem Sch
Nützliche Apps und Funktionen68RAMHier sehen Sie den verfügbaren RAM-Speicher. Schließen Sie im Hintergrund ausgeführte Anwendungen, um weniger RAM-Sp
Nützliche Apps und Funktionen69Play Filme & SerienAuf Ihrem Gerät gespeicherte Videos anschauen und Inhalte von Play Store herunterladen.Play Büch
7Erste SchritteLieferumfangVergewissern Sie sich, dass der Produktkarton die folgenden Artikel enthält:•Gerät•Kurzanleitung•Die mit dem Gerät und a
70Verbindung mit anderen Geräten herstellenBluetoothInformationen zu BluetoothMit Bluetooth stellen Sie über eine geringe Reichweite eine direkte kabe
Verbindung mit anderen Geräten herstellen71Daten senden und empfangenViele Anwendungen unterstützen den Datentransfer über Bluetooth. Sie können Daten
Verbindung mit anderen Geräten herstellen72Wi-Fi DirectInfo zu Wi-Fi DirectWi-Fi Direct verbindet Geräte direkt ohne einen Zugangspunkt über ein WLAN-
Verbindung mit anderen Geräten herstellen73Bild empfangenAkzeptieren Sie die Aufforderung zur Wi-Fi Direct-Autorisierung, wenn ein anderes Gerät ein B
Verbindung mit anderen Geräten herstellen742 Tippen Sie Geräte in der Nähe suchen an.Falls bisher kein Gerät verbunden war, sucht Ihr Gerät automatisc
Verbindung mit anderen Geräten herstellen75SideSyncÜber SideSyncMit SideSync können Sie Ihren Bildschirm und Ihre Daten mühelos zwischen Samsung Andro
Verbindung mit anderen Geräten herstellen76Über Wi-Fi Direct mit einem Smartphone verbinden1 Öffnen Sie SideSync sowohl auf Ihrem Tablet als auch Ihre
Verbindung mit anderen Geräten herstellen77Verwenden des DashboardsÖffnen Sie häufig verwendete Apps oder zeigen Sie Benachrichtigungen über Ihr Table
Verbindung mit anderen Geräten herstellen78Virtuellen Bildschirm verwendenSideSync überträgt den Gerätebildschirm auf ein anderes Gerät. Die Gerätefun
Verbindung mit anderen Geräten herstellen79Zwischen Bildschirmen wechselnUm den tatsächlichen Bildschirm des Tablets zu verwenden, drücken Sie auf die
Erste Schritte8GeräteaufbauTouchscreenLichtsensorAktuelle Anwendungen-TasteHome-TasteZurück-TasteHeadsetbuchseLautstärketasteEin/Aus-TasteMikrofonVord
Verbindung mit anderen Geräten herstellen80Smart ViewÜber Smart ViewMit dieser Funktion können Sie das Gerät mit einem AllShare Cast-Dongle oder HomeS
Verbindung mit anderen Geräten herstellen81Inhalte auf einem Fernseher anzeigenVerbinden Sie zuerst den Fernseher mit dem Smart View-fähigen Gerät, be
Verbindung mit anderen Geräten herstellen82Mobil druckenVerbinden Sie das Gerät zum Drucken von Bildern oder Dokumenten über WLAN oder Wi-Fi Direct mi
83Geräte- und DatenmanagerDaten von Ihrem vorherigen Gerät übertragenMit Samsung Smart Switch können Sie Daten von einem bisher verwendeten Gerät auf
Geräte- und Datenmanager843 Stellen Sie über ein USB-Kabel eine Verbindung zwischen Ihrem älteren Gerät und dem Computer her.4 Folgen Sie der Anleitun
Geräte- und Datenmanager85Gerät aktualisierenDas Gerät kann auf die neueste Software aktualisiert werden.Kabellose AktualisierungMithilfe des Firmware
Geräte- und Datenmanager86Daten sichern und wiederherstellenSichern Sie Ihre persönlichen Daten, Anwendungsdaten und Einstellungen auf dem Gerät. Sie
87EinstellungenÜber die EinstellungenVerwenden Sie diese Anwendung, um das Gerät zu konfigurieren, Anwendungsoptionen festzulegen und Konten hinzuzufü
Einstellungen88Offline-ModusAlle drahtlosen Funktionen des Geräts werden deaktiviert. In diesem Fall können nur netzunabhängige Dienste verwendet werd
Einstellungen89Mobile NetzwerkeKonfigurieren Sie die Einstellungen für mobile Netzwerke.Tippen Sie auf dem Einstellungsbildschirm Mobile Netzwerke an.
Erste Schritte9•Decken Sie den Antennenbereich nicht mit den Händen oder anderen Gegenständen ab. Dies kann Verbindungsprobleme hervorrufen oder den
Einstellungen90AnwendungenVerwalten Sie die Anwendungen des Gerätes und ändern Sie ihre Einstellungen.Tippen Sie auf dem Einstellungsbildschirm Anwend
Einstellungen91AnzeigeÄndern Sie die Display-Einstellungen.Tippen Sie auf dem Einstellungsbildschirm Anzeige an.•Helligkeit: Einstellen der Helligkei
Einstellungen92GerätesicherheitÄndern Sie die Einstellungen für die Gerätesicherheit und die SIM- oder USIM-Karte.Tippen Sie auf dem Einstellungsbilds
Einstellungen93EingabehilfeMit dieser Funktion können Sie die Eingabemöglichkeiten für das Gerät verbessern.Tippen Sie auf dem Einstellungsbildschirm
Einstellungen94–Google-Untertitel (CC): Festlegen, dass das Gerät bei von Google unterstützten Inhalten Untertitel anzeigt, bzw. Ändern der Einstellu
Einstellungen95KontenSie können E-Mail- oder SNS-Konten hinzufügen.Tippen Sie auf dem Einstellungsbildschirm Konten an.Sichern und zurücksetzenÄndern
Einstellungen96•Google Spracheingabe: Einstellungen für die Spracheingabe ändern.•Text-zu-Sprache: Einstellungen für die Text-zu-Sprache-Funktion än
Einstellungen97ZubehörSie können die Einstellungen für Zubehör ändern.Tippen Sie auf dem Einstellungsbildschirm Zubehör an.•Automatische Entsperrung:
98AnhangRat und Hilfe bei ProblemenBitte sehen Sie sich die folgenden möglichen Problembehebungen an, bevor Sie sich an ein Samsung-Servicezentrum wen
Anhang99Der Touchscreen reagiert langsam oder fehlerhaft•Wenn Sie am Touchscreen einen Bildschirmschutz oder optionales Zubehör angebracht haben, fun
Plus de documents pour Téléphones mobiles Samsung SM-T555





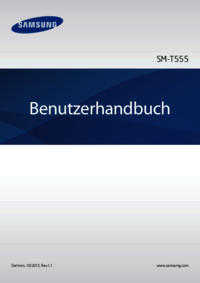

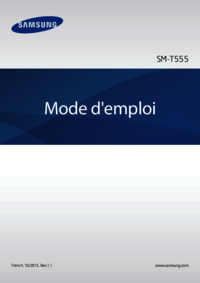




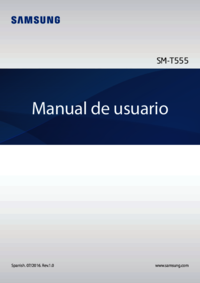




 (156 pages)
(156 pages) (2 pages)
(2 pages) (94 pages)
(94 pages) (2 pages)
(2 pages) (130 pages)
(130 pages) (166 pages)
(166 pages) (144 pages)
(144 pages)







Commentaires sur ces manuels