Samsung SM-T705 Manuel d'utilisateur
Naviguer en ligne ou télécharger Manuel d'utilisateur pour Téléphones mobiles Samsung SM-T705. Samsung SM-T705 User manual [en] Manuel d'utilisatio
- Page / 224
- Table des matières
- MARQUE LIVRES
- Uputstvo za upotrebu 1
- Menadžer uređaja i 4
- Prvo pročitajte sledeće 5
- Ikone sa uputstvima 6
- Raspored uređaja 8
- Početak rada 10
- Punjenje baterije 11
- Korišćenje memorijske kartice 13
- Uklanjanje memorijske kartice 14
- Osnovne informacije 17
- Kuckanje i držanje 18
- Prevlačenje 18
- Lako prevlačenje 19
- Dvostruko kuckanje 19
- Širenje i štipanje 20
- Izgled početnog ekrana 21
- Ekran aplikacija 22
- Indikator ikona 23
- Otvaranje aplikacija 28
- Play продавница 29
- Upravljanje aplikacijama 29
- Promena jezika unosa 31
- Snimanje ekrana 32
- Moji fajlovi 33
- Pregled datoteka 34
- Funkcija štednje energije 35
- Prikaz informacija o pomoći 37
- Mrežno povezivanje 38
- Dodavanje Wi-Fi mreža 39
- Aktivacija Wi-Fi Passpoint 39
- Korišćenje USB povezivanja 41
- Postavljanje početne stranice 43
- Pokreti i gestovi 45
- Pametno upozorenje 46
- Utišaj/pauziraj 46
- Prevuci dlanom za snimanje 47
- Podešavanje veličine prozora 50
- Personalizacija 54
- Upravljanje fasciklama 55
- Upravljanje tablama 55
- Dodavanje vidžeta ili panela 55
- Podešavanje veličine vidžeta 57
- Premeštanje vidžeta 57
- Uklanjanje panela 58
- Promena režima prikaza 58
- Sakrivanje aplikacija 58
- Pomeranje stavki 58
- Kreiranje fascikli 59
- Postavljanje slika pozadine 60
- Promena tonova zvona 60
- Otisak prsta 61
- Registrovanje otisaka prstiju 63
- Promena alternativne lozinke 64
- Više korisnika 66
- Dodavanje ograničenih profila 67
- Promena korisnika 67
- Korišćenje rezervnih naloga 68
- Konfigurisanje naloga 69
- Predviđanje brojeva 72
- Brojevi za brzo biranje 72
- Prijem poziva 73
- Opcije u toku poziva 74
- Tokom video poziva 76
- Upravljanje kontaktima 78
- Upravljanje grupama 79
- Spajanje kontakta sa nalozima 79
- Uvoz i izvoz kontakata 79
- Pretraga kontakata 80
- Poruke i e-pošta 81
- Slanje planiranih poruka 82
- Prikaz dolaznih poruka 83
- Konfigurisanje naloga e-pošte 84
- Slanje poruka 84
- Pristupanje dodatnim opcijama 85
- Čitanje poruka 86
- Osnovno snimanje 87
- Daljinski vizir 89
- Načini snimanja 90
- Panorama 92
- HDR (jarke boje) 92
- Dvostruka kamera 93
- Upravljanje režimima snimanja 93
- Preuzimanje režima snimanja 93
- Podešavanja kamere 94
- Biranje opcije sortiranja 97
- Foto studio 98
- Kolaž studio 99
- Snimak i drugo 100
- Editor videa 101
- Sečenje video zapisa 102
- Podešavanja galerije 103
- Multimedija 104
- Reprodukovanje video zapisa 107
- Uređivanje video zapisa 108
- Korisne aplikacije i funkcije 109
- Roditeljska kontrola 111
- S pronalazač 112
- S planer 113
- O aplikaciji „S Voice“ 116
- Podešavanje jezika 116
- Kalkulator 117
- Svetsko vreme 118
- Smart Remote 119
- O aplikaciji „WebEx“ 122
- Prijavljivanje za nalog 122
- Kreiranje sesije sastanka 123
- Pozivanje ljudi na sastanak 126
- My Meetings 129
- Vođenje sastanka 131
- Deljenje ekrana 132
- Promena prezentera 133
- Businessweek+ 134
- Otvaranje i prikaz članaka 135
- Evernote 136
- Flipboard 137
- Hancom Office Viewer 138
- Pretraga dokumenata 139
- Čitanje dokumenata 140
- Unakrsna tabela 141
- Upravljanje dokumentima 142
- „Google“ aplikacije 144
- Povezivanje sa drugim 146
- Slanje i prijem podataka 147
- Wi-Fi Direct 148
- Prekidanje veze uređaja 149
- Brzo poveži 150
- Deljenje sadržaja 151
- Povezivanje sa TV aparatom 151
- SideSync 3.0 152
- Virtuelni ekran pametnog 155
- Unos teksta 156
- Remote PC 159
- Registrovanje računara 160
- Pogledajte ime 161
- Daljinski povežite 161
- Listajte preko ekrana 162
- Pristupanje dodatnim 162
- Status veze 162
- Upravljač 163
- Screen Mirroring 164
- Mobilno štampanje 166
- Menadžer uređaja i podataka 167
- Korišćenje „Google“ naloga 169
- Korišćenje Samsung naloga 170
- Podešavanja 171
- Bluetooth 172
- Profil letenja 173
- Akcelerator preuzimanja 173
- Upotreba podataka 173
- Lokacija 174
- Još mreža 174
- Uređaji u blizini 175
- Štampanje 175
- Zaključavanje ekrana 178
- Više prozora 179
- Panel sa obaveštenjima 179
- Okvir s alatkama 179
- Pristupačnost 180
- Režim blokiranja 180
- Korisnici 181
- Privatan režim 181
- Skener otisaka prstiju 181
- Bekap i resetovanje 182
- Jezik i unos 182
- Podrazumevano 183
- Samsung tastatura 183
- Google унос текста гласом 184
- Govorna pretraga 184
- Opcije čitanja teksta 184
- Datum i vreme 185
- Predmeti 186
- Baterija 186
- Štednja energije 186
- Memorija 187
- Bezbednost 187
- O uređaju 188
- Aplikacije 189
- Podešavanja video poziva 191
- Govorna pošta 191
- Podešavanja Internet poziva 191
- Kontakti 192
- Galerija 193
- Internet 193
- Povratni glas (TalkBack) 198
- Promena jedinica za čitanje 202
- Pauziranje „TalkBack“-a 203
- Čitanje lozinki naglas 206
- Unos teksta pomoću tastature 207
- Unos teksta glasom 208
- Promena veličine fonta 209
- Uvećanje ekrana 209
- Vraćanje boja prikaza 210
- Prilagođavanje boje 210
- Isključivanje svih zvukova 211
- Podešavanja titlova 211
- Podešavanje balansa zvuka 212
- Mono zvuk 212
- Pomoćni meni 213
- Uređivanje pomoćnih menija 214
- Kontrola interakcije 215
- Pregled usluga pristupačnosti 217
- Vaš uređaj se ne uključuje 218
- Pozivi se ne uspostavljaju 219
- Zvuk odzvanja tokom poziva 220
- Ikona baterije je prazna 220
- Vaš uređaj je vruć na dodir 221
- Rešavanje problema 222
- Autorska prava 224
Résumé du contenu
www.samsung.comUputstvo za upotrebuSM-T705Serbian. 07/2014. Rev.1.0
Početak rada10Korišćenje SIM ili USIM kartice i baterijeInstaliranje SIM ili USIM karticeUmetnite SIM ili USIM karticu koju ste dobili od dobavljača u
Galerija100Snimak i drugoPrimenite različite efekte na snimljene slike.Mogu se izabrati jedino fotografije snimljene u režimu Snimak i drugo.1 Na ekra
Galerija101Editor videaUredite ili kreirajte video zapise od više slika i video zapisa.Da biste koristili ovu funkciju, morate preuzeti i instalirati
Galerija102Sečenje video zapisaIsecite delove video zapisa.1 Na ekranu aplikacija kucnite na Galerija.2 Kucnite na → Studio → Sečenje video zapisa.3
Galerija103Podešavanja galerije1 Na ekranu aplikacija kucnite na Galerija.2 Kucnite na → Podešavanja.3 Možete da koristite sledeće opcije:•Upravlja
104MultimedijaMuzikaReprodukovanje muzikeNa ekranu aplikacija kucnite na Muzika.Izaberite kategoriju muzike, a zatim izaberite pesmu za reprodukciju.P
Multimedija105Da biste slušali pesme pri jednakim nivoima jačine zvuka, kucnite na → Podešavanja → Napredno, a zatim označite Pametna jačina zvuka.K
Multimedija106Reprodukcija muzike prema raspoloženjuKoristite ovu funkciju za reprodukciju muzike koja odgovara vašem raspoloženju.Na ekranu aplikacij
Multimedija107VideoReprodukovanje video zapisaNa ekranu aplikacija kucnite na Video.Izaberite video koji ćete reprodukovati.Promena razmere ekrana.Otv
Multimedija108Korišćenje iskačućeg video plejeraKoristite ovu funkciju za korišćenje drugih aplikacija bez zatvaranja video plejera. Prilikom gledanja
109Korisne aplikacije i funkcijeRežim za detePokretanje režima za decuKoristite ovaj vidžet da pružite zabavno i sigurno okruženje za decu tako što će
Početak rada11Uklanjanje SIM ili USIM kartice1 Otvorite poklopac slota za SIM karticu.2 Gurnite SIM ili USIM karticu tako da se odvoji od uređaja a za
Korisne aplikacije i funkcije110Koristite ovu aplikaciju da biste sačuvali slike, crteže, govorne beleške i medijske datoteke kojima deci dozvoljavate
Korisne aplikacije i funkcije111Područje za igranje režima za decuNa Početnom ekranu pomerajte udesno da biste otvorili područje za igranje režima za
Korisne aplikacije i funkcije112S pronalazačKoristite ovu aplikaciju za traženje sadržaja na uređaju. Možete da primenite razne filtere i vidite istor
Korisne aplikacije i funkcije113S planerPokretanje aplikacije S planerKoristite ovu aplikaciju za upravljanje događajima i zadacima.Na ekranu aplikaci
Korisne aplikacije i funkcije114Kreiranje događaja ili zadataka1 Na ekranu aplikacija kucnite na S planer.2 Kucnite na . Druga mogućnost je izaberete
Korisne aplikacije i funkcije115Sinhronizovanje događaja i zadaci sa svojim nalozimaNa ekranu aplikacija kucnite na S planer.Da biste sinhronizovali d
Korisne aplikacije i funkcije116S VoiceO aplikaciji „S Voice“Koristite ovu aplikaciju da biste uređajem upravljali pomoću glasa radi izvršavanja razn
Korisne aplikacije i funkcije117Aktivacija „S Voice“ u režimu pripravnostiAko se aplikacija „S Voice“ ne koristi u određenom periodu, ona automatski p
Korisne aplikacije i funkcije118SatAlarmNa ekranu aplikacija kucnite na Sat → Alarm.Podešavanje alarmaKucnite na u listi alarma, postavite vreme ala
Korisne aplikacije i funkcije119Smart RemoteO funkciji „Smart Remote“Koristite ovu aplikaciju za spajanje na TV i koristite uređaj kao daljinski uprav
Početak rada12Povežite USB kabl na USB adapter za napajanje i priključite kraj USB kabla u višenamenski konektor.Nepravilno povezivanje punjača može d
Korisne aplikacije i funkcije1205 Proverite da li je infracrveni port uređaja okrenut prema TV aparatu i kucnite na . Zatim, kucnite na Yes, this cod
Korisne aplikacije i funkcije121Gledanje TV programa pomoću uređajaIzaberite TV program sa liste dostupnih programa koje želite da gledate na povezano
Korisne aplikacije i funkcije122WebExO aplikaciji „WebEx“Koristite ovu aplikaciju da sazovete ili prisustvujete telekonferencijama. Možete koristiti
Korisne aplikacije i funkcije1233 Na ekranu se pojavljuje web stranica za pridruživanje aplikaciji WebEx.Ovu aplikaciju nećete moći da koristite ako s
Korisne aplikacije i funkcije1244 Kucnite na da biste napravili sesiju sastanka.5 Unesite temu sastanka, postavite lozinku, a zatim kucnite na Start
Korisne aplikacije i funkcije1257 Mikrofon će se uključiti i se pojavljuje u gornjem delu ekrana. Možete održati audio sastanak sa drugima.Pregled b
Korisne aplikacije i funkcije126Pozivanje ljudi na sastanakPozovite druge na sastanak slanjem pozivnice e-poštom. Takođe, možete da podelite broj sesi
Korisne aplikacije i funkcije1273 Dotaknite → Join by number.
Korisne aplikacije i funkcije1284 Unesite broj sesije kojoj želite da se pridružite i kucnite na Join.Broj sesije se kreira kada organizator kreira se
Korisne aplikacije i funkcije129Pridruživanje sastanku izborom jednog od My Meetings1 Na ekranu aplikacija kucnite na WebEx.2 Prijavite se na svoj Web
Početak rada13Smanjenje potrošnje baterijeVaš uređaj pruža opcije koje će vam pomoći da uštedite energiju baterije. Prilagođavanjem ove opcije i deakt
Korisne aplikacije i funkcije130Pridruživanje sastanku putem e-poruke sa pozivnicomKada vas neko pozove na sastanak, primićete pozivnicu e-poštom.1 Ot
Korisne aplikacije i funkcije131Vođenje sastankaVođenje video sastanka1 Dotaknite → Start my video.2 Vaša sllika se prikazuje u donjem levom delu ek
Korisne aplikacije i funkcije132Deljenje ekranaPodelite trenutni ekran na vašem uređaju sa učesnicima. Samo osoba koja je označena kao izlagač može de
Korisne aplikacije i funkcije133Promena prezenteraOrganizator sastanka i trenutni prezenter mogu promeniti izlagača.1 Kucnite na i izaberite učesnik
Korisne aplikacije i funkcije134Businessweek+Koristite ovu aplikaciju da dobijete najnovije vesti o finansijama, poslovanju, podacima tržišta i više.N
Korisne aplikacije i funkcije135Otvaranje i prikaz članakaKada se preuzimanje završi, kucnite na naslovnu stranu izdanja i listajte stranice.Tokom pri
Korisne aplikacije i funkcije136EvernoteKoristite ovu aplikaciju da kreirate, sinhronizujete i delite multimedijalne beleške. Takođe možete dodavati o
Korisne aplikacije i funkcije137Sastavljanje beleškiMožete da napravite belešku pomoću slika, govornih zapisa i drugih priloga. Izaberite opciju za sa
Korisne aplikacije i funkcije138Uređivanje pretplataNa glavnom ekranu „Flipboard“-a, kucnite na → My Flipboard da biste videli svoje pretplate.Da bi
Korisne aplikacije i funkcije139Pretraga dokumenataNa ekranu aplikacija kucnite na Hancom Office Viewer.Kucnite na Otvori da biste pregledali dokument
Početak rada143 Gurnite memorijsku karticu u slot dok se ne smesti čvrsto u ležište.4 Zatvorite poklopac otvora za memorijsku karticu.Uklanjanje memor
Korisne aplikacije i funkcije140Čitanje dokumenataNa ekranu aplikacija kucnite na Hancom Office Viewer.Kucnite na dokument u listi Nedavno korišćeni d
Korisne aplikacije i funkcije141•Štampaj: Štampanje dokumenta tako što se uređaj povezuje sa štampačem. Za više informacija pogledajte deo Mobilno št
Korisne aplikacije i funkcije142PDF•Pretraži: Traženje teksta.•Pošalji: Slanje dokumenta drugim osobama ili deljenje dokumenta.•Svojstva: Prikaz po
Korisne aplikacije i funkcije143NYTimesKoristite ovu aplikaciju da pretražujete i pregledate neke članke i drugo.Ova aplikacija možda neće biti dostup
Korisne aplikacije i funkcije144„Google“ aplikacije„Google“ pruža aplikacije za zabavu, društveno umrežavanje i poslovanje. Možda će vam trebati „Goog
Korisne aplikacije i funkcije145Play књигеPreuzmite razne knjige sa Play прод. i pročitajte ih.Play новинарницаČitajte novosti i časopise koje vas int
146Povezivanje sa drugim uređajimaBluetoothO „Bluetooth“ funkciji„Bluetooth“ kreira direktnu bežičnu vezu između dva uređaja na malom rastojanju. Kor
Povezivanje sa drugim uređajima1472 Izaberite uređaj za uparivanje.Ako je vaš uređaj ranije uparivan sa drugim uređajem, kucnite na ime uređaja bez po
Povezivanje sa drugim uređajima148Rasparivanje Bluetooth uređaja1 Na ekranu aplikacija kucnite na Podešavanja → Veze → Bluetooth.Uređaj prikazuje upar
Povezivanje sa drugim uređajima149Slanje i prijem podatakaMožete da sa drugim uređajima delite podatke, kao što su datoteke kontakata ili medija. Sled
Početak rada15Formatiranje memorijske karticeMemorijska kartica formatirana na računaru ne mora biti kompatibilna sa uređajem. Memorijsku karticu form
Povezivanje sa drugim uređajima150Brzo povežiO funkciji Quick ConnectKoristite ovu funkciju da jednostavno pretražite i povežete uređaje u blizini. Ur
Povezivanje sa drugim uređajima151Ponovno traženje uređajaAko se željeni uređaj ne pojavljuje na listi, potražite uređaj.Kucnite na i izaberite uređa
Povezivanje sa drugim uređajima152SideSync 3.0O aplikaciji SideSync 3.0Korisite ovu aplikaciju za kontrolu ekrana pametnog telefona pomoću virtuelnog
Povezivanje sa drugim uređajima1533 Tablet računar automatski traži dostupne pametne telefone.Izaberite jedan od izabranih pametnih telefona.4 Na ekra
Povezivanje sa drugim uređajima1545 Virtuelni ekran pametnog telefona se prikazuje na vašem tablet računaru dok se ekran pametnog telefona isključuje.
Povezivanje sa drugim uređajima155Korišćenje virtuelnog ekrana pametnog telefonaPretražite ekran i koristite aplikacije na virtuelnom ekranu pametnog
Povezivanje sa drugim uređajima156Premeštanje virtuelnog ekrana pametnog telefonaKucnite na i prevucite gornju ivicu virtuelnog ekrana pametnog telefo
Povezivanje sa drugim uređajima157Prebacivanje između ekrana pametnog telefona i virtuelnog ekrana pametnog telefonaNe možete istovremeno da koristite
Povezivanje sa drugim uređajima158Kopiranje datoteka između uređajaKopiranje datoteka sa pametnog uređaja na tablet računar1 Kucnite i držite datoteku
Povezivanje sa drugim uređajima159Remote PCPokretanje „Remote PC“-aKoristite ovu aplikaciju da pogledate i kontrolišete ekran vašeg računara na uređa
Početak rada16Zaključavanje i otključavanje ekranaPritiskom na taster za uključivanje/isključivanje ekran se isključuje i zaključava. Ekran se takođe
Povezivanje sa drugim uređajima1603 Kucnite na Prijava, unesite svoj Samsung nalog i lozinku, a zatim ponovo kucnite na Prijava.Ako Samsung nalog nije
Povezivanje sa drugim uređajima161Daljinsko povezivanje uređaja i računara1 Na ekranu Aplikacije kucnite na Remote PC.2 Kucnite na Check Connection (R
Povezivanje sa drugim uređajima162Kontrolisanje računara na uređajuNakon povezivanja uređaja, možete pregledati i kontrolisati ekran vašeg računara na
Povezivanje sa drugim uređajima163Prenošenje datoteka između uređaja i računara1 Dotaknite → Remote Explorer.2 Kucnite i držite datoteku na panelu u
Povezivanje sa drugim uređajima164Screen MirroringO funkciji Screen MirroringKoristite ovu funkciju za povezivanje uređaja na veliki ekran sa „AllShar
Povezivanje sa drugim uređajima165Pregledanje sadržaja na TV aparatuPre nego što povežete TV aparat na uređaj, povežite TV aparat i uređaj sa aktivnom
Povezivanje sa drugim uređajima166Mobilno štampanjePovežite uređaj na štampač preko „Wi-Fi“ ili „Wi-Fi Direct“-a, i štampajte slike ili dokumente.Neki
167Menadžer uređaja i podatakaNadogradnja uređajaUređaj se može nadograditi na najnoviji softver.Nadogradnja „over-the-air“Uređaj se može direktno nad
Menadžer uređaja i podataka168Prenošenje datoteka između uređaja i računaraPremestite audio, video, slikovne ili druge datoteke sa uređaja na računar
Menadžer uređaja i podataka169Povezivanje pomoću programa Samsung Kies„Samsung Kies“ je računarska aplikacija koja upravlja medijskim sadržajem i ličn
17Osnovne informacijeKorišćenje ekrana osetljivog na dodir•Ne dozvolite da ekran osetljiv na dodir dođe u kontakt sa drugim električnim uređajima. El
Menadžer uređaja i podataka170Korišćenje Samsung naloga1 Na ekranu Aplikacija kucnite na Podešavanja → Opšte → Nalozi → Dodaj nalog → Samsung nalog, a
171PodešavanjaO podešavanjimaKoristite ovu aplikaciju za konfigurisanje uređaja, postavljanje opcija za aplikacije i dodavanje naloga.Na ekranu aplika
Podešavanja172Podešavanje obaveštenja putem mrežeUređaj može detektovati otvorene Wi-Fi mreže i prikazati ikonu na statusnoj liniji radi obaveštavanja
Podešavanja173Profil letenjaOnemogućava sve bežične funkcije na uređaju. Možete da koristite samo usluge koje ne koriste mrežu.Na ekranu Podešavanja k
Podešavanja174LokacijaPromenite podešavanja dozvola za informacije o lokaciji.Na ekranu Podešavanja kucnite na Veze → Lokacija, a zatim kucnite na pre
Podešavanja175Uređaji u bliziniPromenite podešavanja za deljenje sadržaja kada povežete uređaj sa uređajima u blizini.Na ekranu Podešavanja kucnite na
Podešavanja176UređajZvukPromenite podešavanja za različite zvuke na uređaju.Na ekranu Podešavanja kucnite na Uređaj → Zvuk.•Režim zvuka: Podesite ure
Podešavanja177EkranPromenite podešavanja ekrana.Na ekranu Podešavanja, kucnite na Uređaj → Ekran.•Font:–Stil fonta: Promenite tip fonta za tekst pri
Podešavanja178TapetPromena podešavanja tapeta.Na ekranu Podešavanja, kucnite na Uređaj → Tapet.•Početni ekran: Izaberite sliku pozadine za klasični P
Podešavanja179Više prozoraPodesite uređaj da koristi višestruke prozore.Na ekranu Podešavanja kucnite na Uređaj → Više prozora, a zatim prevucite tast
Osnovne informacije18Kuckanje i držanjeKucnite na i držite stavku ili ekran duže od 2 sekunde da biste pristupili dostupnim opcijama.PrevlačenjeDa bis
Podešavanja180PokretiAktivirajte funkciju prepoznavanja pokreta i promenite podešavanja koja upravljaju funkcijom prepoznavanja pokreta na vašem uređa
Podešavanja181KorisniciPostavite i upravljajte korisničkim profilima za personalizovana podešavanja. Za više informacija pogledajte deo Više korisnika
Podešavanja182OpšteNaloziDodajte naloge za e-poštu i SNS.Na ekranu Podešavanja kucnite na Opšte → Nalozi.CloudPromenite podešavanja za sinhronizaciju
Podešavanja183PodrazumevanoIzaberite podrazumevani tip tastature za unos teksta.Samsung tastaturaDa biste promenili podešavanja za Samsung tastaturu,
Podešavanja184Google унос текста гласомDa biste promenili podešavanja za glasovni unos, kucnite na .•Изабери језике уноса: Izaberite jezike za unos
Podešavanja185Lebdenje mišaAktivirajte funkciju prevlačenja miša. Obavite različite funkcije dok se pokazivač miša ili podloga za praćenje, koji su po
Podešavanja186PredmetiPromenite podešavanja dodatne opreme.Na ekranu Podešavanja kucnite na Opšte → Predmeti.•Audio izlaz: Izaberite format zvučnog i
Podešavanja187MemorijaPregledajte informacije o memoriji vašeg uređaja i memorijskoj kartici ili formatirajte memorijsku karticu.Na ekranu Podešavanja
Podešavanja188•Idi na sajt: Pristupite web lokaciji „Pronađi moj mobilni uređaj“ (findmymobile.samsung.com). Možete da pratite i kontrolišete vaš izg
Podešavanja189AplikacijeMenadžer aplikacijaPrikaz i upravljanje aplikacijama na vašem uređaju.Na ekranu Podešavanja kucnite na Aplikacije → Menadžer a
Osnovne informacije19Dvostruko kuckanjeDva puta kucnite na veb stranicu ili sliku da biste uvećali. Ponovo dva puta kucnite za povratak.Lako prevlačen
Podešavanja190•Isključivanje ekrana tokom poziva: Podesite uređaj da uključi senzor za udaljenost tokom poziva.•Upozorenja na poziv:–Vibriraj za da
Podešavanja191Podešavanja tona zvona i zvuka•Tonovi zvona i tastature:–Tonovi zvona: Dodaje ili bira ton zvonjenja za dolazne pozive.–Vibracije: Do
Podešavanja192KontaktiPromenite postavke za korišćenje kontakata.Na ekranu Podešavanja kucnite na Aplikacije → Kontakti.•Uvezi/izvezi: Uvezite ili iz
Podešavanja193GalerijaPromenite postavke za korišćenje Galerija.Na ekranu Podešavanja kucnite na Aplikacije → Galerija.•Upravljanje SNS podacima:–Si
Podešavanja194PorukePromenite postavke za korišćenje poruka.Na ekranu Podešavanja kucnite na Aplikacije → Poruke.•Opšta podešav.: Promenite različite
Podešavanja195S planerPromenite postavke za korišćenje S planer.Na ekranu Podešavanja kucnite na Aplikacije → S planer.•Prikaži podešavanja:–Prvi da
Podešavanja196S VoicePromenite podešavanja za prepoznavanje glasa.Na ekranu Podešavanja kucnite na Aplikacije → S Voice.•General:–Language: Izaberit
197PristupačnostO pristupačnostiMeniji za pristupačnost su specijalne funkcije za osobe sa određenim fizičkim ograničenjima, kao što je loš vid ili oš
Pristupačnost198Korišćenje tastera "Početak" za otvaranje menija pristupačnostiMožete da pristupite sledećim menijima za pristupačnost ako t
Pristupačnost199Kada aktivirate „Talkback“, uređaj obezbeđuje povratni glas i naglas čita funkcije koje birate. Takođe, uređaj obezbeđuje povratni gla
2SadržajPrvo pročitajte sledećePočetak rada7 Sadržaj pakovanja8 Raspored uređaja10 Korišćenje SIM ili USIM kartice i baterije11 Punjenje baterije1
Osnovne informacije20Širenje i štipanjeRaširite dva prsta na Web stranici, mapi ili slici da biste uvećali deo prikaza. Uštipajte za umanjenje prikaza
Pristupačnost200•Biranje sledeće stavke: Pomerajte brzo nadole ili nadesno na ekranu jednim prstom.•Pomeranja po listama: Pomerajte ekran nagore ili
Pristupačnost201Konfigurisanje podešavanja za gestove prečicaKoristite ovu funkciju za postavljanje osam gestova prečica. Možete da postavite gestove
Pristupačnost202Promena jedinica za čitanjeKada koristite „TalkBack“, možete da slušate tekst na ekranu. Možete da prevlačite prst nagore, nadole, ule
Pristupačnost203Pauziranje „TalkBack“-aOtvorite globalni kontekstualni meni prevlačeći prstom nadole a zatim nadesno na ekranu bez podizanja prsta. Ka
Pristupačnost204Konfigurisanje podešavanja za „TalkBack“Konfigurišite podešavanja za „Talkback“ kako vam odgovara.Na ekranu aplikacija kucnite na Pode
Pristupačnost205•Фокусирај звук говора: Postavite uređaj da smanjuje jačinu zvuka medija kada uređaj naglas čita stavku.•Јачина звука: Podesite jači
Pristupačnost206Korišćenje funkcije za brz unos preko tasteraPostavite uređaj da unosi znak kada podignete prst sa znaka na tastaturi. Možete da koris
Pristupačnost207Unos teksta pomoću tastatureDa biste prikazali tastaturu, kucnite na polje za unos teksta, a zatim dva puta brzo kucnite bilo gde na e
Pristupačnost208Prevucite prst nagore, nadole, levo ili desno da biste slušali tekst. Kada se tekst koji želite da uredite čita naglas, koristite sled
Pristupačnost209Promena veličine fontaKoristite ovu funkciju za promenu veličine fonta. Uređaj obezbeđuje različite veličine fontova kako bi olakšao k
Osnovne informacije21Izgled početnog ekranaPočetni ekranPočetni ekran predstavlja polaznu tačku za pristupanje svim funkcijama uređaja. Početni ekran
Pristupačnost210Vraćanje boja prikazaKoristite ovu funkciju da biste poboljšali vidljivost ekrana i da biste pomogli korisnicima da lakše prepoznaju t
Pristupačnost211Podešavanje obaveštenja preko blicaPostavite blic da treperi kada imate dolazne pozive, nove poruke ili obaveštenja.Na ekranu Aplikaci
Pristupačnost212Google titloviNa ekranu Aplikacije, kucnite na Podešavanja → Uređaj → Pristupačnost → Sluh → Google titlovi (CC), a zatim kucnite na p
Pristupačnost213Pomoćni meniPrikazivanje ikone pomoćne prečicePostavite uređaj da prikazuje ikonu pomoćne prečice. Možete da koristite ikone da pristu
Pristupačnost214Korišćenje kursoraU meniju za pomoć, kucnite na Kursor. Na ekranu se pojavljuje kursor i oblast u kojoj se može upravljati kursorom. M
Pristupačnost215Podešavanje opcija za kašnjenje kuckanja i držanjaPostavite vreme prepoznavanja za kuckanje i držanje ekrana.Na ekranu Aplikacije, kuc
Pristupačnost216Odgovaranje na pozive ili prekidanje pozivaPromena načina za odgovaranje na pozive ili prekidanje poziva.Na ekranu aplikacija kucnite
Pristupačnost217Deljenje datoteka podešavanja za pristupačnostPodelite datoteke podešavanja pristupačnosti sa drugima putem e-pošte, „Wi-Fi Direct“-a,
218Rešavanje problemaPre nego što kontaktirate Samsungov servisni centar, pokušajte da primenite sledeća rešenja. Neke situacije možda neće moći da se
Rešavanje problema219Ekran osetljiv na dodir reaguje sporo ili nepravilno•Ako pričvrstite zaštitnu futrolu ili opcionalnu dodatnu opremu na ekran ose
Osnovne informacije22Ekran aplikacijaEkran aplikacija prikazuje ikone svih aplikacija, uključujući nove instalirane aplikacije.Na Početnom ekranu kucn
Rešavanje problema220Zvuk odzvanja tokom pozivaPodesite jačinu zvuka pritiskom na taster za jačinu zvuka ili pređite u drugu oblast.Mobilna mreža ili
Rešavanje problema221Vaš uređaj je vruć na dodirKada koristite aplikacije za koje je potrebna veća energija ili na uređaju koristite aplikacije u duže
Rešavanje problema222•Vaš uređaj podržava fotografije i video zapise snimljene uređajem. Fotografije i video zapisi snimljeni drugim uređajima možda
Rešavanje problema223Podaci sačuvani u uređaju su izgubljeniUvek napravite rezervnu kopiju svih važnih podataka sačuvanih na vašem uređaju. U suprotno
Autorska pravaCopyright © 2014 Samsung ElectronicsOvaj priručnik je zaštićen međunarodnim zakonima o autorskim pravima.Nijedan deo ovog priručnika se
Osnovne informacije23Indikator ikonaPokazivač ikona se pojavljuje na statusnoj traci u vrhu ekrana. Ikone navedene u donjoj tabeli su najuobičajenije.
Osnovne informacije24Ikona ZnačenjeAktiviran režim vibracijeRežim letenja je aktiviranPojavila se greška ili se zahteva oprezNivo napunjenosti baterij
Osnovne informacije25Možete da koristite sledeće funkcije na tabli sa obaveštenjima.Pokreni Podešavanja.Pokrenite S pronalazač.Podešavanje jačine zvuk
Osnovne informacije26Korišćenje table brze postavkeMožete da aktivirate ili deaktivirate neke funkcije na tabli sa obaveštenjima. Za aktiviranje ili d
Osnovne informacije27•Adaptivni prikaz: Kada aktivirate ovu funkciju, ekran se automatski optimizuje za razne aplikacije.•Mobilni podaci: Pogledajte
Osnovne informacije28Otvaranje aplikacijaNa Početnom ekranu ili ekranu aplikacija izaberite ikonu aplikacije da biste je otvorili.Da biste otvorili li
Osnovne informacije29Play продавницаKoristite ovu aplikaciju da biste kupili i preuzeli aplikacije.Na ekranu aplikacija kucnite na Play прод.Instalira
Sadržaj3Korisne aplikacije i funkcije109 Režim za dete112 S pronalazač113 S planer116 S Voice117 Kalkulator118 Sat119 Smart Remote122 WebEx134 Bu
Osnovne informacije30Aktivacija aplikacijaNa ekranu aplikacija kucnite na → Prikaz onemogućenih aplikacija, izaberite aplikacije, a zatim kucnite na
Osnovne informacije31Promena jezika unosaKucnite na → Izaberi jezike unosa, a zatim izaberite jezike za korišćenje. Ako izaberete dva ili više jezik
Osnovne informacije32• : Dodavanje stavke iz međumemorije.• : Promenite podešavanja tastature.• : Unos emotikona.• : Promena tipa tastature. Možet
Osnovne informacije33Moji fajloviO aplikaciji Moje datotekeKoristite ovu aplikaciju za pristup različitim datotekama uskladištenim na uređaju ili na d
Osnovne informacije34Pregled datotekaNa ekranu aplikacija kucnite na Moji fajlovi.Izaberite fasciklu, kucnite na , a zatim koristite jednu od sledećih
Osnovne informacije35Funkcija štednje energijeRežim štednje energijeSmanjite potrošnju baterije tako što će ograničiti funkcije uređaja.Na ekranu Apli
Osnovne informacije36Na ekranu Aplikacije, kucnite na Podešavanja → Opšte → Štednja energije, a zatim kucnite na prekidač Režim izuzetne uštede energi
Osnovne informacije37Prikaz informacija o pomoćiDa biste videli informacije o tome kako da koristite uređaj i aplikacije, na ekranu Aplikacije, kucnit
38Mrežno povezivanjePodaci za mob. uređajePovežite uređaj na mobilnu mrežu da biste koristili Internet ili delili medijske datoteke sa drugim uređajim
Mrežno povezivanje39Dodavanje Wi-Fi mrežaAko se željena mreža ne pojavljuje na listi „Wi-Fi“ mreža, kucnite na Dodaj Wi-Fi mrežu u dnu liste. Unesite
Sadržaj4213 Pomoćni meni215 Podešavanje opcija za kašnjenje kuckanja i držanja215 Kontrola interakcije216 Odgovaranje na pozive ili prekidanje poz
Mrežno povezivanje40Akcelerator preuzimanjaKoristite ovu funkciju za preuzimanje velikih datoteka preko Wi-Fi i mobilnih mreža istovremeno. Jači Wi-Fi
Mrežno povezivanje41Korišćenje mobilne pristupne tačkeKoristite svoj uređaj kao mobilnu pristupnu tačku da biste delili mobilnu vezu vašeg uređaja sa
Mrežno povezivanje42Korišćenje Bluetooth povezivanjaPodelite vezu mobilne razmene podataka uređaja sa drugim uređajima pomoću Bluetooth-a. Proverite d
Mrežno povezivanje433 Unesite Web adresu ili ključnu reč a zatim kucnite na Idi. Da biste pretraživali internet glasom, kucnite na .Otvori početnu str
Mrežno povezivanje44Upravljanje istorijom Web stranicaNa ekranu aplikacija kucnite na Internet.Kucnite na → Istorija da biste otvorili Web stranicu s
45Pokreti i funkcije upotrebljivostiPokreti i gestoviUkoliko se uređaj jako protrese ili udara to može dovesti do neželjenih unosa. Upravljajte pokret
Pokreti i funkcije upotrebljivosti46Pametno upozorenjeNa ekranu aplikacija, kucnite na Podešavanja → Uređaj → Pokreti, a zatim kucnite na prekidač Pam
Pokreti i funkcije upotrebljivosti47Pametna pauzaReprodukcija se automatski pauzira kada se okrenete od ekrana. Reprodukcija se nastavlja kada ponovo
Pokreti i funkcije upotrebljivosti48Više prozoraO funkciji Više prozoraKoristite ovu funkciju da biste istovremeno aktivirali dve aplikacije na ekranu
Pokreti i funkcije upotrebljivosti493 Kucnite i držite ikonicu aplikacije da pokrenete sa palete Više prozora, a zatim je prevucite na ekran.Pustite i
5Prvo pročitajte sledećePre nego što počnete da koristite uređaj pročitajte ovo uputstvo kako biste bili sigurni da ga koristite na bezbedan i isprava
Pokreti i funkcije upotrebljivosti50Podešavanje veličine prozoraPrevucite krug između prozora sa aplikacijama gore ili dole, da biste prilagodili veli
Pokreti i funkcije upotrebljivosti51• : Otvorite listu nedavno korišćenih aplikacija u izabranom prozoru.• : Promena lokacija između aplikacija Više
Pokreti i funkcije upotrebljivosti52Preuređivanje aplikacija na paleti Više prozoraMožete da preuredite aplikacije na paleti Više prozora.1 Na ekranu
Pokreti i funkcije upotrebljivosti53Okvir s alatkamaMožete jednostavno pokrenuti različite aplikacije sa okvira sa alatkama dok koristite druge aplika
54PersonalizacijaUpravljanje Početnim ekranom i ekranom aplikacijaUpravljanje klasičnim početnim ekranomDodavanje stavkiKucnite i držite aplikaciju il
Personalizacija55Upravljanje fasciklamaDa biste preimenovali fasciklu, izaberite fasciklu, a zatim kucnite na postojeći naziv fascikle. Upišite novo i
Personalizacija56Listajte nalevo ili nadesno u donjem oknu ekrana da biste videli više vidžeta.3 Kucnite na Gotovo.
Personalizacija57Podešavanje veličine vidžeta1 Na početnom ekranu sadržaja, kucnite i držite vidžet kome želite da promenite veličinu.2 Podesite velič
Personalizacija58Uklanjanje panela1 Približite prste na početnom ekranu sadržaja.2 Na ekranu sa widget-ima, kucnite i držite panel da biste ga uklonil
Personalizacija59Kreiranje fascikli1 Na ekranu aplikacija, kucnite na → Kreiraj folder. Ili, kucnite na → Izmeni, kucnite na aplikaciju i zadržite
Prvo pročitajte sledeće6Ikone sa uputstvimaUpozorenje: Situacije koje mogu dovesti do povrede vas ili drugihOprez: Situacije koje mogu dovesti do ošte
Personalizacija60Postavljanje slike pozadine i tonova zvonaPostavljanje slika pozadinePostavite sliku ili fotografiju skladištenu na uređaju kao sliku
Personalizacija61Promena načina zaključavanja ekranaMožete da promenite način na koji zaključavate ekran kako biste sprečili druge da pristupe vašim l
Personalizacija62ŠifraLozinka se sastoji od znakova i brojeva. Unesite najmanje četiri znaka, uključujući brojeve i simbole, a zatim ponovo unesite lo
Personalizacija63Registrovanje otisaka prstiju1 Na ekranu Aplikacije, kucnite na Podešavanja → Uređaj → Skener otisaka prstiju → Menadžer otisaka prst
Personalizacija64Upravljanje registrovanim otiscima prstijuMožete da obrišete ili preimenujete svoje registrovane otiske prstiju.Na ekranu Aplikacije,
Personalizacija65Privatan režimO režimu privatnostiKoristite ovaj režim da biste sprečili druge osobe da koriste ili pristupaju specifičnom sadržaju,
Personalizacija66Prikaz sakrivenog sadržajaMožete da videte sakrivene stavke onda kada je aktiviran režim privatnosti.1 Na ekranu Aplikacije, kucnite
Personalizacija67Dodavanje ograničenih profila1 Na ekranu Aplikacije, kucnite na Podešavanja → Uređaj → Korisnici.2 Kucnite na → Ograničeni profil.3
Personalizacija68Upravljanje korisnicimaKada koristite nalog vlasnika, možete da brišete naloge ili da menjate podešavanja naloga.Na ekranu Aplikacije
Personalizacija69Korišćenje aplikacije „Smart Switch“ sa računarimaKoristite ovu funkciju da uvezete rezervnu kopiju svojih podataka (sa izabranih mob
7Početak radaSadržaj pakovanjaProverite da li su u kutiji proizvoda sledeće stavke:•Uređaj•Kratko uputstvo za upotrebu•Stavke isporučene sa uređaje
70TelefonNa ekranu aplikacija kucnite na Telefon.Unesite telefonski broj i dodirnite da biste obavili glasovni poziv ili dodirnite da biste obavili
Telefon71Upućivanje poziva iz grupa kontakata ili kontakt listeKucnite na Grupe ili Kontakti, a zatim prevucite kontakt ili telefonski broj udesno da
Telefon72Predviđanje brojevaKucnite na Telefon.Prilikom unosa brojeva na tastaturi pojavljuju se automatski predlozi. Izaberite jedan od njih da biste
Telefon73Pozivanje međunarodnog brojaKucnite na Telefon.Kucnite i držite 0 dok se ne pojavi znak +. Unesite kod države, pozivni broj i broj telefona,
Telefon74Propušteni poziviU slučaju propuštenog poziva, na statusnoj liniji se pojavljuje . Otvorite panel sa obaveštenjima da biste pregledali listu
Telefon75Deljenje sadržaja u režimu „prevuci i ispusti“Tekst ili slike možete podeliti s drugom osobom tokom poziva prevlačenjem i ispuštanjem neke st
Telefon76Tokom video pozivaDostupne su sledeće akcije:• : Prebacivanje na Bluetooth slušalicu ako je povezana sa uređajem.• : Podešavanje jačine zvu
77KontaktiDodavanje kontakataPremeštanje kontakata sa drugih uređajaMožete da premestite kontakte sa drugih uređaja na vaš uređaj. Za više informacija
Kontakti783 Postavite vizit kartu na ravnu površinu i zarotirajte uređaj da stoji vodoravno.4 Podesite uređaj tako da vizitkarta stane unutar okvira n
Kontakti79Upravljanje grupamaNa ekranu Aplikacije kucnite na Kontakti → Grupe.Kreiranje nove grupeKucnite na , unesite ime grupe, a zatim kucnite na
Početak rada8Raspored uređajaMikrofonEkran osetljiv na dodirTaster za nedavno aktivne aplikacijeZvučnikVišenamenski konektorSenzor za udaljenost/svetl
Kontakti80Pretraga kontakataNa ekranu aplikacija kucnite na Kontakti → Kontakti.Koristite jedan od sledećih metoda za pretragu:•Krećite se gore ili d
81Poruke i e-poštaPorukeSlanje porukaŠaljite tekstualne poruke (SMS) ili multimedijske poruke (MMS).Prilikom slanja ili primanja poruka kada se nalazi
Poruke i e-pošta82Tokom sastavljanja poruke, kucnite na i koristite jednu od sledećih opcija:•Dodaj u kontakte: Dodajte kontakt na listu kontakta.•
Poruke i e-pošta83Prikaz dolaznih porukaDolazne poruke su grupisane u nizove poruka po kontaktu. Izaberite kontakt za prikaz poruka te osobe.Prilikom
Poruke i e-pošta84E-poštaKonfigurisanje naloga e-pošteNa ekranu aplikacija kucnite na E-pošta.Konfigurišite nalog e-pošte pri prvom otvaranju aplikaci
Poruke i e-pošta85Pristupanje dodatnim opcijamaPrilikom sastavljanja poruke, kucnite na i pristupite dodatnim opcijama.•Slanje rasporeda: Pošaljite
Poruke i e-pošta86Čitanje porukaNa ekranu aplikacija kucnite na E-pošta.Izaberite nalog e-pošte koji ćete koristiti i nove poruke se preuzimaju. Da bi
87KameraOsnovno snimanjeSnimanje fotografija ili pravljenje video zapisa1 Na ekranu aplikacija kucnite na Kamera.2 Kucnite sliku na ekranu za pregled
Kamera88•Kamera se automatski isključuje kada se ne koristi.•Proverite da li je objektiv čist. U suprotnom, uređaj možda neće raditi ispravno u neki
Kamera89Daljinski vizirKoristite drugi uređaj kao vizir za svoj uređaj. Možete da kontrolišete svoj uređaj daljinski da biste snimili fotografije ili
Početak rada9•Ne pokrivajte oblast antene rukama ili drugim predmetima. To može uzrokovati probleme sa povezivanjem ili pražnjenje baterije.•Preporu
Kamera90Načini snimanjaAutoKoristite ovaj režim da biste omogućili da kamera proceni okruženje i odredi idealni režim za fotografiju.Na ekranu aplikac
Kamera914 Izaberite režim snimanja i primenite efekat na fotografije.•Najbolja fotografija: Snimanje niza fotografija, a zatim čuvanje najbolje. Da b
Kamera92PanoramaKoristite ovaj režim za snimanje fotografije sastavljene od mnogo spojenih fotografija. Uređaj identifikuje fotografiju sa u Galerija
Kamera93Dvostruka kameraKada snimate fotografiju pejzaža pomoću kamere sa zadnje strane, slika ili video zapis snimljen kamerom sa prednje strane se p
Kamera94Podešavanja kamereNa ekranu aplikacija kucnite na Kamera → . Nisu sve opcije navedene u nastavku dostupne i u režimu kamere i u režimu video
Kamera95•Blic: Aktiviranje ili deaktiviranje blica.•Tajmer: Koristite za odložene snimke.•Režim prikaza: Promenite odnos visine i širine ekrana pri
96GalerijaPregledanje fotografija ili video zapisaPregledanje sadržaja na uređajuNa ekranu Aplikacije, kucnite na Galerija i izaberite sliku ili video
Galerija97Prikaz sadržaja sačuvanog na drugim uređajimaTražite fotografije i video zapise koji su sačuvani na drugim uređajima i pogledajte ih na svom
Galerija98Da biste izabrali više datoteka sa liste datoteka, kucnite na i zadržite datoteku a zatim kucnite na druge datoteke. Kada su datoteke izabra
Galerija99Kolaž studioKombinujte nekoliko slika zajedno da biste kreirali kolaž.1 Na ekranu aplikacija kucnite na Galerija.2 Kucnite na → Studio → K
Plus de documents pour Téléphones mobiles Samsung SM-T705


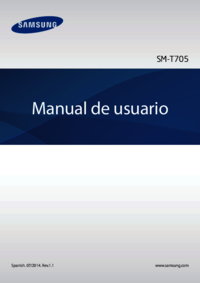











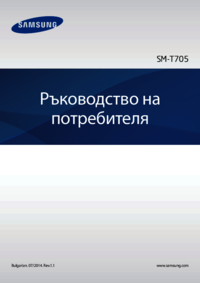




























 (125 pages)
(125 pages) (203 pages)
(203 pages) (98 pages)
(98 pages) (72 pages)
(72 pages) (118 pages)
(118 pages) (129 pages)
(129 pages) (2 pages)
(2 pages) (118 pages)
(118 pages)

 (78 pages)
(78 pages) (2 pages)
(2 pages)







Commentaires sur ces manuels