Samsung SM-T800 Manuel d'utilisateur
Naviguer en ligne ou télécharger Manuel d'utilisateur pour Téléphones mobiles Samsung SM-T800. Samsung SM-T800 User manual Manuel d'utilisatio
- Page / 182
- Table des matières
- MARQUE LIVRES
- Uputstvo za upotrebu 1
- Prvo pročitajte sledeće 5
- Ikone sa uputstvima 6
- Raspored uređaja 8
- Punjenje baterije 10
- Smanjenje potrošnje baterije 11
- Korišćenje memorijske kartice 12
- Uklanjanje memorijske kartice 13
- Početak rada 14
- Osnovne informacije 16
- Kuckanje i držanje 17
- Prevlačenje 17
- Dvostruko kuckanje 17
- Lako prevlačenje 18
- Širenje i štipanje 18
- Izgled početnog ekrana 19
- Ekran aplikacija 20
- Indikator ikona 21
- Otvaranje aplikacija 25
- Play продавница 26
- Upravljanje aplikacijama 26
- Promena jezika unosa 28
- Kopiranje i lepljenje 29
- Snimanje ekrana 30
- Moji fajlovi 30
- Pregled datoteka 31
- Funkcija štednje energije 32
- Prikaz informacija o pomoći 33
- Mrežno povezivanje 34
- Internet 35
- Utišaj/pauziraj 36
- Prevuci dlanom za snimanje 37
- Podešavanje veličine prozora 40
- Personalizacija 44
- Upravljanje fasciklama 45
- Upravljanje tablama 45
- Dodavanje vidžeta ili panela 46
- Podešavanje veličine vidžeta 46
- Premeštanje vidžeta 47
- Uklanjanje panela 47
- Promena režima prikaza 47
- Sakrivanje aplikacija 47
- Pomeranje stavki 48
- Kreiranje fascikli 48
- Postavljanje slika pozadine 49
- Promena tonova zvona 49
- Registrovanje otisaka prstiju 52
- Promena alternativne lozinke 53
- Više korisnika 55
- Dodavanje ograničenih profila 56
- Promena korisnika 56
- Upravljanje korisnicima 56
- Korišćenje rezervnih naloga 57
- Postavljanje naloga 58
- Kontakti 59
- Upravljanje kontaktima 60
- Upravljanje grupama 61
- Uvoz i izvoz kontakata 61
- Pretraga kontakata 62
- Osnovno snimanje 63
- Načini snimanja 65
- Panorama 66
- HDR (jarke boje) 67
- Dvost. kam 67
- Podešavanja kamere 68
- Galerija 71
- Biranje opcije sortiranja 72
- Pristupanje dodatnim opcijama 72
- Foto studio 73
- Kolaž studio 74
- Snimak i dr 75
- Editor videa 76
- Sečenje video zapisa 77
- Podešavanja galerije 78
- Multimedija 79
- Reprodukovanje video zapisa 82
- Uređivanje video zapisa 83
- Roditeljska kontrola 87
- S pronalazač 88
- S planer 89
- O aplikaciji „S Voice“ 92
- Podešavanje jezika 92
- Menjanje komande za buđenje 93
- Konfigurisanje naloga e-pošte 94
- Slanje poruka 94
- Čitanje poruka 95
- Kalkulator 96
- SVETSKO VREME 97
- O aplikaciji „WebEx“ 97
- Prijavljivanje za nalog 98
- Kreiranje sesije sastanka 99
- Pozivanje ljudi na sastanak 100
- Korisne aplikacije i funkcije 101
- My Meetings 102
- Vođenje sastanka 103
- Deljenje ekrana 104
- Promena prezentera 105
- Businessweek+ 106
- Evernote 108
- Flipboard 109
- Hancom Office Viewer 110
- Čitanje dokumenata 111
- Unakrsna tabela 112
- Upravljanje dokumentima 113
- „Google“ aplikacije 114
- Povezivanje sa drugim 116
- Slanje i prijem podataka 117
- Wi-Fi Direct 118
- Prekidanje veze uređaja 119
- Brzo poveži 120
- Deljenje sadržaja 121
- SideSync 3.0 122
- Virtuelni ekran pametnog 124
- Unos teksta 125
- Remote PC 127
- Registrovanje uređaja 128
- Registrovanje računara 128
- Pogledajte ime 129
- Daljinski povežite 129
- Listajte preko 130
- Pristupanje 130
- Status veze 130
- Upravljač 131
- Screen Mirroring 132
- Mobilno štampanje 134
- Menadžer uređaja i podataka 135
- Korišćenje „Google“ naloga 137
- Korišćenje Samsung naloga 138
- Podešavanja 139
- Bluetooth 140
- Profil letenja 140
- Upotreba podataka 140
- Lokacija 141
- Još mreža 141
- Uređaji u blizini 142
- Štampanje 142
- Zvukovi i obaveštenja 143
- Zaključan ekran 144
- Više prozora 145
- Panel sa obaveštenjima 145
- Okvir s alatkama 145
- Pristupačnost 146
- Korisnici 146
- Privatan režim 147
- Skener otisaka prstiju 147
- Bekap i resetovanje 148
- Jezik i unos 148
- Samsung tastatura 149
- Datum i vreme 150
- Baterija 151
- Štednja energije 151
- Memorija 152
- APLIKACIJE 153
- Povratni glas (TalkBack) 155
- Promena jedinica za čitanje 159
- Pauziranje „TalkBack“-a 160
- Čitanje lozinki naglas 163
- Unos teksta pomoću tastature 164
- Unos teksta glasom 165
- Promena veličine fonta 166
- Uvećanje ekrana 166
- Vraćanje boja prikaza 167
- Podešavanje boje 167
- Isključivanje svih zvukova 168
- Podešavanja titlova 168
- Podešavanje balansa zvuka 169
- Mono zvuk 169
- Pomoćni meni 170
- Uređivanje pomoćnih menija 171
- Kontrola interakcije 172
- Pregled usluga pristupačnosti 174
- Vaš uređaj se ne uključuje 175
- Pozivi se ne uspostavljaju 176
- Zvuk odzvanja tokom poziva 177
- Ikona baterije je prazna 177
- Vaš uređaj je vruć na dodir 178
- Uklanjanje baterije 181
- Autorska prava 182
Résumé du contenu
www.samsung.comUputstvo za upotrebuSM-T800Serbian. 06/2015. Rev.1.1
Početak rada10Punjenje baterijeKoristite punjač da napunite bateriju pre prvog korišćenja uređaja.Koristite samo punjače, baterije i kablove koje je o
Korisne aplikacije i funkcije1006 Dotaknite → Connect using Internet.7 Mikrofon će se uključiti i se pojavljuje u gornjem desnom delu ekrana. Može
Korisne aplikacije i funkcije101Priključivanje sastanku po broju sesijeDa biste se pridružili sastanku koristite jednu od sledećih metoda:Pridruživanj
Korisne aplikacije i funkcije1025 Dotaknite → Connect using Internet.6 Mikrofon će se uključiti i se pojavljuje u gornjem desnom delu ekrana. Može
Korisne aplikacije i funkcije1033 Prijavite se na svoj WebEx nalog.Ako ste se već prijavili na svoj nalog, na ekranu će se pojaviti ekran sastanka.4 D
Korisne aplikacije i funkcije104Ćaskanje sa učesnicima1 Kucnite na da biste videli listu učesnika.2 Izaberite ime naloga i kucnite na Chat.3 Na ekra
Korisne aplikacije i funkcije105Promena prezenteraOrganizator sastanka i trenutni prezenter mogu promeniti izlagača.1 Kucnite na i izaberite učesnik
Korisne aplikacije i funkcije106Businessweek+Koristite ovu aplikaciju da dobijete najnovije vesti o finansijama, poslovanju, podacima tržišta i više.N
Korisne aplikacije i funkcije107• : Prikaži naslove ili članke po kategoriji.• : Sačuvaj članak na listu isečaka.• : Promeni veličinu fonta.• : Po
Korisne aplikacije i funkcije108EvernoteKoristite ovu aplikaciju da kreirate, sinhronizujete i delite multimedijalne beleške. Takođe možete dodavati o
Korisne aplikacije i funkcije109Sastavljanje beleškiMožete da napravite belešku pomoću slika, govornih zapisa i drugih priloga. Izaberite opciju za sa
Početak rada11•Uređaj se može koristiti i dok se puni, ali tako će možda biti potrebno više vremena da se baterija potpuno napuni.•Ako uređaj dobija
Korisne aplikacije i funkcije110Hancom Office ViewerO „Hancom Office“ prikazivačuKoristite ovu aplikaciju da biste izmenili dokumente u različitim for
Korisne aplikacije i funkcije111Čitanje dokumenataNa ekranu aplikacija kucnite na Hancom Office Viewer.Kucnite na dokument u listi Nedavno korišćeni d
Korisne aplikacije i funkcije112Unakrsna tabela•Pronađi: Traženje teksta.•Zum: Promenite veličinu prikaza.•Informacije o dokumentu: Prikaz podataka
Korisne aplikacije i funkcije113Upravljanje dokumentimaNa ekranu aplikacija kucnite na Hancom Office Viewer.Dok pregledate dokument, kucnite na , izab
Korisne aplikacije i funkcije114„Google“ aplikacije„Google“ pruža aplikacije za zabavu, društveno umrežavanje i poslovanje. Možda će vam trebati „Goog
Korisne aplikacije i funkcije115Play књигеPreuzmite razne knjige sa Play продавница i pročitajte ih.Play новинарницаČitajte novosti i časopise koje va
116Povezivanje sa drugim uređajimaBluetoothO „Bluetooth“ funkciji„Bluetooth“ kreira direktnu bežičnu vezu između dva uređaja na malom rastojanju. Kor
Povezivanje sa drugim uređajima117Uparivanje sa drugim „Bluetooth“ uređajima1 Na ekranu aplikacija kucnite na Podešavanja → VEZE → Bluetooth, kucnite
Povezivanje sa drugim uređajima118Primanje slikeKada drugi uređaj pošalje sliku, prihvatite „Bluetooth“ zahtev za autorizaciju. Primljena slika se čuv
Povezivanje sa drugim uređajima119Slanje i prijem podatakaMožete da sa drugim uređajima delite podatke, kao što su datoteke kontakata ili medija. Sled
Početak rada12Korišćenje memorijske karticeInstaliranje memorijske karticeVaš uređaj prihvata memorijske kartice maksimalnog kapaciteta 128 GB. U zavi
Povezivanje sa drugim uređajima120Brzo povežiO funkciji Quick ConnectKoristite ovu funkciju da jednostavno pretražite i povežete uređaje u blizini.•N
Povezivanje sa drugim uređajima121Ponovno traženje uređajaAko se željeni uređaj ne pojavljuje na listi, potražite uređaj.Kucnite na i izaberite uređa
Povezivanje sa drugim uređajima122SideSync 3.0O aplikaciji SideSync 3.0Korisite ovu aplikaciju za kontrolu ekrana pametnog telefona pomoću virtuelnog
Povezivanje sa drugim uređajima1233 Tablet računar automatski traži dostupne pametne telefone.Izaberite jedan od izabranih pametnih telefona.4 Na ekra
Povezivanje sa drugim uređajima124Korišćenje virtuelnog ekrana pametnog telefonaPretražite ekran i koristite aplikacije na virtuelnom ekranu pametnog
Povezivanje sa drugim uređajima125Premeštanje virtuelnog ekrana pametnog telefonaKucnite na i prevucite gornju ivicu virtuelnog ekrana pametnog telefo
Povezivanje sa drugim uređajima126Prebacivanje između ekrana pametnog telefona i virtuelnog ekrana pametnog telefonaNe možete istovremeno da koristite
Povezivanje sa drugim uređajima127Kopiranje datoteka sa pametnog uređaja na tablet računar1 Kucnite i držite datoteku na virtuelnom ekranu pametnog te
Povezivanje sa drugim uređajima128Registrovanje uređaja1 Na svom uređaju, kucnite na Remote PC na ekranu Aplikacije.2 Kucnite na Next na stranici dobr
Povezivanje sa drugim uređajima1294 Kucnite na Check connection (Refresh).Daljinsko povezivanje uređaja i računara1 Na ekranu Aplikacije kucnite na Re
Početak rada13Uklanjanje memorijske karticePre nego što uklonite memorijsku karticu, prvo je isključite radi bezbednog uklanjanja. Na Početnom ekranu
Povezivanje sa drugim uređajima130Kontrolisanje računara na uređajuNakon povezivanja uređaja, možete pregledati i kontrolisati ekran vašeg računara na
Povezivanje sa drugim uređajima131Prenošenje datoteka između uređaja i računara1 Dotaknite → Remote Explorer.2 Kucnite i držite datoteku na panelu u
Povezivanje sa drugim uređajima132Screen MirroringO funkciji Screen MirroringKoristite ovu funkciju za povezivanje uređaja na veliki ekran sa „AllShar
Povezivanje sa drugim uređajima133Pregledanje sadržaja na TV aparatuPre nego što povežete TV aparat na uređaj, povežite TV aparat i uređaj sa aktivnom
Povezivanje sa drugim uređajima134Mobilno štampanjePovežite uređaj na štampač preko „Wi-Fi“ ili „Wi-Fi Direct“-a, i štampajte slike ili dokumente.Neki
135Menadžer uređaja i podatakaNadogradnja uređajaUređaj se može nadograditi na najnoviji softver.Nadogradnja „over-the-air“Uređaj se može direktno nad
Menadžer uređaja i podataka136Prenošenje datoteka između uređaja i računaraPremestite audio, video, slikovne ili druge datoteke sa uređaja na računar
Menadžer uređaja i podataka137Povezivanje pomoću programa „Samsung Kies“„Samsung Kies“ je računarska aplikacija koja upravlja medijskim sadržajem i li
Menadžer uređaja i podataka138Korišćenje Samsung naloga1 Na ekranu Aplikacija kucnite na Podešavanja → OPŠTE → Nalozi → Dodaj nalog → Samsung nalog, a
139PodešavanjaO podešavanjimaKoristite ovu aplikaciju za konfigurisanje uređaja, postavljanje opcija za aplikacije i dodavanje naloga.Na ekranu aplika
Početak rada14Uključivanje i isključivanje uređajaPritisnite i držite taster za uključivanje/isključivanje nekoliko sekundi da biste uključili uređaj.
Podešavanja140BluetoothAktivirajte „Bluetooth“ funkciju da biste razmenjivali informacije na kraćim rastojanjima.Na ekranu Podešavanja kucnite na VEZE
Podešavanja141LokacijaPromenite podešavanja dozvola za informacije o lokaciji.Na ekranu Podešavanja kucnite na VEZE → Lokacija, a zatim kucnite na pre
Podešavanja142Uređaji u bliziniPromenite podešavanja za deljenje sadržaja kada povežete uređaj sa uređajima u blizini.Na ekranu Podešavanja kucnite na
Podešavanja143UREĐAJZvukovi i obaveštenjaPromenite podešavanja za različite zvuke na uređaju.Na ekranu Podešavanja kucnite na UREĐAJ → Zvukovi i obave
Podešavanja144•Režim čitanja: Izaberite koje će aplikacije koristiti režim čitanja. U režimu čitanja, uređaj pomaže da se vaše oči zaštite pri čitanj
Podešavanja145•Prečice: Postavite uređaj da prikazuje i uređuje prečice aplikacija na zaključanom ekranu.Dostupnost ove funkcije zavisi od regiona il
Podešavanja146PokretiAktivirajte funkciju prepoznavanja pokreta i promenite podešavanja koja upravljaju funkcijom prepoznavanja pokreta na vašem uređa
Podešavanja147Privatan režimPodesite uređaj da sprečava druge da pristupe vašem ličnom sadržaju aktiviranjem režima privatnosti.Na ekranu Podešavanja
Podešavanja148CloudPromenite podešavanja za sinhronizaciju podataka ili datoteka putem vašeg Samsung naloga ili Dropbox cloud skladišta.Na ekranu Pode
Podešavanja149Samsung tastaturaDostupne opcije se mogu razlikovati u zavisnosti od regiona ili dobavljača usluga.•Izaberi jezike unosa: Izaberite jez
Početak rada15Zaključavanje i otključavanje ekranaPritiskom na taster za uključivanje/isključivanje ekran se isključuje i zaključava. Ekran se takođe
Podešavanja150Google унос текста гласом•Изабери језике уноса: Izaberite jezike za unos teksta.•Блокирај увредљиве речи: Podesite uređaj da sprečava
Podešavanja151PriborPromenite podešavanja dodatne opreme.Na ekranu Podešavanja kucnite na OPŠTE → Pribor.•Audio izlaz: Izaberite format zvučnog izlaz
Podešavanja152MemorijaPregledajte informacije o memoriji vašeg uređaja i memorijskoj kartici ili formatirajte memorijsku karticu.Na ekranu Podešavanja
Podešavanja153•Učini lozinke vidljivim: Podesite uređaj da prikazuje lozinke prilikom unosa.•Až. politike bezbednosti: Podesite uređaj da proverava
154PristupačnostO pristupačnostiMeniji za pristupačnost su specijalne funkcije za osobe sa određenim fizičkim ograničenjima, kao što je loš vid ili oš
Pristupačnost155Korišćenje tastera "Početak" za otvaranje menija pristupačnostiMožete da pristupite sledećim menijima za pristupačnost ako t
Pristupačnost156Kada aktivirate „Talkback“, uređaj obezbeđuje povratni glas i naglas čita funkcije koje birate. Takođe, uređaj obezbeđuje povratni gla
Pristupačnost157•Biranje sledeće stavke: Pomerajte brzo nadole ili nadesno na ekranu jednim prstom.•Pomeranja po listama: Pomerajte ekran nagore ili
Pristupačnost158Konfigurisanje podešavanja za gestove prečicaKoristite ovu funkciju za postavljanje osam gestova prečica. Možete da postavite gestove
Pristupačnost159Promena jedinica za čitanjeKada koristite „TalkBack“, možete da slušate tekst na ekranu. Možete da prevlačite prst nagore, nadole, ule
16Osnovne informacijeKorišćenje ekrana osetljivog na dodir•Ne dozvolite da ekran osetljiv na dodir dođe u kontakt sa drugim električnim uređajima. El
Pristupačnost160Pauziranje „TalkBack“-aOtvorite globalni kontekstualni meni prevlačeći prstom nadole a zatim nadesno na ekranu bez podizanja prsta. Ka
Pristupačnost161Konfigurisanje podešavanja za „TalkBack“Konfigurišite podešavanja za „Talkback“ kako vam odgovara.Na ekranu aplikacija kucnite na Pode
Pristupačnost162•Фокусирај звук говора: Postavite uređaj da smanjuje jačinu zvuka medija kada uređaj naglas čita stavku.•Јачина звука: Podesite jači
Pristupačnost163Korišćenje funkcije za brz unos preko tasteraPostavite uređaj da unosi znak kada podignete prst sa znaka na tastaturi. Možete da koris
Pristupačnost164Unos teksta pomoću tastatureDa biste prikazali tastaturu, kucnite na polje za unos teksta, a zatim dva puta brzo kucnite bilo gde na e
Pristupačnost165Prevucite prst nagore, nadole, levo ili desno da biste slušali tekst. Kada se tekst koji želite da uredite čita naglas, koristite sled
Pristupačnost166Promena veličine fontaKoristite ovu funkciju za promenu veličine fonta. Uređaj obezbeđuje različite veličine fontova kako bi olakšao k
Pristupačnost167Vraćanje boja prikazaKoristite ovu funkciju da biste poboljšali vidljivost ekrana i da biste pomogli korisnicima da lakše prepoznaju t
Pristupačnost168Podešavanje obaveštenja preko blicaPostavite blic da treperi kada imate nove poruke ili obaveštenja.Na ekranu Aplikacije, kucnite na P
Pristupačnost169Google titloviNa ekranu Aplikacije, kucnite na Podešavanja → UREĐAJ → Pristupačnost → Sluh → Google titlovi, a zatim kucnite na prekid
Osnovne informacije17Kuckanje i držanjeKucnite na i držite stavku ili ekran duže od 2 sekunde da biste pristupili dostupnim opcijama.PrevlačenjeDa bis
Pristupačnost170Pomoćni meniPrikazivanje ikone pomoćne prečicePostavite uređaj da prikazuje ikonu pomoćne prečice. Možete da koristite ikone da pristu
Pristupačnost171Korišćenje kursoraU meniju za pomoć, kucnite na Kursor. Na ekranu se pojavljuje kursor i oblast u kojoj se može upravljati kursorom. M
Pristupačnost172Podešavanje opcija za kašnjenje kuckanja i držanjaPostavite vreme prepoznavanja za kuckanje i držanje ekrana.Na ekranu Aplikacije, kuc
Pristupačnost173Korišćenje režima jednog kuckanjaPodesite uređaj da kontroliše obaveštenja kuckanjem na taster umesto prevlačenjem. Kada se oglasi ala
Pristupačnost174Pregled usluga pristupačnostiPogledajte usluge pristupačnosti instalirane na uređaju.Na ekranu Aplikacije, kucnite na Podešavanja → UR
175DodatakRešavanje problemaPre nego što kontaktirate Samsungov servisni centar, pokušajte da primenite sledeća rešenja. Neke situacije možda neće moć
Dodatak176Ekran osetljiv na dodir reaguje sporo ili nepravilno•Ako pričvrstite zaštitnu futrolu ili opcionalnu dodatnu opremu na ekran osetljiv na do
Dodatak177Zvuk odzvanja tokom pozivaPodesite jačinu zvuka pritiskom na taster za jačinu zvuka ili pređite u drugu oblast.Mobilna mreža ili internet če
Dodatak178Vaš uređaj je vruć na dodirKada koristite aplikacije za koje je potrebna veća energija ili na uređaju koristite aplikacije u dužem vremensko
Dodatak179•Vaš uređaj podržava fotografije i video zapise snimljene uređajem. Fotografije i video zapisi snimljeni drugim uređajima možda neće funkci
Osnovne informacije18Lako prevlačenjeLako prevucite levo ili desno na Početnom ekranu ili ekranu aplikacija da biste videli drugi panel. Lako prevucit
Dodatak180Podaci sačuvani u uređaju su izgubljeniUvek napravite rezervnu kopiju svih važnih podataka sačuvanih u vašem uređaju. U suprotnom, nećete mo
Dodatak181Uklanjanje baterije•Da biste uklonili bateriju, morate posetiti ovlašćeni servisni centar sa obezbeđenim uputstvima.•Iz bezbednosnih razlo
Autorska pravaCopyright © 2015 Samsung ElectronicsOvaj priručnik je zaštićen međunarodnim zakonima o autorskim pravima.Nijedan deo ovog priručnika se
Osnovne informacije19Izgled početnog ekranaPočetni ekranPočetni ekran predstavlja polaznu tačku za pristupanje svim funkcijama uređaja. Početni ekran
2SadržajPrvo pročitajte sledećePočetak rada7 Sadržaj pakovanja8 Raspored uređaja10 Punjenje baterije12 Korišćenje memorijske kartice14 Uključivan
Osnovne informacije20Ekran aplikacijaEkran aplikacija prikazuje ikone svih aplikacija, uključujući nove instalirane aplikacije.Na Početnom ekranu kucn
Osnovne informacije21Indikator ikonaPokazivač ikona se pojavljuje na statusnoj traci u vrhu ekrana. Ikone navedene u donjoj tabeli su najuobičajenije.
Osnovne informacije22Table sa obaveštenjima i brzom postavkomKorišćenje table sa obaveštenjimaKada dobijete nova obaveštenja, kao što su poruke, pojav
Osnovne informacije23Preraspodela tastera brzog podešavanjaDa biste promenili raspored tastera brze postavke na panelu sa obaveštenjima, kucnite na
Osnovne informacije24•Bluetooth: Za više informacija pogledajte deo Bluetooth.•Prilag. prikaz: Kada aktivirate ovu funkciju, ekran se automatski opt
Osnovne informacije25Otvaranje aplikacijaNa Početnom ekranu ili ekranu aplikacija izaberite ikonu aplikacije da biste je otvorili.Da biste otvorili li
Osnovne informacije26Play продавницаKoristite ovu aplikaciju da biste kupili i preuzeli aplikacije.Na ekranu aplikacija kucnite na Play продавница.Ins
Osnovne informacije27Aktivacija aplikacijaNa ekranu aplikacija kucnite na → Prikaži onemogućene aplikacije, izaberite aplikacije, a zatim kucnite na
Osnovne informacije28Promena jezika unosaKucnite na → Izaberi jezike unosa, a zatim izaberite jezike za korišćenje. Ako izaberete dva ili više jezik
Osnovne informacije29• : Dodavanje stavke iz međumemorije.• : Promenite podešavanja tastature.• : Promena tipa tastature. Možete da pomerite tastat
Sadržaj3108 Evernote109 Flipboard110 Hancom Office Viewer113 NYTimes114 „Google“ aplikacijePovezivanje sa drugim uređajima116 Bluetooth118 Wi-Fi Di
Osnovne informacije30Snimanje ekranaSnimite ekran dok koristite uređaj.Pritisnite i držite naizmenično taster „Početak“ i taster za uključivanje/isklj
Osnovne informacije31Kucnite na i koristite sledeće opcije:•Izaberi: Izaberite datoteke ili fascikle za primenu opcija.•Izbriši: Izbrišite datotek
Osnovne informacije32Funkcija štednje energijeRežim štednje energijeSmanjite potrošnju baterije tako što će ograničiti funkcije uređaja.Na ekranu apli
Osnovne informacije33Prikaz informacija o pomoćiDa biste videli informacije o tome kako da koristite uređaj i aplikacije, na ekranu Aplikacije, kucnit
34Mrežno povezivanjeWi-FiPovežite uređaj na Wi-Fi mrežu da biste koristili Internet ili delili medijske datoteke sa drugim uređajima. Za dodatne opcij
Mrežno povezivanje35Internet1 Na ekranu aplikacija kucnite na Internet.2 Kucnite na polje za adresu.3 Unesite Web adresu ili ključnu reč a zatim kucni
36Pokreti i funkcije upotrebljivostiPokretiUkoliko se uređaj jako protrese ili udara to može dovesti do neželjenih unosa. Upravljajte pokretima na pra
Pokreti i funkcije upotrebljivosti37Pametna pauzaReprodukcija se automatski pauzira kada se okrenete od ekrana. Reprodukcija se nastavlja kada ponovo
Pokreti i funkcije upotrebljivosti38Više prozoraO funkciji Više prozoraKoristite ovu funkciju da biste istovremeno aktivirali dve aplikacije na ekranu
Pokreti i funkcije upotrebljivosti393 Kucnite i držite ikonicu aplikacije da pokrenete sa palete Više prozora, a zatim je prevucite na ekran.Pustite i
Sadržaj4Pristupačnost154 O pristupačnosti155 Korišćenje tastera "Početak" za otvaranje menija pristupačnosti155 Povratni glas (TalkBack)1
Pokreti i funkcije upotrebljivosti40Podešavanje veličine prozoraPrevucite krug između prozora sa aplikacijama ulevo ili udesno da biste prilagodili ve
Pokreti i funkcije upotrebljivosti41• : Promena lokacija između aplikacija Više prozora.• : Prevucite i pustite tekst ili kopirane slike iz jednog p
Pokreti i funkcije upotrebljivosti42Preuređivanje aplikacija na paleti Više prozoraMožete da preuredite aplikacije na paleti Više prozora.1 Na ekranu
Pokreti i funkcije upotrebljivosti43Okvir s alatkamaMožete jednostavno pokrenuti različite aplikacije sa okvira sa alatkama dok koristite druge aplika
44PersonalizacijaUpravljanje Početnim ekranom i ekranom aplikacijaUpravljanje klasičnim početnim ekranomDodavanje stavkiKucnite i držite aplikaciju il
Personalizacija45Upravljanje fasciklamaDa biste preimenovali fasciklu, izaberite fasciklu, a zatim kucnite na postojeći naziv fascikle. Upišite novo i
Personalizacija46Dodavanje vidžeta ili panela1 Približite prste na početnom ekranu sadržaja.2 Na ekranu vidžeta, izaberite panel za uređivanje ili kuc
Personalizacija47Premeštanje vidžeta1 Na početnom ekranu sadržaja, kucnite i držite vidžet.2 Kucnite i zadržite vidžet a zatim ga prevucite na novu lo
Personalizacija48Pomeranje stavkiNa ekranu aplikacija, kucnite na → Izmeni. Kucnite i zadržite stavku, a zatim je prevucite na novu lokaciju.Da bist
Personalizacija49Postavljanje slike pozadine i tonova zvonaPostavljanje slika pozadinePostavite sliku ili fotografiju skladištenu na uređaju kao sliku
5Prvo pročitajte sledećePre nego što počnete da koristite uređaj pročitajte ovo uputstvo kako biste bili sigurni da ga koristite na bezbedan i isprava
Personalizacija50Promena načina zaključavanja ekranaMožete da promenite način na koji zaključavate ekran kako biste sprečili druge da pristupe vašim l
Personalizacija51Otisak prstaRegistrujte otiske prstiju za otključavanje ekrana. Za više informacija pogledajte deo Skener otisaka prstiju.Skener otis
Personalizacija52Registrovanje otisaka prstiju1 Na ekranu Aplikacije, kucnite na Podešavanja → UREĐAJ → Skener otisaka prstiju → Menadžer otisaka prst
Personalizacija53Upravljanje registrovanim otiscima prstijuMožete da obrišete ili preimenujete svoje registrovane otiske prstiju.Na ekranu Aplikacije,
Personalizacija54Privatan režimO režimu privatnostiKoristite ovaj režim da biste sprečili druge osobe da koriste ili pristupaju specifičnom sadržaju,
Personalizacija55Prikaz sakrivenog sadržajaMožete da videte sakrivene stavke onda kada je aktiviran režim privatnosti.1 Na ekranu Aplikacije, kucnite
Personalizacija56Dodavanje ograničenih profila1 Na ekranu aplikacija kucnite na Podešavanja → UREĐAJ → Korisnici.2 Dodirnite Dodaj korisnika ili profi
Personalizacija57Prebacivanje podataka sa svog prethodnog uređajaKorišćenje rezervnih nalogaMožete da prenosite rezervne podatke sa prethodnog uređaja
Personalizacija58Korišćenje aplikacije „Smart Switch“ sa računarimaKoristite ovu funkciju da uvezete rezervnu kopiju svojih podataka (sa izabranih mob
59KontaktiDodavanje kontakataPremeštanje kontakata sa drugih uređajaMožete da premestite kontakte sa drugih uređaja na vaš uređaj. Za više informacija
Prvo pročitajte sledeće6Ikone sa uputstvimaUpozorenje: Situacije koje mogu dovesti do povrede vas ili drugihOprez: Situacije koje mogu dovesti do ošte
Kontakti603 Stavite vizitkartu na ravnu površinu.4 Podesite uređaj tako da vizitkarta stane unutar okvira na ekranu. Kada okvir pozeleni, uređaj autom
Kontakti61Upravljanje grupamaNa ekranu Aplikacije kucnite na Kontakti → GRUPE.Kreiranje nove grupeKucnite na , unesite ime grupe, a zatim kucnite na
Kontakti62Pretraga kontakataNa ekranu aplikacija kucnite na Kontakti → KONTAKTI.Koristite jedan od sledećih metoda za pretragu:•Krećite se gore ili d
63KameraOsnovno snimanjeSnimanje fotografija ili pravljenje video zapisa1 Na ekranu aplikacija kucnite na Kamera.2 Kucnite sliku na ekranu za pregled
Kamera64•Kamera se automatski isključuje kada se ne koristi.•Proverite da li je objektiv čist. U suprotnom, uređaj možda neće raditi ispravno u neki
Kamera65Načini snimanjaAutoKoristite ovaj režim da biste omogućili da kamera proceni okruženje i odredi idealni režim za fotografiju.Na ekranu aplikac
Kamera66•Najbolje lice: Snimite više grupnih fotografija u isto vreme, i kombinujte ih radi kreiranja najbolje moguće slike. Dodirnite žuti okvir sva
Kamera67HDR (jarke boje)Koristite ovaj režim da snimite fotografije sa bogatim bojama i reprodukujte detalje čak i u svetlim i tamnim oblastima.Na ekr
Kamera68•Možete snimiti video zapise u režimu dvostruke kamere do maksimalno 5 minuta u „Full HD“ formatu i do 10 minuta u HD ili VGA formatu.•Dok p
Kamera69•Detekcija lica: Podešavanje uređaja za prepoznavanje lica ljudi i pomoć pri kreiranju njihovih fotografija.•ISO: Izbor ISO vrednosti. Kontr
7Početak radaSadržaj pakovanjaProverite da li su u kutiji proizvoda sledeće stavke:•Uređaj•Kratko uputstvo za upotrebu•Stavke isporučene sa uređaje
Kamera70•Skladišna lokacija: Izbor memorijske lokacije za skladištenje.•Prikaz slika/videa: Postavite uređaj da pokazuje fotografije ili video zapis
71GalerijaPregledanje fotografija ili video zapisaPregledanje sadržaja na uređajuNa ekranu Aplikacije, kucnite na Galerija i izaberite sliku ili video
Galerija72Pristup sadržaju na uređaju u bliziniKucnite na i izaberite uređaj u Uređaji u blizini da biste pristupili sadržaju. Možete da vidite foto
Galerija73Uređivanje fotografija ili video zapisaFoto studioUredite slike primenom različitih efekata.1 Na ekranu aplikacija kucnite na Galerija.2 Kuc
Galerija74Kolaž studioKombinujte nekoliko slika zajedno da biste kreirali kolaž.1 Na ekranu aplikacija kucnite na Galerija.2 Kucnite na → Studio → K
Galerija75Snimak i dr.Primenite različite efekte na snimljene slike.Mogu se izabrati jedino fotografije snimljene u režimu Snimak i drugo.1 Na ekranu
Galerija76Editor videaUredite ili kreirajte video zapise od više slika i video zapisa.Da biste koristili ovu funkciju, morate preuzeti i instalirati p
Galerija77Sečenje video zapisaIsecite delove video zapisa.1 Na ekranu aplikacija kucnite na Galerija.2 Kucnite na → Studio → Sečenje video zapisa.3
Galerija78Podešavanja galerije1 Na ekranu aplikacija kucnite na Galerija.2 Kucnite na → Podešavanja.3 Možete da koristite sledeće opcije:•Asistent
79MultimedijaMuzikaReprodukovanje muzikeNa ekranu aplikacija kucnite na Muzika.Izaberite kategoriju muzike, a zatim izaberite pesmu za reprodukciju.Po
Početak rada8Raspored uređajaTaster "Nazad"Taster za nedavno aktivne aplikacijeTaster "Početak"Infracrveni LEDEkran osetljiv na do
Multimedija80Da biste slušali pesme pri jednakim nivoima jačine zvuka, kucnite na → Podešavanja → Napredno, a zatim označite Pametna jačina zvuka.Ka
Multimedija81Reprodukcija muzike prema raspoloženjuKoristite ovu funkciju za reprodukciju muzike koja odgovara vašem raspoloženju.Na ekranu aplikacija
Multimedija82VideoReprodukovanje video zapisaNa ekranu aplikacija kucnite na Video.Izaberite video koji ćete reprodukovati.Pomeranje kontrolne table n
Multimedija83Korišćenje iskačućeg video plejeraKoristite ovu funkciju za korišćenje drugih aplikacija bez zatvaranja video plejera. Prilikom gledanja
Multimedija84Reprodukovanje video zapisa sačuvanih na drugim uređajimaTražite video zapise koji su sačuvani na drugim uređajima i reprodukujte ih na s
85Korisne aplikacije i funkcijeRežim za detePokretanje režima za decuKoristite ovaj vidžet da pružite zabavno i sigurno okruženje za decu tako što ćet
Korisne aplikacije i funkcije86Koristite ovu aplikaciju da biste sačuvali slike, crteže, govorne beleške i medijske datoteke kojima deci dozvoljavate
Korisne aplikacije i funkcije87Područje za igranje režima za decuNa Početnom ekranu pomerajte udesno da biste otvorili područje za igranje režima za d
Korisne aplikacije i funkcije88S pronalazačKoristite ovu aplikaciju za traženje sadržaja na uređaju. Možete da primenite razne filtere i vidite istori
Korisne aplikacije i funkcije89S planerPokretanje aplikacije S planerKoristite ovu aplikaciju za upravljanje događajima i zadacima.Na ekranu aplikacij
Početak rada9TasteriTaster FunkcijaUključivanje•Pritisnite i držite da biste uključili ili isključili uređaj.•Pritisnite da uključite ili zaključate
Korisne aplikacije i funkcije90Kreiranje događaja ili zadataka1 Na ekranu aplikacija kucnite na S planer.2 Kucnite na . Druga mogućnost je izaberete
Korisne aplikacije i funkcije91Sinhronizovanje događaja i zadaci sa svojim nalozimaNa ekranu aplikacija kucnite na S planer.Da biste sinhronizovali do
Korisne aplikacije i funkcije92S VoiceO aplikaciji „S Voice“Koristite ovu aplikaciju da biste uređajem upravljali pomoću glasa radi izvršavanja razni
Korisne aplikacije i funkcije93Saveti za bolje prepoznavanje glasa:•Govorite jasno.•Govorite na tihim mestima.•Ne koristite uvredljive reči ili reč
Korisne aplikacije i funkcije94E-poštaKonfigurisanje naloga e-pošteNa ekranu aplikacija kucnite na E-pošta.Konfigurišite nalog e-pošte pri prvom otvar
Korisne aplikacije i funkcije95Pristupanje dodatnim opcijamaPrilikom sastavljanja poruke, kucnite na i pristupite dodatnim opcijama.•Slanje raspore
Korisne aplikacije i funkcije96KalkulatorKoristite ovu aplikaciju za jednostavne ili složene proračune.Na ekranu aplikacija kucnite na Kalkulator.Može
Korisne aplikacije i funkcije97SVETSKO VREMENa ekranu aplikacija kucnite na Sat → SVETSKO VREME.Kreiranje satovaKucnite na i unesite ime grada ili i
Korisne aplikacije i funkcije98Prijavljivanje za nalog1 Na ekranu aplikacija kucnite na WebEx.2 Na prijavnom ekranu kucnite na Create an account.3 Na
Korisne aplikacije i funkcije99Kreiranje sesije sastanka1 Kucnite na WebEx na ekranu aplikacija i kucnite na Sign in.2 Unesite lozinku i kucnite na Si
Plus de documents pour Téléphones mobiles Samsung SM-T800
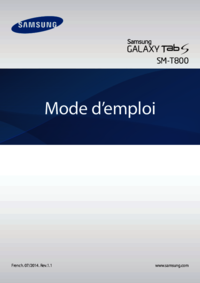
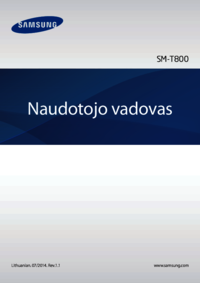




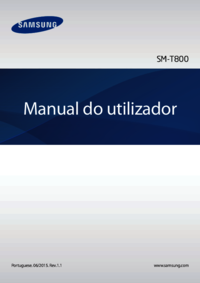
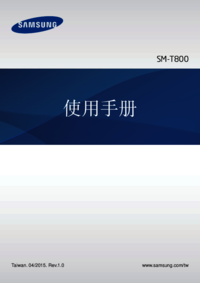


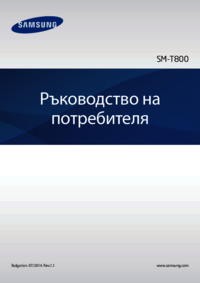
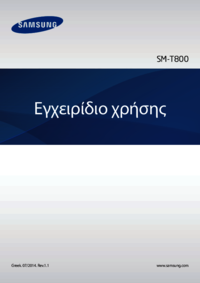




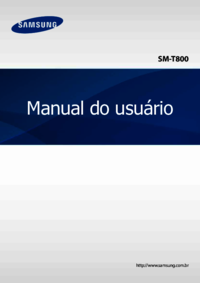




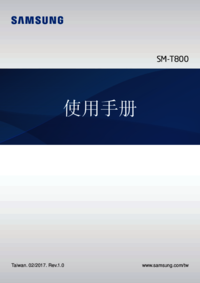

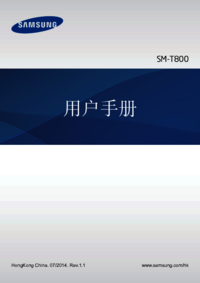









 (112 pages)
(112 pages) (2 pages)
(2 pages) (135 pages)
(135 pages) (52 pages)
(52 pages) (96 pages)
(96 pages) (165 pages)
(165 pages) (2 pages)
(2 pages)
 (2 pages)
(2 pages) (2 pages)
(2 pages) (333 pages)
(333 pages) (2 pages)
(2 pages)







Commentaires sur ces manuels