Samsung 215TW Manuel du propriétaire Page 1
Naviguer en ligne ou télécharger Manuel du propriétaire pour Téléviseurs et moniteurs Samsung 215TW. Samsung 215TW Owner's manual Manuel d'utilisatio
- Page / 78
- Table des matières
- DEPANNAGE
- MARQUE LIVRES
- SyncMaster 215TW 1
- Installation 3
- Others 6
- Unpacking 9
- R, PB,Y) 13
- Connecting the Monitor 15
- Connecting to Other devices 15
- the Stand 17
- Natural Colo 25
- Locked 28
- AUTO/PIP 29
- MagicBright™ 29
- SOURCE 30
- Input 32
- Contrast 33
- Brightness 33
- Sharpness 35
- Sound 36
- Setup 37
- Overview 39
- Installation 40
- Installation Problems 42
- System Requirements 42
- OSD Mode 44
- Color Tab Definition 45
- Image Tab Definition 46
- Option Tab Definition 46
- Support Tab Definition 47
- Color Calibration 48
- Uninstall 50
- Troubleshooting 51
- What is MagicRotation? 54
- Basic Function 54
- 9. Click "Finish." 56
- Interface 58
- Rotation 59
- Q & A 65
- Self-Test Feature Check 66
- PowerSaver 69
- Preset Timing Modes 70
- Contact SAMSUNG WORLD-WIDE 71
- For Better Display 73
- Authority 74
- Suwon City, Gyeonggi-do Korea 75
Résumé du contenu
Install drivers Install programs SyncMaster 215TW
D-sub Cable Power Cord Sold separatelyS-Video Cable RCA Cable Component CableDVI Cable Audio CableFront MENU button Opens the OSD menu. Also use t
Adjust buttons [ ] These buttons allow you to adjust items in the menu. Analog/Digital(PC) : MagicBright™ button [] MagicBright™ is a new feature p
the PIP screen in Analog and Digital (PC) mode. Power button [ ] / Use this button for turn the monitor on and off.Power indicator This will enable yo
2. DVI/PC IN 1.DVI(HDCP): Connect the DVI cable to the DVI(HDCP) port on the back of your monitor. 2.RGB: Connect the signal cable to the RGB port on
See Connecting the Monitor for further information regarding cable connections.
Connecting the Monitor 1.Connect the power cord for your monitor to the POWER on the back of the monitor. Plug the power cord for the monitor into
or a camcorder without disconnecting the PC. The configuration at the back of the monitor may vary from product to product. 1. Connecting AV De
1. Connect the Audio OUT port of the DVD or VCR (DVD / DTV set top box) and the R-AUDIO-L port of the monitor with the AV(RCA) cable. 2. Connect the
( ), By adopting a stand that can be rotated clockwise by 90 degrees, users can view the LCD screen in the Landscape or Portrait position accordi
Using ( ), You can adjust the tilt anlgle within a range of 5° forward to 15° backward for the most comfortable viewing angle. Removing the bas
Failure to follow directions noted by this symbol could result in bodily harm or damage to equipment. Prohibited Important to read and understand at
A. Monitor B. Mounting interface pad (sold separately) 1. Turn off your monitor and unplug its power cord. 2. Lay the LCD monitor face-down on
4. Click the "Install" button in the "Warning" window. 5. Monitor driver installation is completed. Windows XP/2000 1
Installing the Monitor Driver (Manual)Windows XP | Windows 2000 |Windows Me |Windows NT | Linux When prompted by the operating system for the mon
5. Click "Update Driver.." and select "Install from a list or.." then click "Next" button. 6. Select "Don&a
10. Monitor driver installation is completed. Microsoft® Windows® 2000 Operating System When you can see "Digital Signature Not F
Microsoft® Windows® NT Operating System 1. Click Start, Settings, Control Panel, and then double-click Display icon. 2. In Display Registratio
How to install the Natural Color software Insert the CD included with the Samsung monitor into the CD-ROM Drive. Then, the initial screen of the progr
MENUUse this button for open the on-screen menu and exits from the menu screen or closes screen adjustment menu. Analog/Digital(PC) : MagicBright™
AUTO : Available in Analog mode only Menu DescriptionAUTO When the 'AUTO' button is pressed, the Auto Adjustment screen appears as shown i
Menu Description Play/StopLockedAfter pushing the "MENU" button more than 5 seconds, OSD function is locked (unlocked). Even if you use the
Do not pull the plug out by the wire nor touch the plug with wet hands. zThis may cause an electric shock or fire. Use only a properly grounded plug
MagicBright™ / ModeThen push button again to circle through available preconfigured modes. (Custom → Text → Internet → Game → Sports → Movie )
Menu DescriptionSOURCESelects the input signal while the OSD is off. (When the source button is pressed to change the input mode, a message appears
Input The default setting may different depending on the selected Input Mode (input signal source selected in External Input List) and the select
The default setting may different depending on the selected Input Mode (input signal source selected in External Input List) and the selected resoluti
Color Tone- Available in PC/DVI Mode Only 1) PC : Cool / Normal / Warm / Custom 2) DVI : Cool / Normal / Warm Color ControlAdjust the individual R
Picture (AV/S-Video/Component) The default setting may different depending on the selected Input Mode (input signal source selected in External Inp
Color ToneThe tone of the color can be changed. The individual color Components are also user customizable. zCool2 / Cool1 / Normal / Warm1 / Warm2
The default setting may different depending on the selected Input Mode (input signal source selected in External Input List) and the selected resoluti
The default setting may different depending on the selected Input Mode (input signal source selected in External Input List) and the selected resoluti
Overview | Installation | OSD Mode |Color Calibration|Uninstall | Troubleshooting Overview What is MagicTune™? Monitor performance can vary
z This may cause damage to the product or human body. Install the monitor base in a showcase or shelf so that the end of the base does not protrude f
Overview | Installation |OSD Mode|ColorCalibration| Uninstall | Troubleshooting Installation1. Insert the installation CD into the CD-ROM dri
6. Choose a folder to install the MagicTune program. 7. Click "Install." 8. The "Installation Status" window appears.
9. Click "Finish." 10. When the installation is complete, the MagicTune executable icon appears on your desktop. Double-click the icon to s
OSz Windows™ 98 SE z Windows™ Me zWindows™ 2000z Windows™ XP Home Edition z Windows™ XP ProfessionalHardwarez 32MB Memory above z25MB Hard disk sp
Overview | Installation | OSD Mode |ColorCalibration| Uninstall | Troubleshooting OSD Mode The OSD mode makes the adjustment of settings on a
Color Tab Definition Adjusts the "warmth" of the monitor background or image color. 4. Custom: Although the values are carefully chosen by
Image Tab Definition Adjusts the Fine , Coarse and Position values. Option Tab Definition You can configure MagicTune using the following options. 6
Support Tab Definition Shows the Asset ID and the version number of the program, and allows you to use the Help feature. Help Visit the MagicTune web
Overview | Installation | OSD Mode |Color Calibration|Uninstall | Troubleshooting Color Calibration 1. Color Calibration Color Calibration gu
2. Press "View Uncalibrated" button to see the original image.
z Installation by unqualified personnel may result in injury. zAlways use the mounting device specified in the owner's manual. When installing
Overview | Installation | OSD Mode |Color Calibration | Uninstall | Troubleshooting Uninstall The MagicTune™ program can be removed only by u
Overview | Installation | OSD Mode |Color Calibration |Uninstall | Troubleshooting Troubleshooting The current computing system is not compat
Visit the video card maker's homepage and download and install the latest driver. For more information about the video card, contact the card man
z Visit the MagicTune™ website for technical support for MagicTune™, FAQs (questions and answers) and software upgrades. z Visit the MagicTune™ websi
Overview | Installation | Interface | Uninstall | Troubleshooting Overview What is MagicRotation? Traditionally, computer displays allowed the user t
3. Select installation Language, Click "Next". 4. When the InstallShield Wizard window appears, click "Next." 5. Select "I a
7. Click "Install." 8. The "Setup Status" window appears. 9. Click "Finish." Have to reboot the system in order for the
10. When the installation is complete, the MagicRotation executable icon appears on your desktop. Installation Problems The installation of MagicRo
͑͑zWindows™ XP Home Edition zWindows™ XP Professional Hardwarez 128MB Memory above(recommended) z 25MB Free Hard disk space above Service PackszIt
Rotate : Display will get rotated by the unit of 90 degree.Rotate to 0 : Display will get rotated to 0 degree from the current angle of Rotation. Rot
z Keep the product's interior clean. Dust which has accumulated in the interior over an extended period of time may cause malfunction or fire. O
Rotate to 180 : Display will be rotated 180 degrees from the current angle. Rotate to 270 : Display will be rotated 270 degrees from the current angle
Overview | Installation | Interface | Uninstall | Troubleshooting Uninstall The MagicRotation program can be removed only by using the "Add/Remov
3. Check if the problem occurs without installing MagicRotation Software. If the problem is repeating in any/all of the following scenarios then it m
Before calling for service, check the information in this section to see if you can remedy any problems yourself. If you do need assistance, please ca
There is no image on the screen. Is the Power indicator on the monitor blinking at 1 second intervals?The monitor is in PowerSaver mode. Press any ke
DDC) function can be supported. Check when MagicTune™ does not function properly. MagicTune™ feature is found only on PC (VGA) with Window OS that sup
Do not allow any water to go inside the monitor. Self-Test Feature CheckSelf-Test Feature Check | Warning Messages | Environment | Useful TipsYour
then contact the Service Center or your dealer. zJudging the monitor's working condition If there is no image on the screen or a "Not Optim
GeneralGeneralModel Name SyncMaster 215TW LCD PanelSize 21" Wide Diagonal (54 cm) Display area 518.4 mm (H) x 324.0 mm (V)Pixel Pitch 0.270 mm (H
Power ConsumptionLess than 70 W Dimensions (WxDxH)/ Weight With stand : 490 x 219.8 x 377 mm (19.3 x 8.7 x 14.8 inch) / 7.5 kg Without Stand : 490 x
Do not cover the vents on the monitor cabinet. zBad ventilation may cause a breakdown or fire. Do not place water containers, chemical products or sm
Preset Timing ModesIf the signal transferred from the computer is the same as the following Preset Timing Modes, the screen will be adjusted automatic
Contact SAMSUNG WORLD-WIDEIf you have any questions or comments relating to Samsung products, please contact the SAMSUNG customer care center. North A
CZECH REPUBLIC 844 000 844 http://www.samsung.com/czDENMARK 38 322 887 http://www.samsung.com/dkFINLAND 09 693 79 554 http://www.samsung.com/fiFRANCE
TermsDot Pitch The image on a monitor is composed of red, green and blue dots. The closer the dots, the higher the resolution. The distance between tw
{ Resolution: 1680 X 1050 { Vertical frequency (refresh rate): 60 Hz 2. TFT LCD panel manufactured by using advanced semiconductor technology with pr
Tultitlán, Estado de México, C.P. 54940 Tel: 01-55-5747-5100 / 01-800-726-7864 EXPORTADO POR: Samsung Electronics CO.,LTD. 416, Mae tan-3dong, Yeongto
PRODUCT INFORMATION (Image Retention Free) LCD Monitors and TVs may have image retention when switching from one image to another especially after dis
Ex)The best way to protect your monitor from Image retention is to set your PC or System to operate a Screen Saver program when you are not using it.I
Correct Disposal of This Product (Waste Electrical & Electronic Equipment) - Europe only (Applicable in the European Union and other European coun
To ease eye strain, take at least a five-minute break after every hour of using the monitor.Do not install the product on an unstable, uneven surface
Please make sure the following items are included with your monitor. If any items are missing, contact your dealer.Contact a local dealerto buy option
Plus de documents pour Téléviseurs et moniteurs Samsung 215TW
























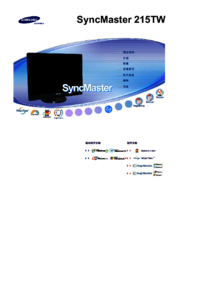

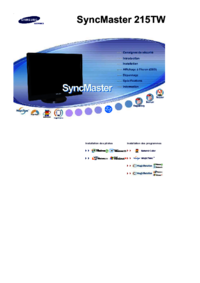


 (29 pages)
(29 pages) (52 pages)
(52 pages) (78 pages)
(78 pages) (45 pages)
(45 pages) (61 pages)
(61 pages)







Commentaires sur ces manuels