Samsung MD32C Manuel d'utilisateur
Naviguer en ligne ou télécharger Manuel d'utilisateur pour Téléviseurs et moniteurs Samsung MD32C. Samsung MD32C ユーザーマニュアル Manuel d'utilisatio
- Page / 240
- Table des matières
- MARQUE LIVRES



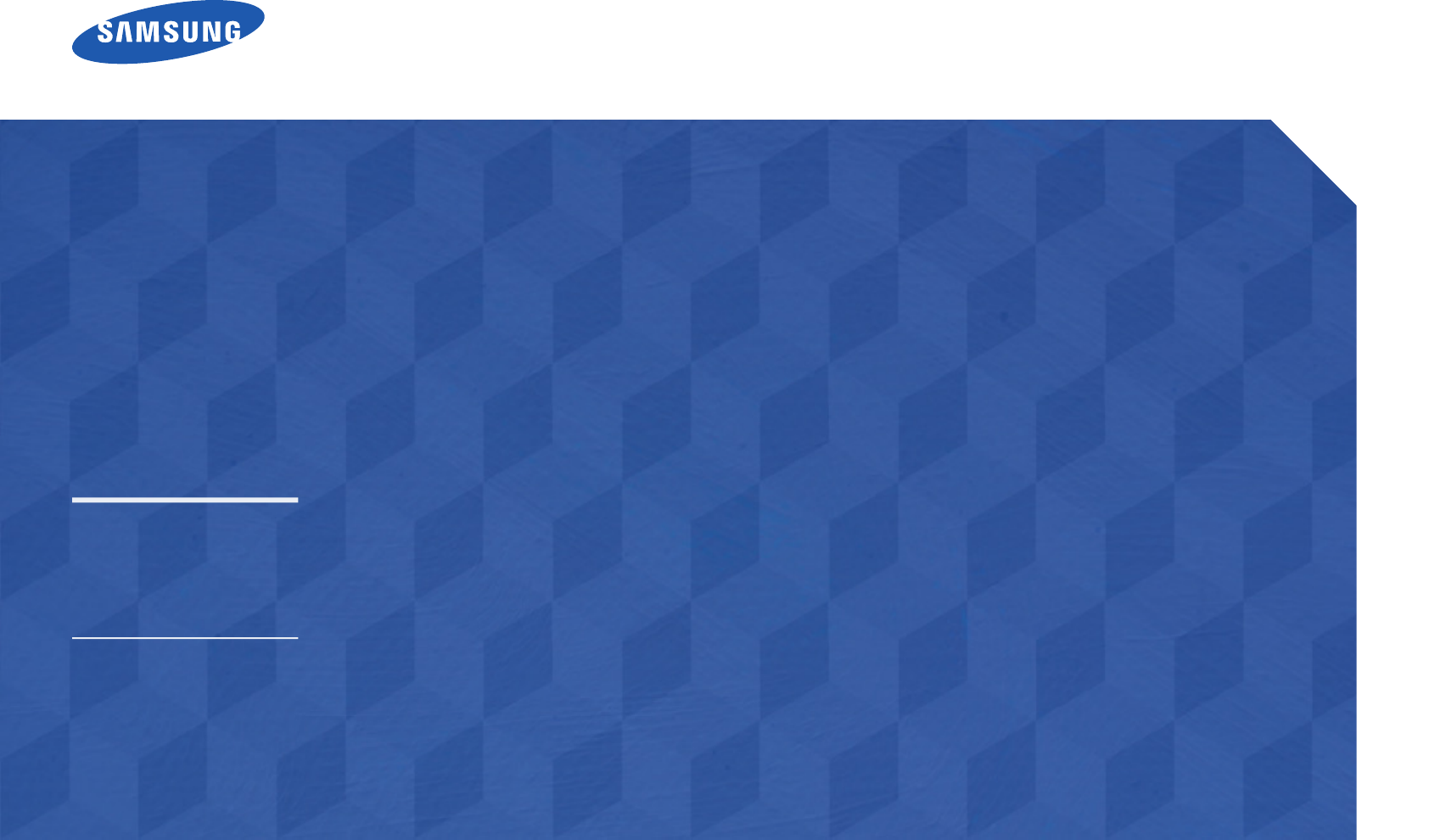
- LFD ディスプレイ 1
- ユーザー マニュアル 1
- ご使用になる前に 2
- 入力信号デバイスの接続と使用 2
- お手入れに関する注意事項 7
- 記録装置(梱包保存時) 8
- 電気に関する注意事項 8
- インストール方法 9
- ご使用の際の注意事項 11
- 包装の解き方 14
- (MD32C MD40C および MD46C モデルのみ) 14
- 包装の解き方 (MD55C モデルのみ) 15
- コントロール パネル 18
- コントロール メニュー 19
- COMPONENT 20
- 盗難防止用ロック 21
- MagicInfo 22
- リモコンの電池交換方法 23
- 7m ~ 10m 24
- 製品の設置前に (設置ガイド) 25
- 凹凸のある壁面への設置 26
- ウォール マウントを設置する 27
- モデル名 VESA 規格のネジ穴 28
- 仕様 (A * B) [ミリ] 28
- リモコン (RS232C) 29
- ダイレクト LAN ケーブル (PC から HUB へ) 31
- クロス LAN ケーブル (PC から PC へ) 31
- RJ45 RJ45 32
- 制御状態の表示 (制御コマンド取得) 33
- 制御 (制御コマンドのセット) 33
- PIP オン/オフ制御 37
- 自動調整制御(PC、BNCのみ) 37
- 画面分割モード制御 38
- ビデオ ウォール オン 39
- ビデオ ウォール ユーザー制御 39
- 10x10 ビデオ ウォール モデル 40
- DVI IN / 43
- MAGICINFO IN 43
- / AUDIO IN 43
- HDMI IN 44
- Windows XP での解像度の変更 45
- Windows Vista での解像度の変更 45
- Windows 7 での解像度の変更 46
- Windows 8 での解像度の変更 46
- ビデオ機器との接続 47
- オーディオ システムに接続する 49
- ネットワーク ボックスの接続 (別売り) 50
- 入力ソースを変更する 52
- マルチコントロール の設定 53
- MDC プログラムのインストール / アンインストール 54
- RS232C OUT / IN 55
- イーサネットによる MDC の使用 56
- RS232C OUTRJ45 57
- User Login 59
- Auto Set ID 60
- 一度行った設定を削除するには、 61
- Paste Settings ボタンをクリックします。 61
- コマンドの再試行 62
- MDC を開始する 63
- メイン画面のレイアウト 64
- 3D Control 69
- Advanced Settings 70
- Video Wall 71
- ファン & 温度 73
- Clock Set 75
- On Timer 75
- Off Timer 75
- Holiday Management 76
- 画面の焼き付き防止 76
- Screen Saver 77
- Safety Screen 78
- Lamp Control 78
- Edit Column 81
- Monitor Window 82
- Information 82
- ウィンドウのリサイズ 83
- 有効となります。 84
- スケジュールの管理 86
- スケジュールの変更 87
- スケジュールの削除 87
- 入力ソースが PC、DVI の場合 90
- 入力ソースが AV、コンポーネント、HDMI の場合 90
- バックライト / コントラスト / 明るさ 91
- / シャープネス / 色の濃さ / 色合 91
- 画像サイズ 16:9 92
- ズーム/ポジション 92
- 入力ソースごとに設定可能な画像サイズが異なります。 93
- 97
- 入力ソース 映像モード 詳細設定 98
- ダイナミック コントラスト 99
- RGB のみモード 99
- ホワイト バランス 100
- 10p ホワイト バランス 100
- 動画画面の明るさ調節 100
- 入力信号 映像モード 映像オプション 101
- Color Temp 102
- デジタル ノイズ フィルタ 102
- MPEG ノイズ フィルタ 102
- HDMI 階調レベル 103
- フィルム モード 103
- ダイナミック バックライト 103
- 表示画面は製品のモデルによって異なる場合があります。 104
- サウンド モード 105
- スピーカーの設定 106
- サウンドのリセット 106
- ネットワーク設定 109
- 壁面の LAN ポ ート 110
- LAN ケーブル 110
- ワイヤレス ネットワークに接続する 111
- ワイヤレス ネットワーク設定 112
- 手動ネットワーク設定 112
- WPS(PBC) 113
- ネットワーク ステータス 114
- Wi-Fi ダイレクト 114
- AllShare Play 機能の使用 115
- マルチコントロール 116
- スリープ タイマー 117
- エコ ソリューション 122
- 同時画面 の設定 124
- 自動保護起動時間 125
- 画像焼き付き保護 126
- サイドバーを灰色にする 128
- 入力信号自動切換設定 132
- 省電力 (最大) 133
- メニューの透明度 133
- フィードバック音 134
- ランプ スケジュール 135
- OSD ディスプレイ 135
- Anynet+ (HDMI-CEC) 136
- Anynet+ のトラブルシューティング 138
- 問題 可能な解決方法 139
- DivX® ビデオ オンデマンド 140
- プレーヤー モード 140
- Magic Clone 141
- システムのリセット 141
- PC モジュール電源 142
- ソフトウェア更新 143
- Samsung 連絡先 144
- コンテンツ ホーム 145
- AllShare Play 146
- AllShare Play と互換性のあるデバイス 148
- ファイル システムとフォーマット 148
- USB デバイスの使用 149
- ネットワークを通じて PC に接続する 150
- ファイル リストの並べ替え 152
- 選択したファイルの再生 153
- ファイルのコピー 153
- 再生リスト の作成 153
- マイ リスト オプション 154
- 連続再生機能を使う (再生再開) 155
- 写真 (または スライドショー) を見る 156
- ビデオ / 写真 / 音楽 再生オプション メニュー 158
- オプション名 ご使用の際の注意事項 ビデオ 写真 音楽 159
- サポートされる画像解像度 160
- サポートされる音楽ファイル形式 161
- 対応している動画形式 161
- MagicInfo Lite 163
- ビデオ オーディオ 画像 165
- Flash Power Point 166
- PDF WORD 167
- 接続されている装置をサーバーから承認 168
- ローカル スケジュール 171
- 内部 AutoPlay 171
- ネットワーク スケジュール 172
- USB AutoPlay 172
- ローカル スケジュール マネージャ 173
- Content 継続時間 174
- Menu1.jpg Menu2 176
- ローカル スケジュール の削除 176
- 2012.01.01_1834.lsch 176
- ローカル スケジュール の実行 177
- ローカル スケジュール の停止 177
- ローカル スケジュール の詳細を表示する 178
- - Menu1.jpg Menu2.jpg 178
- ローカル スケジュール をコピーする 179
- Internal Memory 179
- コンテンツ マネージャ 180
- MagicInfo Lite プレーヤー 181
- サーバー ネットワーク設定 182
- コンテンツ実行時 184
- 実行中のコンテンツの設定を変更 185
- MagicInfo Premium S 186
- Flash Power Point PDF 188
- WORD テンプレート ファイル LFD 189
- ネットワーク スケジュール マルチフレーム 190
- 音声出力の制限事項 191
- PIP 機能の制限事項 191
- テンプレート プレーヤー 195
- テンプレート マネージャ 204
- 20130101_2222 206
- 20130101_2222.tlfd 206
- ストレージ 内部メモリ 206
- 再生スケジュールはありません 206
- すべてのスケジュール 206
- MagicInfo Videowall S 213
- トラブルシューティング ガイド 218
- 以下について確認します。 219
- 入力信号装置おn問題 223
- ポート) PC 設定 225
- Q & A 226
- モデル名 MD32C MD40C 228
- モデル名 MD46C MD55C 228
- 省電力 通常動作 省電力モード 電源オフ 電源オフ 231
- (電源ボタン オフ) 231
- 定格 (一般) 最大 231
- プリセット タイミング モード 232
- お客様相談ダイヤル 234
- 有料サービスに関する責任 235
- (お客様の負担) 235
- 最適画質および残像の焼き付き防止 236
- 残像の焼き付き防止 237
- 明るさ:光の放射量に応じて変化する 238
- 色の明るさまたは暗さを表します。 238
Résumé du contenu
LFD ディスプレイユーザー マニュアル色と外観は製品によって異なる場合があり、製品の仕様は性能の向上のために予告無く変更される場合があります。MD32C MD40C MD46C MD55CBN46-00098S-03
10安定しないまたは振動する場所 (不安定な棚、傾斜面など) に製品を設置しないでください。 •製品が落下して破損したり、ケガの原因となることがあります。 •振動の多い場所で製品を使用すると、製品が破損したり火災の原因となることがあります。!製品を車内に設置したり、ほこり、湿気 (水切りなど)、油ま
100詳細設定ホワイト バランス10p ホワイト バランスガンマ動画画面の明るさ調節オフ0オフ -表示画面は製品のモデルによって異なる場合があります。ホワイト バランス色温度を調整して、より自然な画像にします。 •Rオフセット / Gオフセット / Bオフセット: 各色 (赤、緑、青) の暗さを調整
101映像オプションMENUm → 映像 → 映像オプション → ENTERE映像オプション色調Color Temp.デジタル ノイズ フィルタMPEG ノイズ フィルタHDMI 階調レベルフィルム モードダイナミック バックライト標準10000Kオフオフ標準オフオフ -表示画面は製品のモデルによっ
102映像オプション色調Color Temp.デジタル ノイズ フィルタMPEG ノイズ フィルタ10000Kオフオフ -表示画面は製品のモデルによって異なる場合があります。色調入力ソースが PC、DVI または HDMI(PC 接続) の場合。 •オフ / 寒色系 / 標準 / 暖色系入力ソースが
103映像オプションHDMI 階調レベルフィルム モードダイナミック バックライト標準オフオフ -表示画面は製品のモデルによって異なる場合があります。HDMI 階調レベル諧調レベルを選択して画面の奥行きを調整します。 •標準 / 低 ―HDMI および DVI モードでのみ使用できます (AV タイ
104映像のリセットMENUm → 映像 → 映像のリセット → ENTERE映像映像のリセット -表示画面は製品のモデルによって異なる場合があります。現在の映像モードをデフォルトの設定に戻します。
105音声調整製品の音声 (サウンド) を設定します。第 6 章サウンド モードMENUm → サウンド → サウンド モード → ENTEREサウンドサウンド モードサウンド効果スピーカーの設定サウンドのリセット標準 -表示画面は製品のモデルによって異なる場合があります。ユーザーの好みに合った音声
106サウンド効果MENUm → サウンド → サウンド効果 → ENTEREサウンドサウンド モードサウンド効果スピーカーの設定サウンドのリセット標準 -表示画面は製品のモデルによって異なる場合があります。出力音声に適した音声効果を設定します。 ―スピーカ選択 が 外部 に設定されている場合、サウ
107スピーカーの設定MENUm → サウンド → スピーカーの設定 → ENTEREサウンドサウンド モードサウンド効果スピーカーの設定サウンドのリセット標準 -表示画面は製品のモデルによって異なる場合があります。 •スピーカ選択 (外部 / 内部)外部受信機を通じて放送や映画のサウンド トラック
108サウンドのリセットMENUm → サウンド → サウンドのリセット → ENTEREサウンドサウンド モードサウンド効果スピーカーの設定サウンドのリセット標準 -表示画面は製品のモデルによって異なる場合があります。すべての音声設定を工場出荷時の設定に戻します。
109ネットワーク第 7 章有線ネットワークに接続するケーブル経由で本製品を LAN に接続する方法として、以下の 3 つの方法があります。 •LAN ケーブルを使用して本製品の背面にある LAN ポートと外部モデムとを接続し、本製品を LAN に接続します。下図を参照してください。RJ45壁面のモ
11ご使用の際の注意事項警告製品内部は高電圧になっています。製品の分解、修理または改造は絶対に行わないでください。 •火災または感電の原因となることがあります。 •修理が必要な場合は、Samsung カスタマー サービス センターまでお問い合わせください。!製品を移動するときは、電源スイッチをオフに
110 •ご使用のネットワーク構成によっては、LAN ケーブルを使用して直接本製品の背面にある LAN ポートと壁にあるネットワーク接続用の差し込み口とを接続し、本製品を LAN に接続することができます。 下図を参照してください。壁にあるネットワーク接続用の差し込み口は、ご自宅のモデムまたはルータ
1113 ダイアログが表示されるので、サポート タブをクリックします。4 Support タブで Details ボタンをクリックします。ネットワーク接続値が表示されます。手動セットアップの方法 1 ネットワーク設定 画面に移動します。開始 を選択して、E を押し、次にもう一度 E を押します。2
112 ―ご使用のルーター、モデム、または機器が認証されていない場合、"Samsung ワイヤレス LAN アダプタ" を介して本製品に接続できないことがあります。 ―Samsung ワイヤレス LAN アダプタを接続する前に、本製品の電源がオンになっていることを確認してください
113手動セットアップの方法 1 ネットワーク設定 画面に移動します。開始 を選択して、E を押します。2 ネットワーク 機能により、使用可能なワイヤレス ネットワークが検索されます。検索が完了すると、使用可能なネットワークの一覧が表示されます。3 この一覧の中から、 または ボタンを使ってネ
114ネットワーク ステータスMENU m → ネットワーク → ネットワーク ステータス → ENTER E現在のネットワークおよびインターネットの状態を確認できます。 ―表示画面は製品のモデルによって異なる場合があります。Wi-Fi ダイレクトMENU m → ネットワーク → Wi-Fi ダイ
115ソフト APMENU m → ネットワーク → ソフト AP → ENTER Eこの機能を使用すると、製品を Wi-Fi ダイレクト をサポートしないモバイル デバイスに接続できます。Wi-Fi デバイスの接続オプションを設定します。 •ソフト APソフト AP の電源をオンまたはオフにしま
116システム第 8 章マルチコントロールMENUm → システム → マルチコントロール → ENTEREマルチコントロールID 設定ID 入力MDC 接続00--RS232C MDC -表示画面は製品のモデルによって異なる場合があります。マルチコントロール の設定 •ID 設定セットに ID を
117時刻MENUm → システム → 時刻 → ENTERE끄기時刻現在時刻設定スリープ タイマーオンタイマーオフタイマー休日の管理オフ -表示画面は製品のモデルによって異なる場合があります。現在時刻設定 または スリープ タイマー を設定できます。タイマー 機能を使用すると、指定された時刻に製品
118時刻オンタイマーオフタイマー休日の管理 -表示画面は製品のモデルによって異なる場合があります。オンタイマーオンタイマー を設定すると、選択した日時に自動的に製品がオンになります。指定した音量または入力ソースで製品がオンになります。オンタイマー: 7 つのオプションの 1 つを選択してオン タイ
119時刻オンタイマーオフタイマー休日の管理 -表示画面は製品のモデルによって異なる場合があります。オフタイマー7 つのオプションの 1 つを選択してオフ タイマー (オフタイマー) を設定します。 (オフタイマー1 ~ オフタイマー7) ―オフタイマー は、クロックの設定を済ませてから使用してくだ
12!可燃性のスプレーや物を製品の近くで使用したり、製品の近くに置いたりしないでください。 •爆発または火災の原因となることがあります。テーブルクロスやカーテンで通気口を塞がないようにしてください。 •内部温度が上昇し火災が発生することがあります。100金属性の物 (箸、硬貨、ヘアピンなど) や可燃
120メニュー言語MENUm → システム → メニュー言語 → ENTERE時刻メニュー言語メニューの回転エコ ソリューション日本語ランドスケープシステム -表示画面は製品のモデルによって異なる場合があります。メニューの言語を設定します。 ―言語設定への変更は、画面のメニュー表示のみに対して適用さ
121メニューの回転MENUm → システム → メニューの回転 → ENTEREシステム時刻メニュー言語メニューの回転エコ ソリューション日本語ランドスケープ -表示画面は製品のモデルによって異なる場合があります。メニュー画面を設定します。 •ランドスケープ: ランドスケープ モードでメニューを表
122エコ ソリューションMENUm → システム → エコ ソリューション → ENTEREエコ ソリューション省電力エコ センサー無信号電源オフ自動電源オフオフオフ15 分オフ -表示画面は製品のモデルによって異なる場合があります。省電力画面の明るさを調整することにより電力消費を抑えます。ピクチ
123セキュリティMENUm → システム → セキュリティ → ENTEREセキュリティ安全ロックボタン ロックPIN の変更オフオフ -表示画面は製品のモデルによって異なる場合があります。セキュリティ 機能にアクセスする度に、PIN 画面が表示されます。 デフォルトの PIN 番号は “0-0-
124同時画面MENUm → システム → 同時画面 → ENTEREシステム同時画面自動保護起動時間画像焼き付き保護ティッカー画像分割オフオフオフ -表示画面は製品のモデルによって異なる場合があります。 -同時画面 サウンドについては、サウンドの選択 の説明を参照してください。 -同時画面 モード
125自動保護起動時間MENUm → システム → 自動保護起動時間 → ENTEREシステム自動保護起動時間画像焼き付き保護ティッカー画像分割入力信号自動切換設定オフオフ -表示画面は製品のモデルによって異なる場合があります。事前に定義した時間だけ静止画像が画面に表示されると、画像の焼き付きを防ぐ
126画像焼き付き保護MENUm → システム → 画像焼き付き保護 → ENTERE画像焼き付き保護画素シフトタイマーすぐに表示サイドバーを灰色にするオフオフオフオフ -表示画面は製品のモデルによって異なる場合があります。画面の焼き付きの可能性を抑えるため、本製品には 画素シフト 画面焼き付き防止
127画像焼き付き保護画素シフトタイマーすぐに表示サイドバーを灰色にするオフオフオフオフ -表示画面は製品のモデルによって異なる場合があります。タイマー画像焼き付き保護 にタイマーを設定できます。指定した期間を過ぎると 画素シフト 機能は自動的に停止します。タイマー •オフ •繰り返し: モード に
128画像焼き付き保護画素シフトタイマーすぐに表示サイドバーを灰色にするオフオフオフオフ -表示画面は製品のモデルによって異なる場合があります。すぐに表示スクリーン セーバーを選択して、素早く表示されるように設定します。 •オフ / ピクセル / ロールバー / フェーディング画面サイドバーを灰色に
129ティッカーMENUm → システム → ティッカー → ENTEREシステム自動保護起動時間画像焼き付き保護ティッカー画像分割入力信号自動切換設定オフオフ -表示画面は製品のモデルによって異なる場合があります。ビデオまたは画像の表示中にテキストを入力すると、テキストが画面に表示されます。 •オ
13!製品を使用するときには、1 時間ごとに 5 分以上は目を休めるようにしてください。 •疲れ目が緩和されます。電源を長時間オンの状態にするとディスプレイが高温になるため、ディスプレイには触れないようにしてください。!細かな付属品は、お子様の手の届かないところに保管してください。!製品の角度やスタ
130画像分割MENUm → システム → 画像分割 → ENTERE· ·· · 画像分割画像分割フォーマット水平垂直方向画面の位置オンフルモード11 -表示画面は製品のモデルによって異なる場合があります。 -画像分割 オプションは、同時画面 が オフ に設定されている場合にのみ有効になります。
131· · · · 画像分割画像分割フォーマット水平垂直方向画面の位置オンフルモード11 -表示画面は製品のモデルによって異なる場合があります。垂直方向この機能は、指定された垂直方向のディスプレイの数に応じて、スクリーンを自動的に分割します。垂直方向に配置されたディスプレイ数を入力します。垂直方向
132入力信号自動切換設定MENUm → システム → 入力信号自動切換設定 → ENTERE· · · 入力信号自動切換設定プライマリ入力復元プライマリ入力セカンダリ入力入力信号自動切換 オンオフすべてPC -表示画面は製品のモデルによって異なる場合があります。入力信号自動切換 が オン の状態で
133全般MENUm → システム → 全般 → ENTERE全般省電力 (最大)ゲーム モードBD Wiseメニューの透明度フィードバック音自動電源設定スタンバイ制御オンオフオン中オフオフ自動 -表示画面は製品のモデルによって異なる場合があります。省電力 (最大)電力消費を抑えるため、事前に指定し
134全般フィードバック音自動電源設定スタンバイ制御ランプ スケジュールOSD ディスプレイ電源オン調整温度制御オフオフ自動オフ0 秒77 -表示画面は製品のモデルによって異なる場合があります。フィードバック音本製品は、使用時にサウンド フィードバックを提供します。 フィードバック音 は、デフォルト
135全般フィードバック音自動電源設定スタンバイ制御ランプ スケジュールOSD ディスプレイ電源オン調整温度制御オフオフ自動オフ0 秒77 -表示画面は製品のモデルによって異なる場合があります。ランプ スケジュールMDC モード中の指定時刻にユーザー設定値に調節されるように、ランプ値を有効にします。
136Anynet+ (HDMI-CEC)MENUm → システム → Anynet+ (HDMI-CEC) → ENTEREAnynet+ (HDMI-CEC)Anynet+ (HDMI-CEC)自動オフ受信機オンはいオフ -表示画面は製品のモデルによって異なる場合があります。 -Anynet+
137Anynet+ (HDMI-CEC)Anynet+ (HDMI-CEC)自動オフ受信機オンはいオフ -表示画面は製品のモデルによって異なる場合があります。自動オフ製品をオフにすると、Anynet+ デバイスも自動的に オフ になるように設定します。 •いいえ / はい ―自動オフ を はい に
138Anynet+ のトラブルシューティング問題 可能な解決方法Anynet+ が機能しない。 •デバイスが Anynet+ デバイスかを確認してください。Anynet+ システムは Anynet+ デバイスのみをサポートします。 •Anynet+ デバイスの電源コードが正しく接続されているか確
139問題 可能な解決方法接続したデバイスが表示されない。 •そのデバイスが Anynet+ 機能をサポートしているか確認してください。 •HDMI ケーブルが正しく接続されているか確認してください。 •Anynet+ 設定 メニューで Anynet+ (HDMI-CEC) が オン に設定されてい
14準備第 2 章内容の確認包装の解き方 (MD32C MD40C および MD46C モデルのみ) ―以下の図はあくまでも参考であり、実際の状況とは異なる場合があります。1 箱の底部にある黒色の固定具を取り外します。2 製品から発泡スチロールを取り外します。3 製品を確認して、発泡スチロールとプ
140DivX® ビデオ オンデマンドMENUm → システム → DivX® ビデオ オンデマンド → ENTEREシステムDivX® ビデオ オンデマンド オン -表示画面は製品のモデルによって異なる場合があります。製品に認可された登録コードを表示します。 DivXⓇ ウェブサイトに接続してこの
141製品の設定を USB デバイスにエクスポートしたり USB デバイスから設定をロードします。このオプションは複数の製品に同じ設定を割り当てたいときに便利です。 •Clone to USB: 製品の設定を USB デバイスにコピーします。 •Clone From USB: USB デバイスに保存
142すべてリセットMENUm → システム → すべてリセット → ENTEREシステムすべてリセット -表示画面は製品のモデルによって異なる場合があります。このオプションは、ディスプレイに関するすべての現在の設定を工場出荷時の設定に戻します。PC モジュール電源MENUm → システム → PC
143サポート第 9 章ソフトウェア更新MENUm → サポート → ソフトウェア更新 → ENTEREソフトウェア更新 メニューから製品のソフトウェアを最新バージョンに更新できます。 ―更新が完了するまで電源をオフにしないように注意してください。ソフトウェア更新が完了すると製品はオフになり、また自
144Samsung 連絡先MENUm → サポート → Samsung 連絡先 → ENTERE製品が正しく機能しない場合、またはソフトウェアを更新したい場合は、この情報をご確認ください。弊社コールセンターに関する情報ならびに製品およびソフトウェアのダウンロード方法をご覧いただけます。 ―Sams
145コンテンツ ホームMENUm → サポート → コンテンツ ホーム → ENTEREサポートコンテンツ ホーム -表示画面は製品のモデルによって異なる場合があります。MagicInfo LiteMENU m → サポート → コンテンツ ホーム → MagicInfo Lite → ENTER
146 -リモコンの SOURCE ボタンを使用して入力ソースを変更することもできます。AllShare PlayMENU m → サポート → コンテンツ ホーム → AllShare Play → ENTER EUSB マス ストレージ クラス (MSC) デバイスに保存されているビデオ、写真、
147AllShare Play第 10 章AllShare Play とは?記憶装置に保存されている写真、ビデオまたは音楽ファイルを再生します。ワイヤレス ネットワークを使用してスマートフォンを PC にワイヤレス接続します。AllShare Play では、以下のいずれかの方法を使用して様々なコ
148AllShare Play と互換性のあるデバイス •一部のタイプの USB デバイス、デジタル カメラおよびオーディオ デバイスは、本製品と互換性がない場合があります。 •AllShare Play は USB MSC デバイスとのみ互換性があります。 •MSC デバイスとは、大容量記憶クラ
149USB デバイスの使用USB デバイスの接続1 製品をオンにします。2 写真や音楽、動画ファイルが含まれている USB デバイスを、本製品の裏側または側面パネルにある USB ポートに接続します。3 USB デバイスが正しく接続されると、新しいデバイスを接続しました。 とメッセージが表示されま
15包装の解き方 (MD55C モデルのみ) ―以下の図はあくまでも参考であり、実際の状況とは異なる場合があります。1 箱の底部にある黒色の固定具を取り外します。3212 箱の溝の部分を持ち、箱の上側を持ち上げて取り外します。3 内容物を確認して、発泡スチロールとプラスチックの袋を取り外します。 ―
150ネットワークを通じて PC に接続するPC に保存されている写真、ビデオおよび音楽ファイルをネットワーク接続を通じて AllShare Play モードで再生します。 •ネットワークの設定方法の詳細については、ネットワーク設定 のセクションを参照してください。 •PC に保存されているコンテン
151AllShare Play 機能の使用製品と携帯電話や PC などの入力信号デバイスを同じネットワークに接続すると、デバイスに保存されたビデオ、写真、音楽などのメディア コンテンツを再生できます。 詳細については、http://www.samsung.com にアクセスするか、または Sams
152基本的な AllShare Play 機能の使用MENUm → サポート → コンテンツ ホーム → AllShare Play → ENTEREAllShare Play / マイ リスト /最近再生新機能再生リスト最近再生したファイルは、ここに表示されます。作成された再生リストはありません
153選択したファイルの再生1 ビデオ、写真、または 音楽 ファイルのリストからファイルを選択します。2 リモコンの TOOLS を押して、選択を再生 を選択します。 ―カーソルを使用してフォルダを強調表示した場合、オプションは表示されません。3 ファイルを選択して 再生 を押します。 ―選択したフ
154マイ リストMENUm → サポート → コンテンツ ホーム → AllShare Play → マイ リスト → ENTERE目的のコンテンツへのアクセスがより素早く便利になります。ファイルを再生するには、ファイルまたは 再生リスト を選択して E を押します。 •最近再生: 最近再生したビ
155ビデオMENUm → サポート → コンテンツ ホーム → AllShare Play → ビデオ → ENTERE動画を再生する1 内部メモリまたは USB デバイスを選択します。ファイルのリストからファイルを選択します。2 E ボタンまたは ∂ (再生) ボタンを押します。 •ファイル名が
156写真MENUm → サポート → コンテンツ ホーム → AllShare Play → 写真 → ENTERE写真 (または スライドショー) を見る1 内部メモリまたは USB デバイスを選択します。ファイルのリストからファイルを選択します。2 E ボタンを押します。 •手動で 1 ファイ
157音楽MENUm → サポート → コンテンツ ホーム → AllShare Play → 音楽 → ENTERE音楽 の再生1 内部メモリまたは USB デバイスを選択します。ファイルのリストからファイルを選択します。2 ∂ (再生) または E ボタンを押します。 •音楽再生中に π (巻き
158ビデオ / 写真 / 音楽 再生オプション メニュービデオまたは写真ファイルの再生中に TOOLS ボタンを押すと、オプション メニューが表示されます。オプション名 ご使用の際の注意事項 ビデオ 写真 音楽表示音楽ファイルを フォルダ ビュー、タイトル、アーティスト、アルバム または ジャンル
159オプション名 ご使用の際の注意事項 ビデオ 写真 音楽サウンド モードサウンド モード を変更できます。c cオーディオ言語サポートされている言語のひとつを選んでビデオを視聴できます。 この機能は複数のオーディオ形式をサポートするストリーム形式ファイルの再生時のみ有効となります。c字幕字幕を表
16 -内容物が不足している場合は、製品の購入先にお問い合わせください。 -内容物および別売品の外観は、表示とは異なる場合があります。 -製品にスタンドは付属していません。スタンドを取り付ける場合、別途購入してください。内容物の確認部品 ―付属品は、販売している地域や国によって異なる場合があります。
160サポートされるサブタイトルおよび AllShare Play ファイルの形式 字幕外部 内部 •MPEG-4 timed text (.ttxt) •SAMI (.smi) •SubRip (.srt) •SubViewer (.sub) •Micro DVD (.sub または .txt)
161サポートされる音楽ファイル形式ファイル拡張子 タイプ コーデック コメント*.mp3 MPEG MPEG1 Audio Layer 3*.m4a、*.mpa、*.aac、*.3ga MPEG4 AAC*.flac FLAC FLAC シーク (ジャンプ) 機能はサポートされません。最大 2 チ
162ファイル拡張子コンテナ ビデオ コーデック 解像度 フレーム レート(fps)ビット レート(Mbps)オーディオ コーデック*.avi*.mkv*.asf*.wmv*.mp4*.mov*.3gp*.vro*.mpg*.mpeg*.ts*.tp*.trp*.mov*.v*.vob*.svi
163MagicInfo Lite第 11 章MagicInfo Lite プレーヤー と互換性のあるファイル形式MagicInfo Lite プレーヤー をご使用になる前にお読みください。 •ファイル システムは、FAT16、FAT32 および NTFS をサポートしています。 •垂直および水平解
164コンテンツファイル拡張子コンテナ ビデオ コーデック 解像度 フレーム レート(fps)ビット レート(Mbps)オーディオ コーデック*.avi*.mkv*.asf*.wmv*.mp4*.mov*.3gp*.vro*.mpg*.mpeg*.ts*.tp*.trp*.v*.vob*.svi*
165ビデオ オーディオ 画像 •3D ビデオはサポートされていません。 •解像度が上の表の解像度を超えているコンテンツはサポートされていません。 •ビットレートまたはフレームレートが上の表のレートを超えているビデオ コンテンツは再生中に映像が乱れることがあります。 •コンテンツまたはコンテナにエラ
166Flash Power Point •Flash 10.1 をサポートしています。 •Flash アニメーション -互換性があるファイル形式:SWF •推奨される解像度:960 X 540 -注意Windows オペレーティング システム上の Flash Player に相当するパフォーマンス
167PDF WORD •互換性がある文書ファイル形式 -拡張子:pdf •サポートされていない機能 -1 ピクセル未満のコンテンツは、パフォーマンス低下問題の原因となるためサポートされません。 -イメージのマスクおよびタイル表示を含むコンテンツはサポートされません。 -テキストの回転を含むコンテン
168接続されている装置をサーバーから承認1 デバイスに割り当てているサーバーにアクセスします。2 ID とパスワードを入力してログインします。3 トップ メニュー バーから Device を選択します。4 左にあるメニューから Lite を選択します。5 Lite のサブメニューから Unappr
1697 デバイスの承認に必要となる情報を入力します。 •Device Name: デバイス名を入力します。 •Device Group: を選択してグループを指定します。 •Location: デバイスの現在の場所を入力します。 ―ネットワーク スケジュールの実行中に INFO ボタンを押すと
17別売り品目 -以下の別売品は、最寄りの小売店でご購入いただけます。ウォール マウント キット スタンドRS232C ステレオ ケーブル (ページ 55)DVI ケーブル (ページ 43) HDMI-DVI ケーブル (ページ 44)HDMI ケーブル (ページ 44)ビデオ ケーブル (ページ
170MagicInfo LiteMENUm → サポート → コンテンツ ホーム → MagicInfo Lite → ENTERE ―MagicInfo Lite を起動するには、システム で プレーヤー モード に MagicInfo Lite を選択します。 ―リモコンの MagicInfo
171ローカル スケジュールMagicInfo Lite プレーヤーネットワーク スケジュールローカル スケジュール内部 AutoPlayUSB AutoPlayモードローカル スケジュールサーバー接続されたデバイスUSB接続されたデバイス戻る閉じるローカル スケジュール マネージャ に移動します
172USB AutoPlayMagicInfo Lite プレーヤーネットワーク スケジュールローカル スケジュール内部 AutoPlayUSB AutoPlayモードローカル スケジュールサーバー接続されたデバイスUSB接続されたデバイス戻る閉じる ―このオプションは、USB ストレージの &q
173ローカル スケジュール マネージャローカル スケジュール による再生の設定を行います。あらかじめ指定された再生順で、内部メモリまたは USB メモリのコンテンツを選択して再生することも可能です。ローカル スケジュール の登録1 MagicInfo Lite メニュー画面で ローカル スケジュー
1744 Content を選択して、再生するコンテンツを指定します。12Menu1.jpgMenu2.jpgContent内部メモリUSBアイテムがありません フォルダ1OKすべて選択解除キャンセル継続時間戻る -最大 99 のコンテンツ ファイルを選択できます。5 継続時間 を選択します。Men
1756 保存 を選択します。コンテンツを保存するメモリ領域を選択します。Menu1.jpg Menu2--:-- am ~ --:-- pmNo Item--:-- am~ --:-- pm--:-- am ~ --:-- pmNo Item作成時刻Content時刻Content--:-- 午前
1763 編集 を選択します。Menu1.jpg Menu2編集時刻Content時刻Content--:-- 午前~ --:-- 午後アイテムがありません保存キャンセル12:00 午前~ 12:00 午後時刻Content戻る削除--:-- 午前~ --:-- 午後アイテムがありません4 ローカル
177ローカル スケジュール の実行 ―ローカル スケジュール がひとつ以上登録されていることを確認してください。1 MagicInfo Lite メニュー画面で ローカル スケジュール マネージャ を選択します。MagicInfo LiteMagicInfo Lite プレーヤーローカル スケジュ
178ローカル スケジュール の詳細を表示する1 MagicInfo Lite メニュー画面で ローカル スケジュール マネージャ を選択します。MagicInfo LiteMagicInfo Lite プレーヤーローカル スケジュール マネージャコンテンツ マネージャ設定モードローカル スケジュー
179ローカル スケジュール をコピーする1 MagicInfo Lite メニュー画面で ローカル スケジュール マネージャ を選択します。MagicInfo LiteMagicInfo Lite プレーヤーローカル スケジュール マネージャコンテンツ マネージャ設定モードローカル スケジュールサ
18各部コントロール パネルPOWERONパネル キースピーカーリモートセンサー ―部品の色および形状は、図示されているものとは異なる場合があります。仕様は、品質向上のために予告なく変更されることがあります。パネル キーボタン 説明製品の電源をオンにします。本製品の電源が入っている状態で ボタン
180コンテンツ マネージャコンテンツのコピー1 MagicInfo Lite メニュー画面で コンテンツ マネージャ を選択します。MagicInfo Lite プレーヤーMagicInfo Lite プレーヤーローカル スケジュール マネージャコンテンツ マネージャ設定モードローカル スケジュー
181コンテンツの削除1 MagicInfo Lite メニュー画面で コンテンツ マネージャ を選択します。MagicInfo Lite プレーヤーMagicInfo Lite プレーヤーローカル スケジュール マネージャコンテンツ マネージャ設定モードローカル スケジュールサーバー接続されたデバ
182設定設定サーバー ネットワーク設定コンテンツのデフォルトの実行時間コンテンツの比率画像効果デフォルト コンテンツコンテンツ レイアウトスケジュール名USB を安全に取り外す戻る閉じるランダムなしランドスケープYYYYMMDD -表示画面は製品のモデルによって異なる場合があります。サーバー ネッ
183コンテンツのデフォルトの実行時間コンテンツ再生の継続時間を指定します。 •イメージ ビューア時間, Doc 表示時間, PPT ビューア時間, PDF ビューア時間, Flash ビューア時間 ―継続時間の最小時間は 5 秒です。コンテンツの比率コンテンツ再生時の画面アスペクト比をタイプごとに
184コンテンツ実行時実行中のコンテンツの詳細を表示情報ソフトウェア バージョンデバイス名デバイス IDモードサーバーUSBダウンロードのスケジュールキャンセル: A-LUBXGDSP-0100.18: Monitor: FF-FF-FF-FF-FF-FF: ローカル スケジュール: 切断しました:
185実行中のコンテンツの設定を変更映像モードサウンド モード同時画面BGMBGM 設定USB を安全に取り外すツール標準標準オフオフ戻る -表示画面は製品のモデルによって異なる場合があります。リモコンの TOOLS ボタンを押します。コンテンツの再生中にリモコンの TOOLS ボタンを押すことによ
186MagicInfo Premium S第 12 章MagicInfo Premium S を使用するにはライセンスを購入する必要があります。このソフトウェアは、Samsung のホームページ (http://www.samsunglfd.com) からダウンロードできます。ライセンスのご購入
187ビデオ オーディオ 画像 •3D ビデオはサポートされていません。 •解像度が上の表の解像度を超えているコンテンツはサポートされていません。 •ビットレートまたはフレームレートが上の表のレートを超えているビデオ コンテンツは再生中に映像が乱れることがあります。 •コンテンツまたはコンテナにエラ
188Flash Power Point PDF •Flash 10.1 をサポートしています。 •Flash アニメーション -互換性があるファイル形式:SWF •推奨される解像度:960 X 540 -注意Windows オペレーティング システム上の Flash Player に相当するパフォ
189WORD テンプレート ファイル LFD •互換性がある文書ファイル形式 -拡張子:.doc, .docx -バージョン:Office 97 ~ Office 2007 •サポートされていない機能 -ページ の背景効果 -一部の段落スタイル -Word Art -アライメントグループ アライメ
19 ―本製品の電源が入っている状態でパネル キー(ページ 18)の ボタンを押すと、コントロール メニューが表示されます。コントロール メニューCONTENT戻るボタン 説明入力ソース入力ソースを選択します。パネル キーを右に動かして、コントロール メニューの 入力ソース を選択します。入
190ネットワーク スケジュール マルチフレーム再生の制限事項 •最大で 2 つのビデオ (ビデオ) ファイルを再生できます。 •同時画面 モードを有効にしている場合、複数のビデオ (ビデオ) ファイルを再生することはできません。 •複数の Flash ファイルを再生することはできません。 •Off
191再生の制限事項 •最大で 2 つのビデオ (ビデオ) ファイルを再生できます。 •同時画面 モードを有効にしている場合、複数のビデオ (ビデオ) ファイルを再生することはできません。 •複数の Flash ファイルを再生することはできません。 •Office ファイル (PPT および Wor
192接続されている装置をサーバーから承認1 デバイスに割り当てているサーバーにアクセスします。2 ID とパスワードを入力してログインします。3 トップ メニュー バーから Device を選択します。4 左にあるメニューから Premium を選択します。5 Premium のサブメニューから
1937 デバイスの承認に必要となる情報を入力します。 •Device Name: デバイス名を入力します。 •Device Group: を選択してグループを指定します。 •Location: デバイスの現在の場所を入力します。 ―ネットワーク スケジュールの実行中に INFO ボタンを押すと
194MagicInfo Premium SMENU m : T サポート コンテンツ ホーム MagicInfo Premium S ENTER E ―MagicInfo Premium S を起動するには、システム で プレーヤー モード に MagicInfo Premium
195ローカル スケジュールMagicInfo Premium S Playerネットワーク スケジュールローカル スケジュールテンプレート プレーヤー内部 AutoPlayUSB AutoPlayモードローカル スケジュールサーバー接続されたデバイスUSB接続されたデバイス戻る閉じるテンプレート
196内部 AutoPlayMagicInfo Premium S Playerネットワーク スケジュールローカル スケジュールテンプレート プレーヤー内部 AutoPlayUSB AutoPlayモードローカル スケジュールサーバー接続されたデバイスUSB接続されたデバイス戻る閉じる ―このオプシ
197ローカル スケジュール マネージャローカル スケジュール による再生の設定を行います。あらかじめ指定された再生順で、内部メモリまたは USB メモリのコンテンツを選択して再生することも可能です。ローカル スケジュール の登録1 MagicInfo Premium S メニュー画面で ローカル
1984 Content を選択して、再生するコンテンツを指定します。12Menu1.jpgMenu2.jpgContent内部メモリUSBアイテムがありません フォルダ1OKすべて選択解除キャンセル継続時間戻る -最大 99 のコンテンツ ファイルを選択できます。5 継続時間 を選択します。Men
1996 保存 を選択します。コンテンツを保存するメモリ領域を選択します。Menu1.jpg Menu2--:-- am ~ --:-- pmNo Item--:-- am~ --:-- pm--:-- am ~ --:-- pmNo Item作成時刻Content時刻Content--:-- 午前
2目次ご使用になる前に著作権について 6安全のために 7記号について 7お手入れに関する注意事項 7記録装置(梱包保存時) 8電気に関する注意事項 8インストール方法 9ご使用の際の注意事項 11準備内容の確認 14包装の解き方 (MD32C MD40C および MD46C モデ
20背面 ―部品の色および形状は、図示されているものとは異なる場合があります。仕様は、品質向上のために予告なく変更されることがあります。RJ45RS232COUT INHDMI INDVI IN / MAGICINFO INUSBCOMPONENT INRGB INAUDIO OUTRGB / DV
2003 編集 を選択します。Menu1.jpg Menu2編集時刻Content時刻Content--:-- 午前~ --:-- 午後アイテムがありません保存キャンセル12:00 午前~ 12:00 午後時刻Content戻る削除--:-- 午前~ --:-- 午後アイテムがありません4 ローカル
201ローカル スケジュール の実行 ―ローカル スケジュール がひとつ以上登録されていることを確認してください。1 MagicInfo Premium S メニュー画面で ローカル スケジュール マネージャ を選択します。MagicInfo Premium SMagicInfo Premium S
202ローカル スケジュール の詳細を表示する1 MagicInfo Premium S メニュー画面で ローカル スケジュール マネージャ を選択します。MagicInfo Premium SMagicInfo Premium S Playerローカル スケジュール マネージャテンプレート プレー
203ローカル スケジュール をコピーする1 MagicInfo Premium S メニュー画面で ローカル スケジュール マネージャ を選択します。MagicInfo Premium SMagicInfo Premium S Playerローカル スケジュール マネージャテンプレート プレーヤー
204テンプレート マネージャテンプレートの登録1 MagicInfo Premium S メニュー画面で テンプレート マネージャ を選択します。MagicInfo Premium SMagicInfo Premium S Playerローカル スケジュール マネージャテンプレート マネージャコン
2054 必要に応じてテキスト、ビデオ、写真、または PDF ファイルを挿入してテンプレートを編成します。作成位置と背景を選択します。背景画像を使用プレビュー前へ次へキャンセル -ファイルをロードまたはテキストを手動で入力するには、入力テキスト を選択します。ContentContent種類Cont
2065 サウンド/BGM を選択します。作成サウンド/BGM を選択します。BGMプレビュー前へ次へキャンセル •ビデオ ファイルを 2 つ割り当てている場合は、使用したい音声のファイルを選択します。 -ビデオ ファイルの 1 つに 同時画面 コンテンツが含まれる場合、音声を 同時画面 コンテンツ
207コンテンツ マネージャコンテンツのコピー1 MagicInfo Premium S メニュー画面で コンテンツ マネージャ を選択します。MagicInfo Premium SMagicInfo Premium S Playerローカル スケジュール マネージャテンプレート マネージャコンテン
208コンテンツの削除1 MagicInfo Premium S メニュー画面で コンテンツ マネージャ を選択します。MagicInfo Premium SMagicInfo Premium S Playerローカル スケジュール マネージャテンプレート マネージャコンテンツ マネージャ設定モード
209設定設定サーバー ネットワーク設定コンテンツのデフォルトの実行時間コンテンツの比率画像効果デフォルト コンテンツコンテンツ レイアウトスケジュール名USB を安全に取り外す戻る閉じるランダムなしランドスケープYYYYMMDD -表示画面は製品のモデルによって異なる場合があります。サーバー ネッ
21盗難防止用ロック ―盗難防止用ロックで、公共の場所でも本製品を安心してご使用いただくことができます。 ―ロック装置の形状およびロック方法は、メーカーによって異なります。詳細は、お使いの盗難防止用ロック装置に付属されたユーザーガイドを参照してください。 ―スタンド:別売り盗難防止用ロック装置のロッ
210コンテンツのデフォルトの実行時間コンテンツ再生の継続時間を指定します。 •イメージ ビューア時間, Doc 表示時間, PPT ビューア時間, PDF ビューア時間, Flash ビューア時間 ―継続時間の最小時間は 5 秒です。コンテンツの比率コンテンツ再生時の画面アスペクト比をタイプごとに
211コンテンツ実行時実行中のコンテンツの詳細を表示情報ソフトウェア バージョンデバイス名デバイス IDモードサーバーUSBダウンロードのスケジュールキャンセル: A-LUBXGDSP-0100.18: Monitor: FF-FF-FF-FF-FF-FF: ローカル スケジュール: 切断しました:
212実行中のコンテンツの設定を変更映像モードサウンド モード同時画面BGMBGM 設定USB を安全に取り外すツール標準標準オフオフ戻る -表示画面は製品のモデルによって異なる場合があります。リモコンの TOOLS ボタンを押します。コンテンツの再生中にリモコンの TOOLS ボタンを押すことによ
213MagicInfo Videowall S第 13 章MagicInfo Videowall S を使用するにはライセンスを購入する必要があります。このソフトウェアは、Samsung のホームページ (http://www.samsunglfd.com) からダウンロードできます。ライセンス
214ビデオ 画像 •3D ビデオはサポートされていません。 •解像度が上の表の解像度を超えているコンテンツはサポートされていません。 •ビットレートまたはフレームレートが上の表のレートを超えているビデオ コンテンツは再生中に映像が乱れることがあります。 •コンテンツまたはコンテナにエラーがある場合
215制限事項 •ビデオ (ビデオ) ファイルはクライアントごとに 1 つのみ再生できます。 ―ビデオ ウォールの各ディスプレイに異なるコンテンツ ファイルを再生できます。2 つのビデオ (ビデオ) ファイルをビデオ ウォールの 1 つのディスプレイで再生することはできません。可能 可能 使用できま
216MagicInfo Videowall SMENUm → サポート → コンテンツ ホーム → MagicInfo Videowall S → ENTERE → RETURN ―MagicInfo Videowall S を起動するには、システム で プレーヤー モード に MagicInf
217コンテンツ実行時情報ソフトウェア バージョンデバイス名デバイス IDUSBキャンセル: A-LUBXGDSP-0100.18: Monitor: FF-FF-FF-FF-FF-FF: 接続されたデバイス -表示画面は製品のモデルによって異なる場合があります。リモコンの INFO ボタンを押しま
218トラブルシューティング ガイド第 14 章Samsung カスタマー サービス センターにお問い合わせいただく前に行っていただきたいことサムスンお客様相談ダイヤルにご連絡いただく前に、以下の手順で製品のテストを行ってください。問題が解決しない場合には、サムスンお客様相談ダイヤルにご連絡ください
219以下について確認します。インストールの問題 (PC モード)画面がオンとオフを繰り返す。製品と PC との間のケーブル接続を確認し、しっかりと接続されていることを確認します。HDMI または HDMI-DVI ケーブルで製品と PC を接続しているときは、画面の四辺に空白部分が発生します。画面
22 -製品が異なる場合、リモコンのボタン機能は異なることがあります。リモコン ―本製品のリモコンを使用している場所で他の表示デバイスを使用すると、誤って他の表示デバイスを操作してしまう場合があります。MENUOFFVOLCHCONTENT(HOME)MagicInfoLite/S.QZ1ABC2D
220画面の問題画面がはっきりしない。画面がぼやけてみえる。粗調整 および 微調整 を調整します。アクセサリ (ビデオの拡張ケーブルなど) を取り外して再度試してみます。解像度と周波数を推奨のレベルに設定します。画面が安定せず震えて見える。PC およびグラフィック カードの解像度と周波数が製品の対応
221画面の問題画面表示が正常でないように見える。エンコードされたビデオ コンテンツの場合、スポーツやアクション映画などのように動きの速いシーンでは映像が乱れることがあります。信号の出力レベルや画質が低い場合、映像が乱れることがあります。これは製品の不良ではありません。半径 1 メートル以内に携帯電
222音声の問題音声が出ないオーディオ ケーブルの接続を確認するか、音量を調整します。音量をチェックします。音量が小さすぎる。音量を調整します。最大レベルにしても音量が小さい場合には、PC のサウンド カードまたはソフトウェア プログラムの音量を調整します。ビデオの音声が聞こえない。HDMI ケーブ
223音声の問題ボリュームをミュートにしても音声が聞こえる。スピーカ選択 を 外部 に設定すると、ボリューム ボタンとミュート機能が無効になります。外部スピーカーのボリュームを調整します。メイン スピーカーの音声設定は、製品の内部スピーカーの設定とは別になっています。製品のボリュームを変更したり、ミ
224その他の問題製品からプラスチックのような匂いがする。プラスチックの匂いは正常であり、時間が経つと匂わなくなります。モニターが傾いているように見える。スタンドを製品から取り外して、取り付け直します。音声または映像が途切れる。ケーブルの接続状態を確認し、必要に応じて接続し直します。硬すぎるケーブル
225その他の問題HDMI モードで音声が聞こえない。画像の色が正しく表示されないことがあります。映像や音声が使用できないことがあります。この現象は、新しい HDMI 規格に対応していないソース機器を製品に接続している場合に起こります。この問題が起こった場合、HDMI ケーブルとオーディオ ケーブル
226Q & A質問 回答周波数の変更方法は?グラフィック カードで周波数を設定します。 •Windows XP:コントロール パネル → デスクトップの表示とテーマ → 画面 → 設定 → 詳細設定 → モニタを選択し、モニタの設定の周波数を調整します。 •Windows ME/2000:
227質問 回答省電力モードの設定方法は? •Windows XP:コントロール パネル → デスクトップの表示とテーマ → 画面 → スクリーン セーバーの設定 または PC の BIOS SETUP で省電力モードを設定します。 •Windows ME/2000:コントロール パネル → 画面
228仕様第 15 章1 サイズ2 表示範囲HV3 寸法 (W x H x D)WDH全般モデル名 MD32C MD40Cパネル サイズ32 クラス (31.5 インチ / 80 cm) 40 クラス (40.0 インチ / 101 cm)表示範囲698.4 mm (H) x 392.85 mm (
229表示色MD32C / MD40C / MD46C:10億7000万 (10 ビット ディザリング)MD55C:1670万 (8 ビット ディザリング)同期 水平周波数30~81 kHz垂直周波数56~75 Hz解像度 最適解像度1920 x 1080 @ 60 Hz最大解像度1920 x 10
23TOOLS INFOMagicInfo3DLOCKPCADVIBHDMICDPDEXITRETURN現在の入力信号についての情報を表示します。上、下、左または右のメニューに移動するか、オプションの設定を調整します。選択したメニューを確定します。現在のメニューを終了します。接続機器の入力端子を P
230 ―プラグ & プレイこのモニターは、プラグ & プレイ互換システムにインストールして使用することができます。モニターと PC システムとの双方向のデータ交換により、モニターの設定を最適化します。モニターのインストールは自動的に行われます。ただし、必要に応じてインストール設定を
231省電力この製品の省電力機能は、製品が一定時間使用されていないときには画面をオフにして消費電力を小さくし、電源 LED の色を変更します。省電力モードでは電源はオフにはなりません。画面を再度オンにするには、キーボードのキーを押すかマウスを動かします。省電力モードは、製品が省電力機能のある PC
232プリセット タイミング モード ―この製品は、パネルの特性に応じて最適な画質を得るために、各画面サイズについて 1 種類の解像度のみ設定することができます。指定以外の解像度を使用すると、画質が低下することがあります。これを避けるには、お使いの製品について指定された最適な解像度を選択することをお
233解像度 水平周波数 (kHz) 垂直周波数 (Hz)Pixel Clock(MHz)同期極性 (H/V)VESA、1024 x 768 56.476 70.069 75.000 -/-VESA、1024 x 768 60.023 75.029 78.750 +/+VESA、1152
234付録第 16 章お客様相談ダイヤル東雲サービスセンター受付時間平日(土日祭日を除く)9:00~17:00 ※ホームページ http://www.samsung.com/jp/住所 〒135-0062 東京都江東区東雲2-6-38Fax 03-3527-5533 ―予告なく変更する場合がござい
235有料サービスに関する責任 (お客様の負担) ―サービスをご希望の場合、以下の条件に該当するときは、保証内容に関わらず、サービス技術者の出張費をいただくことがあります。製品に異常がない場合製品の清掃、調整、説明、再設置など •サービス技術者が、製品の使用方法の説明、または、製品の分解を必要とし
236最適画質および残像の焼き付き防止最適画質 •最適画質でご使用いただくには、お使いの PC の コントロール パネルで、以下の手順で解像度とリフレッシュ レートを調整します。最適な解像度を選ばないと、TFT-LCD の画質が低下する場合があります。 -解像度:1920 X 1080 -垂直周波数
237残像の焼き付き防止ブラック マトリックスソース ドレーンデータ バス ラインTFTゲ ート画素電極 (ITO)蓄電キャパシタ (Cs)カラー フィルター共通電極 (ITO)残像の焼き付きとは?LCD パネルが通常動作していれば、残像の焼き付きは発生しません。通常動作とは、ビデオパターンが連続し
238 •文字色と背景色に対照的な明るさの色を使用することは、避けてください。 ―残像の焼き付きの原因になるため、グレーの使用は避けてください。 ―対照的な明るさの色の使用は避けてください(白黒、グレー)。FLIGHTTIMEOZ34820:30::FLIGHTTIMEOZ34820:30:: •定
239Dolby Laboratories の許諾を受けて製造しています。「Dolby」および「向かい合うD」のシンボルは Dolby Laboratories の商標です。ⓇManufactured under a license from U.S. Patent No’s:5,956,674,
24リモコンを使った OSD の調整ボタン 説明1 OSD メニューを開きます。2 表示される OSD メニュー画面で 映像、サウンド、ネットワーク、システム または サポート を選択します。3 目的の内容に変更します。4 設定を終了します。5 OSD メニューを閉じます。リモコンの受信範囲7m ~
240用語480i / 480p / 720p / 1080i / 1080p____ 上記の各走査時間は、画面の解像度を決定する有効走査線数を示します。走査時間は、走査方法によって i (インターレース) または p (プログレッシブ) で表示されます。- 走査走査は、画像を順次構成するピクセルの
25製品の設置前に (設置ガイド)15 ˚ケガを予防するため、設置指示にしたがって本機器をしっかりと床または壁に取り付けてください。 •壁に取り付ける場合は必ず、認定設置会社に依頼してください。 •依頼せずに設置すると落下の原因となり、ケガにつながります。 •必ず指定された壁設置を行ってください。傾
26ABCE図 1.3 側面図D D図 1.2 側面図凹凸のある壁面への設置 ―詳細は、Samsung カスタマー サービス センターにお問い合わせください。平面図A 40 mm 以上B 70 mm 以上C 50 mm 以上D 50 mm 以上E 周囲温度:35C 未満 ―製品を凹凸のある壁面に設置
27ウォール マウントを設置するウォール マウント キットの設置本製品は、ウォール マウント キット (別売り) を使用して壁に設置することができます。ウォール マウントの設置に関する詳細は、ウォール マウントに付属のマニュアルを参照してください。ウォール マウント ブラケットを設置する際には、技術
28単位:mmモデル名 VESA 規格のネジ穴仕様 (A * B) [ミリ]標準ネジ 個数MD32C200 × 200 M64MD40CMD46C400 × 400 M8MD55C ―本製品の電源が入っている状態でウォール マウント キットを設置しないでください。感電による被害につながる恐れがあり
29リモコン (RS232C)ケーブル接続RS232C ケーブルインターフェイスRS232C (9 ピン)ピンTxD (No.2)、RxD (No.3)、GND (No.5)ビット レート9600 bpsデータ ビット:8 ビットパリティなしストップ ビット1 ビットフロー制御なし最大長15 m (
3目次画面調整映像モード 90入力ソースが PC、DVI の場合 90入力ソースが AV、コンポーネント、HDMI の場合 90バックライト / コントラスト / 明るさ / シャープネス / 色の濃さ / 色合い 91画面調整 92画像サイズ 92位置 94ズーム/ポジション 94PC 画面調
30 •RS232C ケーブルコネクタ:ステレオ ケーブルを接続する 9 ピン D-Sub1596-P2-123-P1--P1- -P1- -P2- -P2-メス RxTxGnd235--------><------------------325TxRxGndステレオプラグ(3.5ø)L
31 •コネクタ:RJ45ダイレクト LAN ケーブル (PC から HUB へ)RJ45 RJ45 MDCHUBP1P1P2P2信号P1 P2 信号TX+1 <--------> 1 TX+TX-2 <--------> 2 TX-RX+3 <-------->
32接続 •接続 1RS232CIN OUTRS232CIN OUTRS232CIN OUTRS232CIN OUT •接続 2RJ45 RJ45 •接続 3RS232COUTRJ45 RS232CIN OUTRS232CIN OUTRS232CIN OUT
33制御コード制御状態の表示 (制御コマンド取得)ヘッダ コマンド ID データ長 チェックサム0xAA コマンド タイプ 0制御 (制御コマンドのセット)ヘッダ コマンド ID データ長 データ チェックサム0xAA コマンド タイプ 1 値コマンド番号 コマンド タイプ コマンド 値の範囲1電源
34電源制御 •機能製品の電源オン / オフは、PC を使用して行うことができます。 •電源状態の表示 (Get Power ON / OFF Status)ヘッダ コマンド ID データ長 チェックサム0xAA 0x11 0 •電源 オン / オフの設定 (Set Power ON / OFF)ヘ
35入力信号制御 •機能製品の入力ソースは、PC を使用して変更することができます。 •入力信号状態の表示 (Get Input Source Status)ヘッダ コマンド ID データ長 チェックサム0xAA 0x14 0 •入力信号の設定 (Set Input Source)ヘッダ コマンド
36画面モード制御 •機能製品の画面モードは、PC を使用して変更することができます。画面モードは、画像分割 機能が有効になっているときには制御できません。 ―この制御は、TV を使用するモデルにのみ使用することができます。 •画面ステータスの表示 (Get Screen Mode Status)ヘ
37PIP オン/オフ制御 •機能製品の PIP モードは、PC を使用してオン/オフすることができます。 ―PIP 機能を搭載したモデルでのみ利用できます。 ―このモードは、画像分割 が オン に設定されているときは制御できません。 ―この機能は MagicInfo では使用できません。 •PIP
38画面分割モード制御 •機能画像分割 モードは、PC を使用して製品上で有効にすることができます。この制御は、画像分割 が有効になっている製品でのみ使用できます。 •画面分割モードの表示 (Get Video Wall Mode)ヘッダ コマンド ID データ長 チェックサム0xAA 0x5C 0
39ビデオ ウォール オン •機能PC を使用して製品のビデオ ウォール機能のオン/オフを切り替えます。 •ビデオ ウォールのオン/オフ状態の取得ヘッダ コマンド ID データ長 チェックサム0xAA 0x84 0 •ビデオ ウォールのオン/オフの設定ヘッダ コマンド ID データ長 データ チェッ
4目次画像焼き付き保護 126画素シフト 126タイマー 127すぐに表示 128サイドバーを灰色にする 128ティッカー 129画像分割 130画像分割 130フォーマット 130水平 130垂直方向 131画面の位置 131入力信号自動切換設定 132入力信号自動切換
4010x10 ビデオ ウォール モデル1 2 3 4 5 6 7 8 9 10 11 12 13 1415オフ0x00 0x00 0x00 0x00 0x00 0x00 0x00 0x00 0x00 0x00 0x00 0x00 0x00 0x000x0010x11 0x12 0x13 0x14
41Wall_SNo :製品に設定されている製品番号コード10x10 ビデオ ウォール モデル : ( 1 ~ 100)設定番号データ1 0x012 0x02... ...99 0x63100 0x64 •Ackヘッダ コマンド ID データ長 Ack/Nak r-CMD 値1 値2 チェックサム0
42入力信号デバイスの接続と使用第 3 章接続の前に製品に他のデバイスを接続する前に、以下をチェックします。この製品に接続可能なデバイスには、PC、カムコーダー、スピーカー、セット トップ ボックスおよび DVD/Blu-Ray ディスク プレイヤーが含まれます。POWER接続前のチェックポイント
43PC との接続 •電源ケーブルは、他のケーブル類をすべて接続した後に接続してください。ソース機器は電源ケーブルを接続する前に接続してください。 •本製品には、PC を複数の方法で接続することができます。お使いの PC に適した接続方法を選んでください。 ―接続用部品は、製品によって異なる場合があ
44HDMI-DVI ケーブルを使用した接続 ―HDMI-DVI ケーブルを使用して PC を製品に接続する場合、名前の編集 を DVI PC に設定して、PC に保存されたビデオおよびオーディオ コンテンツにアクセスします。HDMI IN RGB / DVI / HDMI / AV / COMPO
45解像度の変更 ―PC のコントロール パネルで、解像度とリフレッシュ レートを調整して、最適な画質にします。 ―最適な解像度を選ばないと、TFT-LCD の画質が低下する場合があります。Windows XP での解像度の変更コントロール パネル 画面 設定に移動して、解像度を変更します。
46Windows 7 での解像度の変更コントロール パネル 画面 画面の解像度の順で選択して、解像度を変更します。Windows 8 での解像度の変更設定 コントール パネル 画面 画面の解像度の順で選択して、解像度を変更します。
47ビデオ機器との接続 •電源ケーブルは、他のケーブル類をすべて接続した後に接続してください。ソース機器は電源ケーブルを接続する前に接続してください。 •ケーブルを使用して、ビデオ デバイスを本製品に接続することができます。 ―接続用部品は、製品によって異なる場合があります。 ―リモコンの SOUR
48HDMI-DVI ケーブルを使用した接続 ―製品が HDMI-DVI ケーブルでビデオ デバイスに接続されている場合、オーディオは有効になりません。これを解決するには、製品とビデオ デバイスのオーディオ ポートにオーディオ ケーブルを追加します。HDMI-DVI ケーブルを使用してビデオ デバイ
49オーディオ システムに接続する ―接続用部品は、製品によって異なる場合があります。AUDIO OUT
5目次MagicInfo LiteMagicInfo Lite プレーヤー と互換性のあるファイル形式 163MagicInfo Lite プレーヤー をご使用になる前にお読みください。 163接続されている装置をサーバーから承認 168MagicInfo Lite 170MagicInfo
50ネットワーク ボックスの接続 (別売り) ―ネットワーク ボックスの接続方法についての詳細は、ご購入のネットワーク ボックスに付属のユーザー マニュアルを参照してください。MagicInfoMagicInfo を使用するには、ネットワーク ボックス (別売り) を製品に接続する必要があります。
51MagicInfo Setup Wizard - v.1.12Select TCP/IP - step 2Obtain an IP address automaticallyUse the following IP address:IP address:Subnet mask:Default g
52入力ソースを変更する入力ソースMENU m → サポート → コンテンツ ホーム → 入力ソース → ENTER E入力ソースHDMIAVコンポーネントPCDVIPC------------MagicInfo---ツール 戻る -表示画面は製品のモデルによって異なる場合があります。入力ソース で
53MDC の使用第 4 章マルチコントロール の設定MENUm→ システム → マルチコントロール → ENTERE製品に個別の ID を割り当てます。マルチコントロール の設定 •ID 設定セットに ID を割り当てます。(範囲: 0~99)▲/▼ を押して数字を選択し、E を押します。 •ID
54MDC プログラムのインストール / アンインストールインストール方法1 CDをCD-ROMドライブに挿入します。2 MDC Unified のインストール プログラムをクリックします。3 インストール用の言語を選択します。次に、[OK] をクリックします。4 "Welcome to
55MDC とは?MDC (Multiple Display Control) は、PC を使用して簡単に複数のディスプレイ装置を同時に制御できるようにするアプリケーションです。MDC の接続RS-232C (シリアル データ通信標準規格) による MDC の使用RS-232C シリアル ケーブルを
56イーサネットによる MDC の使用プライマリのディスプレイ装置の IP アドレスを入力して、PC にデバイスを接続します。RS-232C シリアル ケーブルを使ってディスプレイ装置をもうひとつ接続できます。ダイレクト LAN ケーブルによる接続 ―本製品の RJ45 ポートと HUB の LAN
57クロス LAN ケーブルによる接続 ―本製品の RS232C IN / OUT ポートを使用して複数の製品を接続することができます。RS232C OUTRJ45Monitor 1Monitor 2Computer
58接続の管理接続の管理には、接続リストと接続リスト変更オプションが含まれます。接続リスト – 接続リストには接続設定 (IP/COM、ポート番号、MAC、接続タイプ) などの接続に関する詳細、接続状態、Set ID Range、および検出されたデバイスが表示されます。接続ごとに、シリアル デイジー
59User Loginプログラムを起動するとユーザー ログイン ウィンドウが表示されます。初期状態の ID (password: admin) とパスワード (Auto Login: admin) は、admin に設定されています。 ―安全のため、パスワードは初回ログイン後に必ず変更してください
6ご使用になる前に第 1 章著作権についてこのマニュアルの内容は、品質向上のために予告なく変更される場合があります。© 2013 Samsung Electronicsこのマニュアルの著作権は、Samsung Electronics が保有しています。このマニュアルの一部または全部について、Sams
60Auto Set IDAuto Set ID機能により、選択した接続のデイジー チェーンに接続されたすべての LFD にセット ID が割り振られます。接続あたりの LFD の最大数は 100 個です。セット ID は、デイジー チェーンの並び順に 1 から 99 まで割り振られ、最後は セット
61クローニングクローニング機能を使うと、任意の LFD の設定をコピーして選択した複数の LFD に適用できます。コピー設定オプション ウィンドウを使って、クローニングする特定のタブ カテゴリまたはすべてのタブ カテゴリを選択できます。 ―一度行った設定を削除するには、Paste Settings
62コマンドの再試行この機能は、LFD からの応答がないか応答が破損している場合に MDC コマンドを再試行する最大数を指定するのに使用します。 再試行カウント値は、MDC オプション ウィンドウから設定できます。 再試行カウント値は 1~10 の間の値とし、デフォルト値は 1 になります。
63MDC を開始する1 プログラムを起動するには、スタート → プログラム → Samsung → MDC Unified をクリックします。MDC プログラムの起動後にログイン ウィンドウが表示されます。ユーザー ID とパスワードを入力します。 •デフォルトのユーザー ID とパスワードは a
64メイン画面のレイアウト4321651 メニュー バーディスプレイ装置のステータスまたはプログラムのプロパティを変更します。2 デバイス分類項目接続されているデバイス装置またはデバイス グループをリスト表示します。3 スケジュール分類項目ディスプレイ装置のスケジュールをリスト表示します。4 セット
65Volume123 ―音量の変更またはミュートは電源がオンになっているディスプレイに対してのみ行えます。Volume •選択したディスプレイの音量を調整します。 •音量はスライド バーを使って 0~100 の範囲で変更できます。Mute •選択したディスプレイのMuteを有効または無効にします。
66User LoginUser Settings •ログイン情報を追加、削除または編集します。Logout •現在のユーザー アカウントからログアウトするには、以下の操作を行います。 •Logoutをクリックします。「Do you want to log admin out?」とメッセージが表示さ
67色 -入力ソースがPCになっているときは、ColorおよびTint (G/R)は使用できません。 -PC Source と Video Source の両方が選択されているときは、Color、Tint (G/R)、Color Tone および Color Temp. は使用できません。Color
68MPEG Noise FilterMPEG のノイズを低減して画質を向上します。 •Off / Low / Medium / High / AutoSmart LED映像の鮮明さが最大になるように LED バックライトを制御します。Cinema Blackこの機能を使うと、ムービー モード時にビ
69高度な機能3D Control3D Mode3D 入力フォーマットを選択します。3D L/R Change左の映像と右の映像を入れ替えます。3D → 2D左目用の映像のみを表示します。3D Auto View3D Auto View を Message Notice に設定すると、製品が 3D
7安全のために注意感電する危険があります。カバーを開けないでください注意 :感電の危険をなくすため、カバーを外さないでください。(または背面)内部には、ユーザーが対応可能な部品はありません。修理はすべて正規の修理業者にご依頼ください。この記号は、内部が高電圧であることを示しています。この製品の内部部
70Advanced SettingsDynamic Contrast画面のコントラストを調整します。Gamma Control原色の強さを調整します。RGB Only Mode色相と彩度の微調整を行うため Red、Green および Blue を表示します。Flesh Tone肌色を鮮明に強調しま
71音声調整 -選択したセットでBassまたはTreble項目がサポートされていない場合は、その項目は無効になります。音声設定を変更できます。セットのリストからディスプレイ装置を選んで、Soundタブを選択します。Bass •選択したディスプレイの低音を調整します。Treble •選択したディスプレ
72形式 •分割画面の表示方式を選択します。Full NaturalH •水平方向に配置されたディスプレイ装置の数を選択します。 •1 列に最大 15 個のディスプレイを配置できます。 ―H に 15 を割り当てた場合、V には最大 6 ま
73全般User Auto Color •画面の色を自動的に調整します。 ―PCモードでのみ使用できます。Auto Power •製品の電源が自動的にオンになるように設定します。Standby Control •入力ソースが検出されなかったときは、スタンバイ モードで起動するように設定します。ファン
74セキュリティSafety Lock •オンスクリーン メニューをロックします。 ―ロックを解除するには、Safety LockをOffに設定します。Button Lock •ディスプレイ装置のボタンをロックします。 ―ボタンのロックを解除するには、Button LockをOffに設定します。OS
75現在時刻Clock Set選択したディスプレイ装置の現在時刻を PC の設定時刻に合わせて変更します。ディスプレイ装置に時刻が設定されていない場合は、ヌル値が表示されます。TimerOn Timer •Repeat : 選択したTimerを繰り返す周期を指定します。Once, EveryDay,
76Holiday ManagementHoliday Managementにより、Timerで電源がオンになるように設定したデバイスが特定の日付にオンにならないようにできます。 ―Holiday Management機能は、Timer設定メニューで有効または無効にできます。 •Add: 祝日を指定
77Screen Saver ―Period (Hour) と Time (Sec) は、Repeat を選択すると設定できるようになります。 ―Start Time と End Time は、Interval を選択すると設定できるようになります。この機能は選択されたディスプレイ装置の画面が長時間
78Safety ScreenSafety Screen機能はディスプレイ装置の画面に静止画像が長時間表示された場合に、画面の残像が発生するのを防止します。Lamp ControlLamp Controlは、バックライトを調整して消費電力を抑えるのに使用されます。選択したディスプレイ装置のバックライ
79Tickerビデオまたは画像の表示中にテキストを入力すると、テキストが画面に表示されます。TickerTickerを有効または無効にします。 •Off / OnMessage画面に表示するメッセージを入力します。Timerメッセージ (Message) を表示する Start Time と En
8記録装置(梱包保存時)強い光沢のある製品の場合、近くで UV 加湿器を使用すると製品表面に白いしみができることがあります。 ―本製品内部の清掃が必要な場合は、カスタマー サービス センターまでお問い合わせください (別途作業費がかかります)。電気に関する注意事項 ―以下の図はあくまでも参考であり、
80ツールの設定セキュリティ •Panel Control: ディスプレイ装置の画面をオンまたはオフにします。 •Remote Control: リモート コントロールを有効または無効にします。リセット •Reset Picture: 画面設定をリセットします。 •Reset Sound: 音声設定
81編集列Optionsディスプレイのリストに表示される項目に関する設定を行います。 •Language: MDC プログラムで使用する言語を選択します。言語の選択後、MDC プログラムを再起動して、選択した言語を使用できるようにします。 •Command Retry Count: 命令の実行エラー
82Monitor Windowコンピュータとディスプレイ装置間のデータ転送に関する詳細ウィンドウが表示されます。 •Filterプログラム情報を表示します。Information
83その他の機能ウィンドウのリサイズプログラム ウィンドウの角にマウスのポインターを置きます。矢印が表示されます。矢印を動かしてプログラム ウィンドウのサイズをカスタマイズします。
84グループの管理グループの作成グループを作成してセットのリストをグループ単位で管理します。 ―重複するグループ名は使用できません。1 プログラム ウィンドウの左側にあるディスプレイ装置リストのセクションを右クリックして Group Edit を選択します。 -Add on the same l
85 •Add on the sub level: 選択したグループの下にサブグループを作成します。3 グループ名を入力します。グループの削除1 グループ名を選択して、Editをクリックします。2 表示されるEdit Groupウィンドウで、Deleteをクリックします。3 Yesをクリックします。
86グループのリネームRename1 グループ名を選択して、Editをクリックします。2 表示されるEdit Groupウィンドウで、Renameをクリックします。3 古いグループ名の中にカーソルが現れるので、新しいグループ名を入力します。スケジュールの管理スケジュールの作成グループ単位でスケジュー
872 Addボタンをクリックします。Add Scheduleウィンドウが表示されます。3 Device Group項目の下にあるAddをクリックして、スケジュールを追加するグループを選択します。4 Date&Time/Action を選択して OK をクリックします。スケジュールが追加され
88トラブルシューティング ガイド -このプログラムは、PC とディスプレイとの通信の問題、または付近にある電子機器から放出される電磁波によって誤作動する場合があります。問題 解決方法制御したいディスプレイがシステム情報チャートに表示されません。1 RS232C ケーブルの接続を確認します (ケーブ
89複数のディスプレイを使用しているときにディスプレイのプロパティを表示する方法1 ディスプレイが選択されていないとき:デフォルト値が表示されます。2 1 台のディスプレイが選択されているとき:選択したディスプレイの設定が表示されます。3 2 台のディスプレイが (たとえば ID 1、ID 3 の順
9注意製品の使用中に電源コードを抜かないでください。 •感電により製品が破損することがあります。!弊社が提供する電源コ ー ド のみを使用し て く だ さ い。 また、 同梱さ れた電源コ ー ド を他の電気機器で使用 し ないで く だ さ い。 •感電または火災の原因と な る こ とがあ り
90画面調整映像 設定 (バックライト、色調 など) を行います。 -映像 メニュー オプションのレイアウトは、製品によって異なる場合があります。第 5 章映像モードMENUm → 映像 → 映像モード → ENTERE製品が使用される環境に適切な映像モード (映像モード) を選択します。現在の入力
91バックライト / コントラスト / 明るさ / シャープネス / 色の濃さ / 色合いMENUm → 映像 → ENTERE· · · · · · 映像映像モードバックライトコントラスト明るさシャープネス色の濃さ色合い情報6070455050秒 50 秒 50 -表示画面は製品のモデルによって
92画面調整MENUm → 映像 → 画面調整 → ENTERE· 画面調整画像サイズ 16:9ズーム/ポジションPC 画面調整解像度の選択オフ -表示画面は製品のモデルによって異なる場合があります。画面に表示する映像のサイズとアスペクト比を選択します。画像サイズ ―現在の入力信号によって、異なる画
93入力ソースごとに設定可能な画像サイズが異なります。入力ソース 画像サイズAV、コンポーネント (480i、480p) 16:9, ズーム1, ズーム2, 4:3, カスタムコンポーネント (1080i、1080p) 16:9, ワイド フィット, 画面に合わせる, 4:3 , カスタムHDMI
94位置· 画面調整画像サイズ位置PC 画面調整解像度の選択ズーム1オフ -表示画面は製品のモデルによって異なる場合があります。映像の位置を調整します。位置 は、画像サイズ が ズーム1、ズーム2、ワイド フィット、画面に合わせる または カスタム に設定されている場合にのみ使用できます。 ―ズー
95PC 画面調整·画面調整画像サイズズーム/ポジションPC 画面調整解像度の選択カスタムオフ -PC モードでのみ使用できます。 -表示画面は製品のモデルによって異なる場合があります。 •粗調整 / 微調整画像ノイズを除去または軽減します。微調整でノイズ除去ができない場合、粗調整 機能を使用して周
96自動調整MENUm → 映像 → 自動調整 → ENTERE映像自動調整 -PC モードでのみ使用できます。 -表示画面は製品のモデルによって異なる場合があります。周波数値や位置を調整し、自動的に設定を微調整します。回転MENUm → 映像 → 回転 → ENTERE·映像回転アスペクト比ランド
97アスペクト比MENUm → 映像 → アスペクト比 → ENTERE · 映像回転アスペクト比ポートレイト全画面 -表示画面は製品のモデルによって異なる場合があります。回転した画面を全画面またはオリジナルのどちらかに設定します。 •全画面: 回転した画
98詳細設定MENUm → 映像 → 詳細設定 → ENTERE詳細設定ダイナミック コントラスト色深度 (黒)鮮明RGB のみモード色空間ホワイト バランス10p ホワイト バランス中オフ0オフネイティブオフ -表示画面は製品のモデルによって異なる場合があります。入力ソース 映像モード 詳細設定P
99詳細設定ダイナミック コントラスト色深度 (黒)鮮明RGB のみモード色空間ホワイト バランス10p ホワイト バランス中オフ0オフネイティブオフ -表示画面は製品のモデルによって異なる場合があります。ダイナミック コントラスト画面のコントラストを調整します。 •オフ / 低 / 中 / 高色深
Plus de documents pour Téléviseurs et moniteurs Samsung MD32C





















 (15 pages)
(15 pages)
 (90 pages)
(90 pages) (50 pages)
(50 pages) (105 pages)
(105 pages) (102 pages)
(102 pages) (101 pages)
(101 pages) (15 pages)
(15 pages) (103 pages)
(103 pages) (107 pages)
(107 pages) (104 pages)
(104 pages) (125 pages)
(125 pages) (56 pages)
(56 pages)







Commentaires sur ces manuels