Samsung SM-T550 Manuel d'utilisateur Page 1
Naviguer en ligne ou télécharger Manuel d'utilisateur pour Non Samsung SM-T550. Samsung SM-T550 Uporabniški priročnik (Marshmallow) Manuel d'utilisatio
- Page / 113
- Table des matières
- MARQUE LIVRES
- Navodila za uporabo 1
- Preberi najprej 5
- Ikone z navodili 6
- Vsebina paketa 7
- Postavitev naprave 8
- Gumb peresa S Pen 10
- Konica pisala S Pen 10
- Odstranjevanje pisala S Pen 11
- Zamenjava konice peresa S Pen 11
- Polnjenje baterije 13
- Uporaba pomnilniške kartice 15
- Vklop ali izklop naprave 16
- Uporaba zaslona na dotik 18
- Pritiskanje in držanje 19
- Vlečenje 19
- Dvojni dotik 20
- Podrsanje 20
- Postavitev domačega zaslona 21
- Možnosti domačega zaslona 22
- Zaslon aplikacij 23
- Indikatorske ikone 24
- Plošča z obvestili 25
- Odpiranje aplikacij 27
- Trgovina Play 28
- Upravljanje aplikacij 28
- Vnos besedila 29
- Kopiranje in lepljenje 30
- Zajem zaslona 31
- Moje datoteke 31
- Omrežna povezljivost 33
- Funkcije pisala S Pen 34
- Beležka dejanj 35
- Prikaz beležk 36
- Pametno izbiranje 37
- Pisanje scenarijev 38
- Uporaba pripomočka S Note 39
- Ustvarjanje zapiskov 39
- Uporaba vrstičnega brisalnika 40
- Album izrezkov 42
- Uporaba peresa S Pen 43
- Izbiranje pisala 44
- Neposredni vnos s pisalom 45
- Gibi in uporabne funkcije 46
- Več oken 47
- Uporaba dodatnih možnosti 49
- Pojavno okno 50
- Premik pojavnih oken 51
- Prilagoditev po meri 52
- Upravljanje zaslona aplikacij 53
- Postavitev ozadja 53
- Sprememba melodije zvonjenja 54
- Zasebni način 55
- Ogled skrite vsebine 56
- Nastavitev računov 57
- Dodajanje stikov 58
- Uvoz in izvoz stikov 58
- Iskanje stikov 59
- Fotoaparat 60
- Načini fotografiranja 61
- Zap. posnet 62
- Lepotna izboljšava obraza 62
- Intervalni posnetek 62
- Zvok+slikanje 62
- Nastavitve kamere 63
- Galerija 64
- S Finder 65
- S Planner 65
- Ustvarjanje opravil 66
- Nastavitev E-poštnih računov 67
- Pošiljanje e-pošte 67
- Branje e-pošte 68
- Internet 69
- Predvajanje glasbe 70
- Predvajanje videoposnetkov 71
- SVETOVNA URA 72
- ŠTOPARICA 72
- Računalo 73
- Pametni upravitelj 74
- Aplikacije Google 75
- Povezava z drugimi napravami 77
- Pozabljanje naprav Bluetooth 78
- Wi-Fi Direct 79
- Hitra povezava 80
- Skupna raba vsebine 81
- SideSync 82
- Samodejno povezovanje naprav 83
- Uporaba nadzorne plošče 84
- Uporaba navideznega zaslona 85
- Deljenje datotek in odložišče 86
- Smart View 87
- Tiskanje iz mobilnih naprav 89
- Prenos podatkov z računalnika 90
- Posodobitev naprave 92
- Uporaba Samsungovega računa 93
- Uporaba računa Google 93
- Poraba podatkov 95
- Več nastavitev povezave 95
- Aplikacije 96
- Napredne funkcije 98
- Zaklep. zaslona in varnost 98
- Zasebnost 99
- Dostopnost 99
- Nastavitve 101
- Jezik in vnos 102
- Baterija 102
- Pripomočki 103
- Datum in čas 103
- O napravi 103
- Odpravljanje težav 104
- Ponovni zagon naprave 105
- Prisilni vnovični zagon 105
- Ponastavitev naprave 105
- Vrsta 1 (SM-P550): 109
- Odstranite baterije 110
- Vrsta 2 (SM-T550): 111
- Avtorske pravice 113
- Blagovne znamke 113
Résumé du contenu
www.samsung.comNavodila za uporaboSlovenian. 07/2016. Rev.1.0SM-P550SM-T550
Uvod10S PenPisalo S Pen je priloženo samo nekaterim napravam.Gumb peresa S PenKonica pisala S PenPincetaIme FunkcijeKonica pisala S Pen•S pisalom S P
Nastavitve100–Poteze za povečevanje: nastavite, da naprava poveča zaslon in približa določeno območje.–Črno-belo: prikaže barve na zaslonu kot odten
Nastavitve101•Opomnik za obvestila: nastavite napravo, da vas opozori na obvestila, ki jih niste preverili ob določenem času.•Način enega pritiska:
Nastavitve102Jezik in vnosSpremenite nastavitve za vnos besedila. Nekatere možnosti morda ne bodo na voljo, kar je odvisno od izbranega jezika.Na zasl
Nastavitve103ShrambaOgled informacij o pomnilniku vaše naprave in pomnilniške kartice, ali formatiranje pomnilniške kartice.Na zaslonu nastavitev prit
104DodatekOdpravljanje težavPreden se obrnete na servisni center Samsung, preizkusite naslednje rešitve. Vse okoliščine morda niso namenjene za vašo n
Dodatek105Zaslon na dotik se ne odziva pravilno ali pa se odziva prepočasi•Če na zaslon na dotik pritrdite zaščito ali dodatno opremo, ta morda ne bo
Dodatek106Povezava z internetom je pogosto prekinjena•Preverite, ali morda blokirate notranjo anteno naprave.•Kadar se nahajate na območjih s slabim
Dodatek107Ko vključite fotoaparat, se prikažejo sporočila o napakahČe želite uporabiti aplikacijo fotoaparata, mora biti v napravi dovolj razpoložljiv
Dodatek108Naprava ne najde druge naprave Bluetooth•Preverite, ali je v napravi vključena funkcija za brezžično povezavo Bluetooth.•Preverite, ali fu
Dodatek109Odstranjevanje baterije (vrsta, ki ni odstranljiva)•Ta navodila so namenjena samo za ponudnika storitve in pooblaščenega serviserja.•Poško
Uvod11Odstranjevanje pisala S PenKo pisalo S Pen odstranite iz reže, naprava zažene funkcijo Zračni ukaz ali prikaže funkcije zračnih ukazov, odvisno
Dodatek1104 Odvijte in odstranite vijake kot je to prikazano na spodnji sliki.5 Odstranite baterijski priključek, kot je prikazano na spodnji sliki.6
Dodatek111Vrsta 2 (SM-T550):1 Orodje za odpiranje naprave vstavite v režo med zaslonom naprave in pokrovom na hrbtni strani.Nato začnite ločevati zasl
Dodatek1124 Odvijte in odstranite vijake kot je to prikazano na spodnji sliki.5 Odstranite baterijski priključek, kot je prikazano na spodnji sliki.6
Avtorske praviceAvtorske pravice © 2016 Samsung ElectronicsTa navodila so zaščitena z mednarodnimi zakoni o avtorskih pravicah.Noben del tega priročni
Uvod122 Vstavite novo konico v pisalo S Pen.Pazite, da se s pinceto ne uščipnete v prste.•Starih konic ne uporabljajte znova. Z njimi lahko namreč ok
Uvod13Polnjenje baterijePred prvo uporabo uporabite napajalnik in napolnite baterijo. Za polnjenje baterije lahko uporabite tudi računalnik, če ju pov
Uvod142 Napajalnik USB priključite v električno vtičnico.•Med polnjenjem lahko uporabljate napravo, toda morda bo v tem primeru trajalo dlje, da se b
Uvod15Uporaba pomnilniške karticeNameščanje pomnilniške karticeVaša naprava je združljiva s pomnilniškimi karticami z največjo kapaciteto do 128 GB. O
Uvod16Odstranjevanje pomnilniške karticeČe želite varno odstraniti pomnilniško kartico, jo najprej sprostite. Na domačem zaslonu pritisnite Aplik. → N
Uvod17Ponovni zagon napraveČe je vaša naprava zamrznjena in se ne odziva, hkrati za vnovični zagon pritisnite tipko za vklop in tipko za zmanjšanje gl
18OsnoveUporaba zaslona na dotik•Ne dovolite, da zaslon na dotik pride v stik z drugimi električnimi napravami. Elektrostatične razelektritve lahko p
Osnove19Pritiskanje in držanjeZa dostop do možnosti, ki so na razpolago, pritisnite in držite element ali zaslon več kot 2 sekundi.VlečenjeZa premik e
2VsebinaPreberi najprejUvod7 Vsebina paketa8 Postavitev naprave10 S Pen13 Polnjenje baterije15 Uporaba pomnilniške kartice16 Vklop ali izklop na
Osnove20Dvojni dotikDvakrat pritisnite na spletno stran ali sliko, da jo povečate. Za vrnitev v prvotno stanje ponovno dvakrat pritisnite.PodrsanjeZa
Osnove21Postavitev domačega zaslonaDomači zaslonDomači zaslon je začetna točka za dostop do vseh funkcij naprave. Prikazuje pripomočke, bližnjice do a
Osnove22Možnosti domačega zaslonaNa domačem zaslonu pritisnite in zadržite prazno območje oz. uščipnete prsta skupaj za dostop do razpoložljivih možno
Osnove23Zaslon aplikacijZaslon aplikacij prikazuje ikone za vse aplikacije, vključujoč novo nameščene aplikacije.Na domačem zaslonu pritisnite Aplik.,
Osnove24Indikatorske ikoneIndikatorske ikone so prikazane v vrstici stanja na vrhu zaslona. Spodaj navedene ikone so najpogostejše.•Vrstica stanja se
Osnove25Plošča z obvestiliUporaba plošče z obvestiliKo prejmete nova obvestila, kot so sporočila, se v vrstici stanja prikažejo indikatorske ikone. Za
Osnove26Razporeditev tipk za hitro nastavitevČe želite prerazporediti tipke za hitro nastavljanje na plošči z obvestili, pritisnite → UREDI, pritisn
Osnove27Odpiranje aplikacijNa domačem zaslonu ali zaslonu aplikacij izberite ikono z aplikacijo, da jo odprete.Če želite odpreti seznam nedavno uporab
Osnove28Trgovina PlayUporabite to aplikacijo za nakup in prenos aplikacij.Pritisnite Trgovina Play na zaslonu aplikacij.Nameščanje aplikacijIščite apl
Osnove29Vnos besedilaPostavitev tipkovniceČe želite vnesti besedilo za sporočila, ustvarjanje beležk in več, se samodejno pojavi tipkovnica.•Vnos bes
Vsebina3Povezava z drugimi napravami77 Bluetooth79 Wi-Fi Direct80 Hitra povezava82 SideSync87 Smart View89 Tiskanje iz mobilnih napravUpravitelj n
Osnove30• : preklop v način rokopisa.Vnos številk in simbolov.Preklopite na običajno tipkovnico.Ta funkcija v nekaterih regijah in pri nekaterih oper
Osnove31Zajem zaslonaZajemite posnetek zaslona med uporabo naprave.Hkrati pritisnite in pridržite tipko za domov in tipko za vklop. Posnete slike si l
Osnove32Funkcija varčevanja z energijoNačin za varčevanje z energijoVarčujte z energijo baterije z omejitvijo funkcij naprave.Na zaslonu aplikacij pri
33Omrežna povezljivostWi-FiNapravo povežite z omrežjem Wi-Fi, da uporabljate splet ali delite medijske datoteke z drugimi napravami. Glejte Wi-Fi za d
34Funkcije pisala S PenPisalo S Pen je priloženo samo nekaterim napravam.Zračni ukazZa dostop do štirih uporabnih funkcij pisalo S Pen odstranite iz r
Funkcije pisala S Pen35Beležka dejanjOdprite ploščico aplikacije Action memo in ustvarite beležke za izvajanje različnih dejanj na podlagi napisanih a
Funkcije pisala S Pen364 Izberite aplikacijo, ki jo želite uporabiti z izbranimi podatki iz beležke.Izbrana aplikacija se bo zagnala iz pripomočka Bel
Funkcije pisala S Pen37Pametno izbiranjeS pisalom S Pen zberite želeno območje vsebine, prikazane na zaslonu. Zberete lahko vsebino s spletnih strani
Funkcije pisala S Pen38Pisanje scenarijevZajemite posnetke zaslona, da boste lahko po njih pisali in risali.1 Če naletite na vsebino, ki jo želite zaj
Funkcije pisala S Pen39S NoteSnemajte svoje misli in ideje ter iz njih ustvarite zapiske po meri. Vstavite lahko večpredstavnostne datoteke in ustvari
Vsebina496 Zvok97 Zaslon97 S Pen98 Napredne funkcije98 Ozadje98 Zaklep. zaslona in varnost99 Zasebnost99 Dostopnost101 Računi101 Varnostno kopiran
Funkcije pisala S Pen40Spreminjanje nastavitev pisalaMed pisanjem in risanjem po zaslonu še enkrat pritisnite Pero, da spremenite vrsto pisala, debeli
Funkcije pisala S Pen41Urejanje ročno napisanih zapiskovUredite ročno napisane zapiske z različnimi možnostmi urejanja, kot so obrezovanje, premikanje
Funkcije pisala S Pen42Album izrezkovZbirajte vsebino iz različnih virov, da ustvarite lastni digitalni album izrezkov. Med gledanjem spletnih strani
Funkcije pisala S Pen43Uporaba peresa S PenPišite, rišite ali izvajajte dejanja na dotik s pisalom S Pen. Za preprost dostop do dodatnih funkcij priti
Funkcije pisala S Pen44Uporaba lebdečega gumbaČe s pisalom S Pen v nekaterih aplikacijah, kot sta Galerija in Video, lebdite nad elementi, se bo v okn
Funkcije pisala S Pen45Neposredni vnos s pisalomS pisalom S Pen lahko z rokopisom izpolnjujete obrazce ali pišete sporočila.Če ta funkcija ni vkloplje
46Gibi in uporabne funkcijeNapredne funkcijePrekomerni tresljaji ali udarjanje po naprave lahko povzročijo nenamerne vnose. Pravilno kontrolirajte gib
Gibi in uporabne funkcije47Preprost izklop zvokaNa zaslonu z aplikacijami pritisnite Nastavitve → Napredne funkcije → Preprost izklop zvoka in nato pr
Gibi in uporabne funkcije482 Podrsajte navzgor ali navzdol in pritisnite v oknu nedavno uporabljene aplikacije.Izbrana aplikacija se zažene v zgornj
Gibi in uporabne funkcije49Uporaba dodatnih možnostiKo uporabljate aplikacije v pogledu ločenega zaslona, izberite okno aplikacije in pritisnite kroge
5Preberi najprejPred uporabo naprave pozorno preberite ta priročnik, da zagotovite varno in pravilno uporabo.•Opisi so osnovani glede na privzete nas
Gibi in uporabne funkcije50• : pomanjšanje okna.• : povečava okna.• : zaprite aplikacijo.Prilagoditev velikosti oknaPovlecite krogec med okni aplik
Gibi in uporabne funkcije51Premik pojavnih okenZa premik pojavnega okna pritisnite in zadržite krogec v oknu in ga povlecite na novo lokacijo.Zagon po
52Prilagoditev po meriUpravljanje domačega zaslona in zaslona aplikacijUpravljanje domačega zaslonaDodajanje elementovPritisnite in zadržite aplikacij
Prilagoditev po meri53Upravljanje ploščNa domačem zaslonu pritisnite in zadržite prazno območje za dodajanje, premikanje ali odstranitev plošče.Če žel
Prilagoditev po meri54Sprememba melodije zvonjenjaSpremenite zvonjenje za obvestila.Na zaslonu aplikacij pritisnite Nastavitve → Zvok.Da nastavite mel
Prilagoditev po meri55Zasebni načinUporabite ta način, da preprečite drugim uporabo ali dostop do določene vsebine, kot so slike in dokumenti shranjen
Prilagoditev po meri56Ogled skrite vsebineSkrite elemente si lahko ogledate samo pri vključenem zasebnem načinu.1 Na zaslonu aplikacij pritisnite Nast
Prilagoditev po meri57Nastavitev računovDodajanje računovNekatere aplikacije, ki se uporabljajo na vaši napravi, zahtevajo registriran račun. Ustvarit
58StikiDodajanje stikovPremik stikov z drugih napravStike lahko premikate z drugih naprav na vašo napravo. Za več informacij si oglejte poglavje Preno
Stiki59Iskanje stikovNa zaslonu aplikacij pritisnite Stiki.Uporabite eno izmed sledečih metod iskanja:•Pomaknite se navzgor ali navzdol po seznamu st
Preberi najprej6Ikone z navodiliPozor: okoliščine, ki lahko povzročijo telesno poškodbo uporabnika ali drugihPrevidno: okoliščine, ki lahko poškodujej
60FotoaparatOsnovno fotografiranjeFotografiranje ali snemanje videoposnetkov1 Pritisnite Fotoaparat na zaslonu aplikacij.2 Pritisnite na podobo na zas
Fotoaparat61Zagon fotoaparata na zaklenjenem zaslonuZa hitro fotografiranje posebnih trenutkov aktivirajte Fotoaparat na zaklenjenem zaslonu.Z zaklenj
Fotoaparat62Zap. posnet.S tem načinom lahko napravite niz fotografij motivov v gibanju.Na zaslonu aplikacij pritisnite Fotoaparat → NAČIN → Zap. posne
Fotoaparat63Nastavitve kamereNa zaslonu aplikacij pritisnite Fotoaparat → . Vse možnosti niso na voljo v načinu fotografiranja in načinu snemanja.•V
64GalerijaOgled vsebine na napraviNa zaslonu z aplikacijami pritisnite Galerija in izberite sliko ali video.Video datoteke v predogledu prikazujejo ik
65Uporabne aplikacije in funkcijeS FinderUporabite to aplikacijo za iskanje vsebine v napravi. Uporabite lahko različne filtre in si ogledate zgodovin
Uporabne aplikacije in funkcije663 Vnesite podrobnosti o dogodku.Vnesite naslov.Vnesite lokacijo dogodka.Dodajte več podrobnosti.Izberite koledar za u
Uporabne aplikacije in funkcije67E-poštaNastavitev E-poštnih računovPritisnite E-pošta na zaslonu aplikacij.Nastavite e-poštni račun, ko prvič odprete
Uporabne aplikacije in funkcije68Branje e-poštePritisnite E-pošta na zaslonu aplikacij.Izberite e-poštni račun, ki ga želite uporabiti, in prejeli bos
Uporabne aplikacije in funkcije69Internet1 Pritisnite Internet na zaslonu aplikacij.2 Pritisnite naslovno polje.3 Vnesite spletni naslov ali ključno b
7UvodVsebina paketaPreverite, ali paket izdelka vsebuje naslednje elemente:•Naprava•Navodila za hitri začetek•Izdelki, ki so priloženi napravi in k
Uporabne aplikacije in funkcije70GlasbaPredvajanje glasbePritisnite Glasba na zaslonu aplikacij.Izberite glasbeno kategorijo in izberite pesem, ki jo
Uporabne aplikacije in funkcije71VideoPredvajanje videoposnetkovPritisnite Video na zaslonu aplikacij.Izberite video posnetek, ki ga želite predvajati
Uporabne aplikacije in funkcije72UraBUDILKANa zaslonu aplikacij pritisnite Ura → BUDILKA.Nastavljanje alarmovNastavite uro alarma in pritisnite MOŽNOS
Uporabne aplikacije in funkcije73ČASOVNIKNa zaslonu aplikacij pritisnite Ura → ČASOVNIK.Nastavite trajanje in pritisnite ZAČNI.Če želite odpreti tipko
Uporabne aplikacije in funkcije74Iskanje beležkePritisnite ISKANJE na seznamu beležk in vnesite ključno besedo za iskanje beležk, ki vsebujejo ključno
Uporabne aplikacije in funkcije75RAMPreverite količino RAM-a na razpolago. Zaprete lahko aplikacije v ozadju in zmanjšate količino RAM-a, ki ga uporab
Uporabne aplikacije in funkcije76Filmi PlayOglejte si videoposnetke, shranjene v napravi in iz trgovine Trgovina Play prenesite različno vsebino za gl
77Povezava z drugimi napravamiBluetoothO BluetoothBluetooth ustvari neposredno brezžično povezavo med dvema napravama na kratkih razdaljah. Uporabite
Povezava z drugimi napravami78Pošiljanje in sprejemanje podatkovŠtevilne aplikacije podpirajo prenos podatkov prek Bluetooth. Z drugimi napravami Blue
Povezava z drugimi napravami79Wi-Fi DirectVeč o Wi-Fi DirectWi-Fi Direct poveže naprave neposredno prek omrežja Wi-Fi brez potrebe po dostopni točki.P
Uvod8Postavitev napraveZaslon na dotikSvetlobni senzorTipka nedavno uporabljenih aplikacijTipka za domovTipka za nazajVhod za slušalkeTipka za glasnos
Povezava z drugimi napravami80Prejemanje slikeKo vam druga naprava pošlje sliko, sprejmite zahtevo za potrditev Wi-Fi Direct. Prejete slike si lahko o
Povezava z drugimi napravami812 Pritisnite Poišči naprave v bližini.Če prej povezana naprava ni na voljo, bo naprava samodejno poiskala naprave v bliž
Povezava z drugimi napravami82SideSyncVeč o aplikaciji SideSyncAplikacija SideSync omogoča preprosto skupno rabo zaslona in deljenje podatkov med pame
Povezava z drugimi napravami83Povezovanje s pametnim telefonom prek funkcije Wi-Fi Direct1 Aplikacijo SideSync zaženite v tabličnem računalniku in pam
Povezava z drugimi napravami84Uporaba nadzorne ploščeIz tabličnega računalnika lahko zaženete pogosto uporabljene aplikacije ali si ogledate obvestila
Povezava z drugimi napravami85Uporaba navideznega zaslonaAplikacija SideSync prezrcali zaslon naprave v drugo napravo. Funkcije naprave lahko uporablj
Povezava z drugimi napravami86Preklapljanje med zaslonomaČe želite uporabljati dejanski zaslon tabličnega računalnika, pritisnite tipko za vklop ali z
Povezava z drugimi napravami87Smart ViewVeč o funkciji Smart ViewUporabite to funkcijo za povezavo naprave z večjim zaslonom, ki podpira vmesnik AllSh
Povezava z drugimi napravami88Ogled vsebine na TV sprejemnikuPreden svojo napravo povežete s televizorjem, povežite televizor in napravo, ki podpira f
Povezava z drugimi napravami89Tiskanje iz mobilnih napravPovežite napravo s tiskalnikom prek povezave Wi-Fi ali Wi-Fi Direct in natisnite slike ali do
Uvod9•Mesta z anteno ne prekrivajte z rokami ali drugim predmetom. S tem lahko povzročite težave s povezovanjem ali spraznite baterijo.•Priporočamo
90Upravitelj naprave in podatkovPrenos podatkov s prejšnje napravePrek funkcije Samsung Smart Switch lahko prenesete podatke s prejšnje naprave na vaš
Upravitelj naprave in podatkov913 Vašo prejšnjo napravo priključite v računalnik s kablom USB.4 Na računalniku sledite navodilom na zaslonu in ustvari
Upravitelj naprave in podatkov92Posodobitev napraveNapravo lahko posodobite z najnovejšo različico programske opreme.Posodobitev prek zrakaNapravo lah
Upravitelj naprave in podatkov93Varnostno kopiranje in obnavljanje podatkovHranite osebne podatke, podatke o aplikaciji in nastavitvah varno na vaši n
94NastavitveVeč o nastavitvahUporabite to aplikacijo za konfiguracijo naprave, nastavitev možnosti aplikacije in dodajanje računov.Pritisnite Nastavit
Nastavitve95Poraba podatkovSpremljajte količino porabljenih podatkov.Na zaslonu nastavitev pritisnite Poraba podatkov.Za uporabo več možnosti pritisni
Nastavitve96AplikacijeUrejajte aplikacije naprave in spremenite njihove nastavitve.Na zaslonu nastavitev pritisnite Aplikacije.Upravitelj aplikacijOgl
Nastavitve97ZaslonSpremenite nastavitve prikaza.Na zaslonu nastavitev pritisnite Zaslon.•Svetlost: nastavite svetlost zaslona.•Pisava: spremenite ve
Nastavitve98Napredne funkcijeVključite funkcijo prepoznavanja gibanja in spremenite nastavitve, ki nadzirajo prepoznavanje gibanja na vaši napravi.Na
Nastavitve99ZasebnostSpremenite nastavitve za ohranjanje zasebnosti.Na zaslonu nastavitev pritisnite Zasebnost.•Lokacija: spremenite nastavitve za do
Plus de documents pour Non Samsung SM-T550







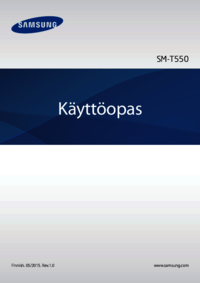















 (56 pages)
(56 pages) (161 pages)
(161 pages)

 (2 pages)
(2 pages) (19 pages)
(19 pages) (60 pages)
(60 pages) (160 pages)
(160 pages) (132 pages)
(132 pages)







Commentaires sur ces manuels