Samsung SM-T555 Manuel d'utilisateur Page 1
Naviguer en ligne ou télécharger Manuel d'utilisateur pour Téléphones mobiles Samsung SM-T555. Samsung Galaxy Tab A (9.7, 4G) manual de utilizador (Marshmallow) Manuel d'utilisatio
- Page / 106
- Table des matières
- MARQUE LIVRES
- Manual do utilizador 1
- Definições 4
- Ler primeiro 5
- Conteúdo da embalagem 7
- Descrição do dispositivo 8
- Colocar o cartão SIM ou USIM 10
- Remover o cartão SIM ou USIM 11
- Carregar a bateria 11
- Utilizar um cartão de memória 13
- Remover o cartão de memória 14
- Formatar o cartão de memória 15
- Bloquear e desbloquear o ecrã 16
- Utilizar o ecrã táctil 17
- Tocar sem soltar 18
- Arrastar 18
- Duplo toque 19
- Deslizar 19
- Afastar e juntar 19
- Ecrã principal 20
- Opções do ecrã Principal 21
- Ecrã de Aplicações 22
- Ícones indicadores 23
- Painel de notificações 24
- Abrir aplicações 26
- Play Store 27
- Gerir aplicações 27
- Introduzir texto 28
- Copiar e colar 29
- Captura de ecrã 30
- Os Meus Ficheiros 30
- Modo de economia de energia 31
- Conectividade de rede 32
- PA móvel e ancoragem 33
- Utilizar a Ancoragem USB 34
- Funcionalidades de movimento 35
- Multi Janela 36
- Vista janela dividida 37
- Utilizar opções adicionais 38
- Vista pop-up 39
- Mover janelas pop-up 40
- Personalizar 41
- Gerir o Ecrã de aplicações 42
- Definir fundo 42
- Alterar os tons de toque 43
- Modo privado 44
- Visualizar conteúdo oculto 45
- Configurar contas 46
- Telefone 47
- Receber chamadas 48
- Opções durante as chamadas 49
- Contactos 50
- Procurar contactos 51
- Mensagens e E-mail 52
- Ver novas mensagens 53
- Configurar contas de e-mail 53
- Enviar e-mails 54
- Ler e-mails 54
- Fotografia básica 55
- Modos de fotografia 56
- Disp. contínuo 57
- Rosto belo 57
- Disparo com intervalo 57
- Som e disparo 57
- Desporto 57
- Definições da câmara 58
- Aplicações úteis e 60
- Criar tarefas 61
- Internet 62
- Reproduzir música 63
- Reproduzir vídeos 64
- RELÓGIO MUNDIAL 65
- CRONÓMETRO 65
- Calculadora 66
- Memorando 66
- Gestor Inteligente 67
- Aplicações Google 68
- Ligar a outros dispositivos 70
- Enviar e receber dados 71
- Wi-Fi Direct 72
- Ligação rápida 73
- Partilhar conteúdo 74
- SideSync 75
- Utilizar o dashboard 77
- Utilizar o ecrã virtual 78
- Alternar entre ecrãs 79
- Smart View 80
- Visualizar conteúdo numa TV 81
- Impressão móvel 82
- Dispositivo e gestor de dados 83
- Actualizar o dispositivo 85
- Realizar um restauro de dados 86
- Modo de voo 88
- Utilização de dados 88
- Redes móveis 89
- Mais definições de ligação 89
- Sons e vibrações 90
- Aplicações 90
- Visor e luz 91
- Funções avançadas 91
- Ecrã bloqueio e segurança 92
- Privacidade 92
- Acessibilidade 93
- Idioma e introdução 95
- Acessórios 97
- Data e hora 97
- Acerca do dispositivo 97
- Resolução de problemas 98
- Reiniciar o dispositivo 99
- Reinício forçado 99
- Remova a bateria 105
- Copyright 106
- Marcas Registadas 106
Résumé du contenu
www.samsung.comManual do utilizadorPortuguese. 07/2016. Rev.1.0SM-T555
Começar10Utilizar o cartão SIM ou USIM e a bateriaColocar o cartão SIM ou USIMColoque o cartão SIM ou USIM fornecido pela operadora.•Este dispositivo
Anexos100Não é possível efectuar chamadas•Certifique-se de que acedeu à rede móvel certa.•Certifique-se de que não definiu o barramento de chamadas
Anexos101A bateria não carrega correctamente (Para carregadores aprovados pela Samsung)•Certifique-se que o carregador está ligado correctamente.•Vi
Anexos102Aparecem mensagens de erro ao abrir ficheiros de multimédiaSe receber mensagens de erro ou os ficheiros multimédia não forem reproduzidos, ao
Anexos103O dispositivo não consegue encontrar a sua localização actualOs sinais de GPS podem estar obstruídos em alguns locais, tal como dentro de cas
Anexos104Remover a bateria (tipo não removível)•Estas instruções destinam-se apenas à operadora ou ao agente de reparação autorizado.•Danos ou avari
Anexos1054 Afrouxe e retire os parafusos como mostra a imagem abaixo.5 Desligue o conector da bateria, como demonstrado na imagem abaixo.6 Remova a ba
CopyrightCopyright © 2016 Samsung ElectronicsEste manual está protegido pelas leis internacionais de copyright.Nenhuma parte deste manual pode ser rep
Começar11Remover o cartão SIM ou USIM1 Abra a tampa da ranhura do cartão SIM.2 Prima o cartão SIM ou USIM com o seu dedo e, sem seguida, puxe-o para f
Começar121 Ligue o cabo USB ao carregador e ligue a parte mais pequena do cabo USB na entrada multifunções.A ligação incorrecta do carregador pode cau
Começar13Reduzir o consumo da bateriaO seu dispositivo dispõe de opções que o ajudam a economizar a energia da bateria. Ao personalizar estas opções e
Começar141 Abra a tampa da ranhura para Cartão de Memória.2 Insira um cartão de memória com os contactos dourados virados para baixo.3 Empurre o cartã
Começar15Formatar o cartão de memóriaUm cartão de memória formatado num computador pode não ser compatível com o dispositivo. Formate o cartão de memó
Começar16Bloquear e desbloquear o ecrãPremir a Tecla ligar/desligar desliga o ecrã e bloqueia-o. Além disso, o ecrã desliga-se e bloqueia automaticame
17BásicoUtilizar o ecrã táctil•Não permita que o ecrã táctil estabeleça contacto com outros dispositivos electrónicos. Descargas electrostáticas pode
Básico18Tocar sem soltarToque sem soltar num item ou no ecrã por mais de 2 segundos para aceder às opções disponíveis.ArrastarPara mover um ícone, toq
Básico19Duplo toqueToque duas vezes numa página web ou imagem para aumentar o zoom. Toque duas vezes novamente para voltar.DeslizarDeslize para a esqu
2ÍndiceLer primeiroComeçar7 Conteúdo da embalagem8 Descrição do dispositivo10 Utilizar o cartão SIM ou USIM e a bateria13 Utilizar um cartão de me
Básico20Ecrã principalEcrã PrincipalO ecrã Principal é o ponto de partida para aceder a todas as funções do dispositivo. Exibe widgets e atalhos para
Básico21Opções do ecrã PrincipalNo ecrã Principal, toque sem soltar numa área vazia ou junte os seus dedos para aceder às opções disponíveis.
Básico22Ecrã de AplicaçõesO ecrã de Aplicações mostra ícones de todas as aplicações, incluindo as novas aplicações instaladas.No ecrã Principal, toque
Básico23Ícones indicadoresSurgem na barra de estado ícones indicadores no cimo do ecrã. Os ícones listados na tabela abaixo são os mais comuns.•A bar
Básico24Painel de notificaçõesUtilizar o painel de notificaçõesQuando recebe novas notificações, tais como mensagens ou chamadas perdidas, surgem ícon
Básico25Reordenar os botões de definições rápidasPara reordenar os botões de definições rápidas no painel de notificações, toque em → EDITAR, toque
Básico26Abrir aplicaçõesNo ecrã Principal ou no ecrã de Aplicações, seleccione um ícone de aplicação para a abrir.Para abrir a lista de aplicações uti
Básico27Play StoreUtilize esta aplicação para adquirir e transferir aplicações.Toque em Play Store no ecrã de Aplicações.Instalar aplicaçõesNavegue pe
Básico28Introduzir textoTecladoUm teclado surge automaticamente quando introduz texto para enviar mensagens, criar memorandos e mais.•A introdução de
Básico29• : alterar para o modo de escrita manual.Introduzir números e símbolos.Alterar para o teclado padrão.Esta funcionalidade poderá não estar di
Índice364 Vídeo65 Relógio66 Calculadora66 Memorando67 Gestor Inteligente68 Aplicações GoogleLigar a outros dispositivos70 Bluetooth72 Wi-Fi Direct7
Básico30Captura de ecrãCapture uma imagem do ecrã enquanto utiliza o dispositivo.Prima sem soltar a Tecla início e a Tecla ligar/desligar ao mesmo tem
Básico31Funcionalidade de economia de energiaModo de economia de energiaPoupe energia da bateria limitando as funções do dispositivo.No ecrã de Aplica
32Conectividade de redeDados móveisLigue o dispositivo a uma rede móvel para usar a Internet ou partilhar ficheiros de multimédia com outros dispositi
Conectividade de rede33PA móvel e ancoragemAcerca da Ancoragem e Hotspot portátilUtilize esta funcionalidade para partilhar a ligação de dados móveis
Conectividade de rede34Utilizar a Ancoragem USBPartilhe a ligação de dados móveis do dispositivo com outros dispositivos através do cabo USB.1 No Ecrã
35Funcionalidades de movimento e utilidadeFunções avançadasAgitar em excesso ou um impacto no dispositivo pode resultar em introduções involuntárias.
Funcionalidades de movimento e utilidade36Silenciar facilmenteNo ecrã de Aplicações, toque em Definições → Funções avançadas → Silenciar facilmente e
Funcionalidades de movimento e utilidade37Vista janela dividida1 Toque em para abrir a lista de aplicações recentes.2 Deslize para cima ou para baix
Funcionalidades de movimento e utilidade38Utilizar opções adicionaisQuando utiliza aplicações na vista de janela dividida, seleccione uma janela de ap
Funcionalidades de movimento e utilidade39• : minimize a janela.• : maximizar a janela.• : fechar a aplicação.Ajustar o tamanho da janelaArraste o
Índice4Definições87 Acerca das Definições87 Wi-Fi87 Bluetooth88 Modo de voo88 PA móvel e ancoragem88 Utilização de dados89 Redes móveis89 Mais d
Funcionalidades de movimento e utilidade40Mover janelas pop-upPara mover uma janela pop-up, toque sem soltar no circulo numa janela e arraste-o para a
41PersonalizarGerir o Ecrã principal e o Ecrã de aplicaçõesGerir o Ecrã principalAdicionar itensToque sem soltar numa aplicação ou numa pasta no ecrã
Personalizar42Gerir painéisNo ecrã Principal, toque sem soltar numa área vazia para adicionar, mover ou remover um painel.Para adicionar um painel, de
Personalizar43Alterar os tons de toqueAltere os tons de toque para chamadas a receber e notificações.No Ecrã de aplicações, toque em Definições → Sons
Personalizar44Modo privadoUtilize este modo para evitar que outras pessoas utilizem ou acedam a conteúdos específicos, tais como imagens e documentos,
Personalizar45Visualizar conteúdo ocultoSó poderá visualizar os itens ocultos quando o modo privado está activo.1 No ecrã de Aplicações, toque em Defi
Personalizar46Configurar contasAdicionar contasAlgumas das aplicações utilizadas no seu dispositivo requerem uma conta registada. Crie contas para tir
47TelefoneEfectuar chamadasToque em Telefone no ecrã de Aplicações.Introduza um número de telefone no teclado e toque em para efetuar uma chamada de
Telefone48Efectuar uma chamada internacionalToque em Telefone.Abra o teclado e toque sem soltar em 0 até que o sinal + surja. Introduza o indicativo d
Telefone49Opções durante as chamadasDurante uma chamada de vozDurante uma chamada de voz, o dispositivo bloqueia automaticamente o ecrã para prevenir
5Ler primeiroLeia atentamente o presente manual antes de utilizar o dispositivo para assegurar uma utilização segura e correcta.•As descrições baseia
50ContactosAdicionar contactosMover contactos de outros dispositivosPode mover contactos de outros dispositivos para o seu dispositivo. Consulte Trans
Contactos51Procurar contactosNo ecrã de Aplicações, toque em Contactos.Utilize um dos seguintes métodos de procura:•Percorra a lista telefónica para
52Mensagens e E-mailMensagemEnviar mensagensEnvie mensagens de texto (SMS) ou mensagens multimédia (MMS).Poderá ter custos adicionais no envio ou rece
Mensagens e E-mail53Ver novas mensagensAs novas mensagens são agrupadas em tópicos de mensagens por contacto. Seleccione um contacto para ver as mensa
Mensagens e E-mail54Enviar e-mailsToque em E-mail no ecrã de Aplicações.Toque em na parte inferior do ecrã para compor um e-mail.Adicionar CC ou BCC.
55CâmaraFotografia básicaTirar fotografias ou gravar vídeos1 Toque em Câmara no ecrã de Aplicações.2 Toque na imagem no ecrã de pré-visualização onde
Câmara56Iniciar a câmara no ecrã bloqueadoPara tirar fotografias rapidamente de momentos especiais, inicie a Câmara no ecrã bloqueado.No ecrã bloquead
Câmara57Disp. contínuoUtilize este modo para tirar uma série de fotografias de alvos em movimento.No Ecrã de aplicações, toque em Câmara → MODO → Disp
Câmara58Definições da câmaraNo Ecrã de aplicações, toque em Câmara → . Nem todas as opções seguintes estão disponíveis nos modos de câmara e vídeo.•
59GaleriaVisualizar o conteúdo do dispositivoNo Ecrã de aplicações, toque em Galeria e seleccione uma imagem ou um vídeo.Os ficheiros de vídeo mostram
Ler primeiro6Ícones indicadoresAtenção: situações possíveis de causar ferimentos em si ou noutras pessoasCuidado: situações possíveis de causar danos
60Aplicações úteis e funcionalidadesS FinderUtilize esta aplicação para procurar conteúdos no dispositivo. Pode aplicar vários filtros e visualizar o
Aplicações úteis e funcionalidades613 Insira os detalhes do evento.Introduzir um título.Inserir a localização do evento.Adicionar mais detalhes.Selecc
Aplicações úteis e funcionalidades62Internet1 Toque em Internet no ecrã de Aplicações.2 Toque no campo de endereço.3 Introduza o endereço web ou uma p
Aplicações úteis e funcionalidades63MúsicaReproduzir músicaToque em Música no ecrã de Aplicações.Seleccione uma categoria de música e seleccione uma m
Aplicações úteis e funcionalidades64VídeoReproduzir vídeosToque em Vídeo no ecrã de Aplicações.Seleccione um vídeo a reproduzir.Mover o painel de cont
Aplicações úteis e funcionalidades65RelógioALARMENo Ecrã de aplicações, toque em Relógio → ALARME.Definir alarmesDefina a hora do alarme e toque em OP
Aplicações úteis e funcionalidades66TEMPORIZADORNo Ecrã de aplicações, toque em Relógio → TEMPORIZADOR.Defina a duração e toque em INICIAR.Para abrir
Aplicações úteis e funcionalidades67Procurar memorandosToque em PROCURAR na lista de memorandos e introduza a palavra-chave para procurar memorandos q
Aplicações úteis e funcionalidades68RAMVerifique a quantidade de RAM disponível. Pode fechar aplicações em segundo plano e reduzir a quantidade de RAM
Aplicações úteis e funcionalidades69Play FilmesVeja vídeos armazenados no seu dispositivo e transfira vários conteúdos para ver da Play Store.Play Liv
7ComeçarConteúdo da embalagemVerifique se na embalagem estão todos estes itens:•Dispositivo•Manual de consulta rápida•Os itens fornecidos com o dis
70Ligar a outros dispositivosBluetoothAcerca do BluetoothO Bluetooth cria uma ligação directa sem fios entre dois dispositivos em curtas distâncias. U
Ligar a outros dispositivos71Enviar e receber dadosMuitas aplicações são compatíveis com a transferência de dados através de Bluetooth. Pode partilhar
Ligar a outros dispositivos72Wi-Fi DirectAcerca do Wi-Fi DirectWi-Fi Direct liga dispositivos directamente através de uma rede Wi-Fi sem necessidade d
Ligar a outros dispositivos73Receber uma imagemQuando o outro dispositivo lhe enviar uma imagem, aceite o pedido de autorização Wi-Fi Direct. Pode ver
Ligar a outros dispositivos742 Toque em Pesquisar disp. próximos.Se não existir nenhum dispositivo conectado anteriormente, o dispositivo irá procurar
Ligar a outros dispositivos75SideSyncAcerca do SideSyncO SideSync permite-lhe partilhar facilmente o ecrã e os dados entre smartphones e tablets com o
Ligar a outros dispositivos76Ligar a um smartphone através de Wi-Fi Direct1 Inicie o SideSync no tablet e no smartphone.2 Toque em INICIAR em ambos os
Ligar a outros dispositivos77Utilizar o dashboardInicie aplicações utilizadas frequentemente ou visualize notificações no tablet.Quando toca numa noti
Ligar a outros dispositivos78Se receber uma chamada, pode atender ou rejeitar a chamada na janela pop-up. O microfone e o altifalante do dispositivo l
Ligar a outros dispositivos79Para mover o ecrã virtual, clique e arraste a parte superior do ecrã virtual para um novo local.Para ajustar o tamanho do
Começar8Descrição do dispositivoEcrã táctilSensor de luzTecla de aplicações recentesTecla inícioTecla voltarEntrada para auricularTecla de volumeTecla
Ligar a outros dispositivos80Smart ViewAcerca do Smart ViewUtilize esta funcionalidade para ligar o seu dispositivo a um ecrã gigante com o dongle All
Ligar a outros dispositivos81Visualizar conteúdo numa TVAntes de ligar o dispositivo a uma TV, ligue o dispositivo com Smart View ativo à TV. Para con
Ligar a outros dispositivos82Impressão móvelLigue o dispositivo a uma impressora através de Wi-Fi ou Wi-Fi Direct e imprima imagens ou documentos.Algu
83Dispositivo e gestor de dadosTransferir dados do seu dispositivo anteriorPode transferir dados do dispositivo anterior para o seu novo dispositivo a
Dispositivo e gestor de dados843 Ligue o seu dispositivo anterior ao computador utilizando um cabo USB.4 No computador, siga as instruções no ecrã par
Dispositivo e gestor de dados85Actualizar o dispositivoO dispositivo pode ser actualizado com o software mais recente.Actualizar sem fiosO dispositivo
Dispositivo e gestor de dados86Cópia de segurança e reposição de dadosMantenha a sua informação pessoal, dados de aplicações e definições seguras no s
87DefiniçõesAcerca das DefiniçõesUtilize esta aplicação para configurar o dispositivo, definir opções de aplicações e adicionar contas.Toque em Defini
Definições88Modo de vooDesactiva todas as funções sem fios do seu dispositivo. Só poderá utilizar serviços não dependentes da rede.No ecrã de Definiçõ
Definições89Redes móveisConfigure as definições da sua rede móvel.No ecrã de definições, toque em Redes móveis.•Dados em roaming: Defina o dispositiv
Começar9•Não cubra a área da antena com as suas mãos ou outros objectos. Isto pode causar problemas de conectividade ou esgotar a bateria.•Recomenda
Definições90AplicaçõesGira as aplicações do dispositivo e altere as suas definições.No ecrã de definições, toque em Aplicações.Gestor de aplicaçõesVis
Definições91Visor e luzAlterar as definições do visor.No ecrã de definições, toque em Visor e luz.•Brilho: defina o brilho do visor.•Fonte: altere o
Definições92Ecrã bloqueio e segurançaAlterar as definições de segurança do dispositivo e do cartão SIM ou USIM.No ecrã de definições, toque em Ecrã bl
Definições93AcessibilidadeUtilize esta funcionalidade para melhorar a acessibilidade do dispositivo.No ecrã de definições, toque em Acessibilidade.•V
Definições94–Legendas Samsung (CC): Defina o dispositivo para mostrar legendas nos conteúdos suportados pela Samsung e para alterar as definições das
Definições95ContasAdicione contas de e-mail ou SNS.No Ecrã de definições, toque em Contas.Cópia de segurança e reposiçãoAltere as definições de gestão
Definições96•Escrita por voz Google: Alterar as definições de introdução de voz.•Texto para voz (TTS): altere as definições texto por voz.•Velocida
Definições97AcessóriosAltere as definições dos acessórios.No Ecrã de definições, toque em Acessórios.•Desbloqueio automático: Defina o dispositivo pa
98AnexosResolução de problemasAntes de contactar o Centro de Assistência da Samsung, tente as seguintes soluções. Algumas situações podem não se aplic
Anexos99O ecrã táctil responde lentamente ou de forma incorrecta•Se colocar um protetor de ecrã ou acessórios opcionais no ecrã tátil, este poderá nã
Plus de documents pour Téléphones mobiles Samsung SM-T555






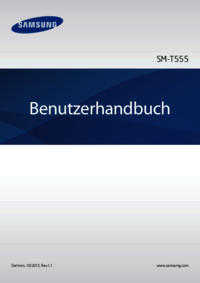
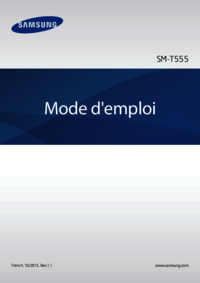




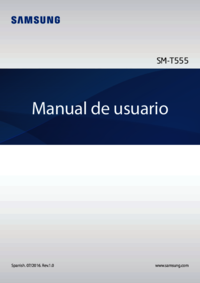




 (170 pages)
(170 pages) (109 pages)
(109 pages) (197 pages)
(197 pages) (7 pages)
(7 pages)







Commentaires sur ces manuels