Samsung SM-T800 Manuel d'utilisateur Page 1
Naviguer en ligne ou télécharger Manuel d'utilisateur pour Téléphones mobiles Samsung SM-T800. Samsung SM-T800 Naudotojo gidas Manuel d'utilisatio
- Page / 195
- Table des matières
- MARQUE LIVRES
- Naudotojo vadovas 1
- Pirmiau skaitykite čia 5
- Instrukcijų piktogramos 6
- Komplekto turinys 7
- Prietaiso išvaizda 8
- Mygtukai 9
- Akumuliatoriaus įkrovimas 10
- Atminties kortelės naudojimas 12
- Atminties kortelės išėmimas 13
- Pagrindai 16
- Palietimas ir laikymas 17
- Vilkimas 17
- Palietimas du kartus 17
- Perbraukimas 18
- Atitraukimas ir suspaudimas 18
- Pradžios ekrano išdėstymas 19
- Programų ekranas 20
- Indikacinės piktogramos 21
- Pranešimų srities naudojimas 22
- Programų atidarymas 25
- „Google Play“ parduotuvė 26
- Programų tvarkymas 26
- Įvesties kalbos keitimas 28
- Kopijavimas ir įklijavimas 29
- Ekrano vaizdo įrašymas 30
- Mano failai 30
- Failų peržiūra 31
- Energijos taupymo funkcija 32
- Tinklo ryšys 34
- Užfiksuoti braukiant delnu 38
- Kelių langų derinio sukūrimas 40
- Langų dydžio keitimas 41
- Suasmeninimas 45
- Aplankų tvarkymas 46
- Skydelių tvarkymas 46
- Valdiklio dydžio reguliavimas 47
- Programų ekrano tvarkymas 48
- Elementų perkėlimas 49
- Aplankų kūrimas 49
- Ekrano fono nustatymas 50
- Skambėjimo tonų keitimas 50
- Šablonas 51
- Pirštų atspaudas 51
- PIN kodas 51
- Finger Scanner 52
- Pirštų atspaudų registravimas 53
- Asmeninis režimas 55
- Paslėpto turinio peržiūra 56
- Keli vartotojai 57
- Vartotojų perjungimas 58
- Vartotojų tvarkymas 58
- Atsarginių paskyrų naudojimas 59
- Paskyrų kūrimas 60
- Adresatų tvarkymas 62
- Grupių tvarkymas 63
- Adresatų paieška 64
- Fotoaparatas 65
- Nuotolinis vaiz. iešk 67
- Fotografavimo režimas 68
- Panorama 69
- HDR (sodrūs atsp.) 70
- Dvig.fotoap 70
- Fotoaparato nustatymai 71
- Nuotraukų studija 76
- Koliažų studija 77
- Shot & more 78
- Vaizdo įr. Rengyklė 79
- Vaizdo įrašų karpytuvė 80
- Galerijos nustatymai 81
- Multimedija 82
- Grojaraščių kūrimas 83
- Vaizdo įrašas 85
- Vaizdo įrašų redagavimas 86
- Naudingos programos ir 88
- Tėvų kontrolė 90
- „S Finder“ 91
- Įvykių ar užduočių kūrimas 93
- Įvykių ar užduočių trynimas 94
- Apie „S Voice“ 95
- Kalbos nustatymas 95
- „S Voice“ naudojimas 95
- Žadinimo komandos keitimas 96
- Balso atsako išjungimas 96
- Laiškų skaitymas 98
- Laikrodis 99
- Pasaulio laikrodis 100
- Apie „WatchON“ 100
- Papildomos funkcijos 102
- Televizoriaus valdymo meniu 102
- Apie „WebEx“ 103
- Paskyros sukūrimas 104
- Susirinkimo sesijos sukūrimas 105
- Dalyvių kvietimas el. paštu 106
- My Meetings 108
- Susirinkimo vedimas 109
- Ekrano bendrinimas 110
- Pranešėjo keitimas 111
- Businessweek+ 112
- Evernote 114
- Flipboard 115
- Hancom Office Viewer 116
- Dokumentų ieškojimas 117
- Dokumentų skaitymas 117
- Pristatymas 118
- Skaičiuoklė 118
- Dokumentų tvarkymas 120
- „Google“ programos 121
- Jungimas prie kitų prietaisų 123
- Duomenų siuntimas ir gavimas 124
- „Wi-Fi Direct“ 125
- Spartusis jungimasis 127
- Turinio bendrinimas 128
- SideSync 3.0 129
- Teksto įvedimas 132
- Remote PC 135
- Kompiuterio registravimas 136
- Screen Mirroring 140
- Turinio peržiūros stabdymas 141
- Spausdinimas tinklu 142
- Prietaiso naujinimas 143
- Jungimasis su „Samsung Kies“ 145
- „Google“ paskyros naudojimas 145
- Duomenų atkūrimas 146
- Nustatymai 147
- Bluetooth 148
- Lėktuvo režimas 148
- Duomenų naudojimas 148
- Daugiau tinklų 149
- Įrenginiai netoliese 150
- Spausdinimas 150
- Įrenginys 151
- Ekrano fonas 153
- Užrakinimo ekranas 153
- Keli langai 154
- Pranešimų skydelis 154
- Įrankių dėžė 154
- Judesiai 155
- Pasiekiamumas 155
- Blokavimo režimas 155
- Naudotojai 155
- Bendri nustatymai 156
- Kalba ir įvestis 157
- „Samsung“ klaviatūra 158
- „Google“ rašymas balsu 159
- Paieška balsu 159
- Teksto įgarsin. parinktys 159
- Data ir laikas 160
- Akumuliatorius 161
- Energijos taupymas 161
- Saugykla 162
- Programos 163
- Adresatai 164
- El. paštas 164
- Galerija 165
- Internetas 165
- S Planner 166
- Balso atsakas (TalkBack) 169
- Skaitymo elementų keitimas 173
- „TalkBack“ pauzė 174
- Slaptažodžių skaitymas balsu 177
- Teksto įvedimas klaviatūra 178
- Teksto įvedimas balsu 179
- Šrifto dydžio keitimas 180
- Ekrano didinimas 180
- Ekrano spalvų keitimas 181
- Spalvų nustatymas 181
- Blykstės įspėjimo nustatymas 182
- Visų garsų išjungimas 182
- Antraščių nustatymai 182
- Garso balanso nustatymas 183
- Mono garsas 183
- Padėjėjo meniu 184
- Pagalbinių meniu redagavimas 185
- Interaktyvus valdymas 186
- Prieinamumo paslaugų peržiūra 188
- Trikčių diagnostika 189
- Nepavyksta prisiskambinti 190
- Autoriaus teisės 195
- Prekių ženklai 195
Résumé du contenu
www.samsung.comNaudotojo vadovasSM-T800Lithuanian. 07/2014. Rev.1.1
Pradžia10Akumuliatoriaus įkrovimasĮkraukite akumuliatorių įkrovikliu prieš naudodamiesi prietaisu pirmą kartą.Naudokitės tik „Samsung“ patvirtintais į
Naudingos programos ir funkcijos100Pasaulio laikrodisProgramų ekrane palieskite Laikrodis → Pasaulio laikrodis.Laikrodžių kūrimasPalieskite ir įvesk
Naudingos programos ir funkcijos101Prijungimas prie televizoriaus1 Programų ekrane palieskite WatchON.2 Pasirinkite regioną ir TV stotį, tada vykdykit
Naudingos programos ir funkcijos1026 Baigę sąranką palieskite .Papildomos funkcijosĮjunkite ir išjunkite televizorių.Televizoriaus valdymo meniuTelev
Naudingos programos ir funkcijos103Programų priminimų nustatymas1 Pasirinkite norimą žiūrėti televizijos programą.2 Palieskite , nustatykite žadintuv
Naudingos programos ir funkcijos104Paskyros sukūrimas1 Programų ekrane palieskite WebEx.2 Prisijungimo ekrane palieskite Create an account.3 Ekrane bu
Naudingos programos ir funkcijos105Susirinkimo sesijos sukūrimas1 Programų ekrane palieskite WebEx ir palieskite Sign in.2 Įveskite slaptažodį ir pali
Naudingos programos ir funkcijos1066 Palieskite → Connect using Internet.7 Įsijungs mikrofonas ir atsiras ekrano viršutiniame dešiniajame kampe. G
Naudingos programos ir funkcijos107Prisijungimas prie susirinkimo sesijosNorėdami prisijungti prie susirinkimo, naudokite vieną iš žemiau pateiktų met
Naudingos programos ir funkcijos1085 Palieskite → Connect using Internet.6 Įsijungs mikrofonas ir atsiras ekrano viršutiniame dešiniajame kampe. G
Naudingos programos ir funkcijos1093 Prisijunkite prie „WebEx“ paskyros.Jeigu jau esate prisijungę prie savo paskyros, ekrane bus rodomas susirinkimo
Pradžia11•Kraunamą prietaisą galite naudoti, tačiau dėl to jo akumuliatorius ilgiau krausis.•Jeigu įkraunant prietaisą elektros maitinimas netolygus
Naudingos programos ir funkcijos110Kalbėjimas su dalyviais1 Norėdami atidaryti dalyvių sąrašą, palieskite .2 Pasirinkite paskyros vardą ir palieskite
Naudingos programos ir funkcijos111Pranešėjo keitimasPranešėją gali keisti susirinkimo šeimininkas ir esamas pranešėjas.1 Palieskite ir pasirinkite
Naudingos programos ir funkcijos112Businessweek+Naudokite šią programą, norėdami sužinoti naujausias naujienas apie finansus, verslą, rinką ir t.t.Pro
Naudingos programos ir funkcijos113• : peržiūrėti straipsnių antraštes pagal kategoriją.•Related: išsamiai peržiūrėti susijusią finansinę informacij
Naudingos programos ir funkcijos114EvernoteNaudokitės šia programa, norėdami kurti, sinchronizuoti ir bendrinti įvairialypės terpės užrašus. Užrašams
Naudingos programos ir funkcijos115Pastabų rašymasUžrašus galite kurti naudodami vaizdus, balso įrašus ir kitus failus. Pasirinkite užrašo kūrimo pari
Naudingos programos ir funkcijos116Prenumeratų redagavimasNorėdami matyti prenumeruojamas paslaugas, „Flipboard“ pagrindiniame ekrane, palieskite →
Naudingos programos ir funkcijos117Dokumentų ieškojimasProgramų ekrane palieskite Hancom Office Viewer.Norėdami peržiūrėti dokumentą, palieskite Atida
Naudingos programos ir funkcijos118•Spausdinti: atsispausdinti dokumentą, prietaisą prijungus prie spausdintuvo. Daugiau informacijos žr. Spausdinima
Naudingos programos ir funkcijos119•Fiksuoti sritis: išlaikykite pasirinktą eilutę vietoje.•Tinklelis: rodykite arba slėpkite tinklelius.•Rodyti vi
Pradžia12Atminties kortelės naudojimasAtminties kortelės įdiegimasPrietaise galima naudoti iki 128 GB talpos atminties korteles. Priklausomai nuo atmi
Naudingos programos ir funkcijos120Dokumentų tvarkymasProgramų ekrane palieskite Hancom Office Viewer.Peržiūrint dokumentą palieskite , pasirinkite do
Naudingos programos ir funkcijos121„Google“ programos„Google“ teikia pramogas, socialinio tinklo paslaugas ir programas verslui. Norint naudoti kai ku
Naudingos programos ir funkcijos122„Play“ knygosAtsisiųskite įvairias knygas iš „Google Play“ parduotuvė ir skaitykite.„Play“ kioskasPatogiai skaityki
123Jungimas prie kitų prietaisųBluetoothApie „Bluetooth“„Bluetooth“ sukuria tiesioginę belaidę jungtį tarp dviejų prietaisų, esančių netoli vienas kit
Jungimas prie kitų prietaisų124Suporavimas su kitais „Bluetooth“ prietaisais1 Programų ekrane palieskite Nustatymai → Ryšiai → Bluetooth, palieskite B
Jungimas prie kitų prietaisų125Vaizdo gavimasKai kitas prietaisas siunčia vaizdą, priimkite „Bluetooth“ prieigos prašymą. Gautas vaizdas išsaugomas Ga
Jungimas prie kitų prietaisų126Duomenų siuntimas ir gavimasGalite dalytis duomenimis, pvz., adresatais ar medijos failais, su kitais prietaisais. Toli
Jungimas prie kitų prietaisų127Spartusis jungimasisSpartusis jungimasisNaudokitės šia funkcija norėdami ieškoti ir prisijungti prie netoliese esančių
Jungimas prie kitų prietaisų128Pakartotina prietaisų paieškaJeigu norimo prietaiso nėra sąraše, ieškokite jo.Palieskite ir aptiktų prietaisų sąraše p
Jungimas prie kitų prietaisų129SideSync 3.0Apie „SideSync 3.0“Šią programą naudokite išmaniojo telefono ekrano valdymui naudojant virtualų išmaniojo t
Pradžia13Atminties kortelės išėmimasKad saugiai išimtumėte atminties kortelę, prieš tai reikia ją atjungti. Pradžios ekrane palieskite → Nustatymai
Jungimas prie kitų prietaisų1303 Planšetinis kompiuteris automatiškai ieško galimo išmaniojo telefono.Pasirinkite vieną iš aptiktų išmaniųjų telefonų.
Jungimas prie kitų prietaisų131Virtualaus išmaniojo telefono ekrano naudojimasVirtualiame išmaniojo telefono ekrane galite naršyti ir naudoti programa
Jungimas prie kitų prietaisų132Virtualaus išmaniojo telefono ekrano perkėlimasNorėdami perkelti ekraną į kitą vietą, palieskite ir vilkite virtualaus
Jungimas prie kitų prietaisų133Perjungimas tarp išmaniojo telefono ekrano ir virtualaus išmaniojo telefono ekranoNegalima vienu metu naudoti išmaniojo
Jungimas prie kitų prietaisų134Failų kopijavimas tarp prietaisųFailų kopijavimas iš išmaniojo telefono į planšetinį kompiuterį1 Palieskite ir palaikyk
Jungimas prie kitų prietaisų135Remote PCNuotolinio PK paleidimasNaudokite šią programą matyti ir valdyti kompiuterio ekraną savo prietaise sujungus pr
Jungimas prie kitų prietaisų1363 Palieskite Prisijungti, įveskite „Samsung“ paskyrą ir slaptažodį, tada dar kartą palieskite Prisij.Jei „Samsung“ pask
Jungimas prie kitų prietaisų137Prietaiso ir kompiuterio sujungimas nuotoliniu būdu.1 Programų ekrane palieskite Remote PC.2 Palieskite Tikrinti ryšį (
Jungimas prie kitų prietaisų138Kompiuterio valdymas prietaiseSujungus prietaisus, galite peržiūrėti ir valdyti kompiuterio ekraną. Taip pat galite ati
Jungimas prie kitų prietaisų139Failų perkėlimas iš prietaiso į kompiuterį ir atvirkščiai1 Palieskite → Nuotolinė naršyklė.2 Palieskite ir palaikykit
Pradžia14Prietaiso įjungimas ir išjungimasNorėdami įjungti prietaisą, paspauskite ir laikykite paspaudę Maitinimo mygtuką kelias sekundes.Pirmą kartą
Jungimas prie kitų prietaisų140Screen MirroringApie ekrano dubliavimąNorėdami prijungti prietaisą prie didelio ekrano su „AllShare Cast“ raktu arba „H
Jungimas prie kitų prietaisų141Turinio peržiūra per televizoriųPrieš prijungdami televizorių prie prietaiso, sujunkite televizorių su prietaisu, turin
Jungimas prie kitų prietaisų142Spausdinimas tinkluPrijunkite prietaisą prie spausdintuvo „Wi-Fi“ ar „Wi-Fi Direct“ ryšiu ir spausdinkite vaizdus ar do
143Prietaisų ir duomenų tvarkyklėPrietaiso naujinimasPrietaisą galima atnaujinti naujausia programinės įrangos versija.Naujinimas belaidžiu būduPrieta
Prietaisų ir duomenų tvarkyklė144Failų perkėlimas iš prietaiso į kompiuterį ir atvirkščiaiPerkelkite garso, vaizdo įrašų, vaizdų ar kitų tipų failus i
Prietaisų ir duomenų tvarkyklė145Jungimasis su „Samsung Kies“„Samsung Kies“ yra kompiuterinė programa, kuri tvarko „Samsung“ prietaisuose laikomą medi
Prietaisų ir duomenų tvarkyklė146Samsung paskyros naudojimas1 Programų ekrane palieskite Nustatymai → Bendri nustatymai → Paskyros → Pridėti paskyrą →
147NustatymaiApie nustatymusNaudodamiesi šia programa galite konfigūruoti prietaisą, nustatyti programos parinktis ir pridėti paskyras.Programų ekrane
Nustatymai148BluetoothĮjunkite „Bluetooth“ funkciją ir keiskitės informacija nedideliais atstumais.Nustatymų ekrane palieskite Ryšiai → Bluetooth, tad
Nustatymai149VietaPakeiskite vietos informacijos leidimų nustatymus.Nustatymų ekrane palieskite Ryšiai → Vieta, tada palieskite Vieta jungiklį, kad jį
Pradžia15Ekrano užrakinimas ir atrakinimasPaspaudus Maitinimo mygtuką, ekranas išjungiamas ir užrakinamas. Ekranas taip pat išsijungia ir užsirakina,
Nustatymai150Įrenginiai netoliesePakeiskite turinio dalijimosi nustatymus, kai prietaisas prisijungia prie netoliese esančių prietaisų.Programų ekrane
Nustatymai151ĮrenginysGarsasPakeiskite įvairių prietaiso garsų nustatymus.Nustatymų ekrane palieskite Įrenginys → Garsas.•Garso režimas: nustatykite
Nustatymai152•Ekrano sukimas: nustatykite, kad turinys pasisuktų automatiškai, kai pasukate prietaisą.–Išmanusis pasukimas: nustatykite, kad sąsaja
Nustatymai153Ekrano fonasPakeiskite ekrano fono nustatymus.Nustatymų ekrane palieskite Įrenginys → Ekrano fonas.•Pradžios ekranas: pasirinkite klasik
Nustatymai154Keli langaiNustatykite prietaisą naudoti kelių langų režimą.Nustatymų ekrane palieskite Įrenginys → Keli langai, tada palieskite Keli lan
Nustatymai155JudesiaiĮjunkite judesio atpažinimo funkciją ir pakeiskite nustatymus, kuriais valdomas įrenginio judėjimo atpažinimas.Nustatymų ekrane p
Nustatymai156Asmeninis režimasĮjungdami privatųjį režimą, nustatykite prietaisą, kad neleistų kitiems pasiekti jūsų asmeninio turinio.Nustatymų ekrane
Nustatymai157„Cloud“Pakeiskite duomenų sinchronizavimo nustatymus ar failus „Samsung“ paskyroje ar „Dropbox“ saugykloje debesyje.Programų ekrane palie
Nustatymai158„Samsung“ klaviatūraNorėdami pakeisti „Samsung“ klaviatūros nustatymus palieskite .Galimos parinktys gali skirtis priklausomai nuo regio
Nustatymai159„Google“ rašymas balsuNorėdami pakeisti įvedimo balsu nustatymus palieskite .•Pasirink. įvest. kalb.: pasirinkite teksto įvesties kalba
16PagrindaiNaudojimasis jutikliniu ekranu•Neleiskite, kad jutiklinis ekranas susiliestų su kitais elektriniais prietaisais. Dėl elektros iškrovos jut
Nustatymai160Pelės žymeklio palaikymasAktyvinti funkciją, kai yra naudojamasi pele. Atlikite įvairias funkcijas kol prie prietaiso prijungtos pelės ar
Nustatymai161AkumuliatoriusStebėkite, kiek akumuliatoriaus energijos suvartoja jūsų prietaisas.Nustatymų ekrane palieskite Bendri nustatymai → Akumuli
Nustatymai162SaugyklaPeržiūrėkite prietaiso ir atminties kortelės atminties informaciją arba formatuokite ją.Nustatymų ekrane palieskite Bendri nustat
Nustatymai163•Paversti slaptažodį matomu: nustatykite prietaisą rodyti slaptažodžius juos įvedant.•Įrenginio administratoriai: peržiūrėkite nustatyt
Nustatymai164AdresataiPakeiskite adresatų naudojimo nustatymus.Nustatymų ekrane palieskite Programos → Adresatai.•Importuoti / eksportuoti: importuok
Nustatymai165GalerijaPakeiskite Galerija naudojimo nustatymus.Nustatymų ekrane palieskite Programos → Galerija.•Žymos:–Žymos bičiulis: nustatykite p
Nustatymai166S PlannerPakeiskite S Planner naudojimo nustatymus.Nustatymų ekrane palieskite Programos → S Planner.•Peržiūrėti nustatymus:–Pirma sava
Nustatymai167S VoiceKeiskite balso atpažinimo nustatymus.Nustatymų ekrane palieskite Programos → S Voice.•General:–Language: pasirinkite balso atpaž
168PasiekiamumasApie pasiekiamumąPasiekiamumo meniu yra specialios funkcijos, skirtos asmenims, turintiems tam tikrą fizinę negalią, pavyzdžiui, regos
Pasiekiamumas169Pradžios mygtuko naudojimas pasiekiamumo meniuPasiekiamumo meniu galite įjungti greitai tris kartus paspaudę Pradžios ekrano mygtuką.•
Pagrindai17Palietimas ir laikymasJei norite matyti galimas parinktis, palieskite ir laikykite elementą ilgiau nei 2 sekundes.VilkimasNorėdami perkelti
Pasiekiamumas170Įjungus „TalkBack“, aktyvuojamas balso atsakas ir prietaisas garsiai perskaito pasirenkamas funkcijas. Prietaiso balso atsakas aktyvuo
Pasiekiamumas171•Kito elemento parinkimas: vienu pirštu greitai slinkite ekranu žemyn arba dešinėn.•Slinkimas sąrašu: dviem pirštais slinkite ekraną
Pasiekiamumas172Gestų trumpinių nustatymų konfigūravimasŠi funkcija padės konfigūruoti aštuonis trumpinių judesius. Galite konfigūruoti įvairius judes
Pasiekiamumas173Skaitymo elementų keitimas„TalkBack“ pagalba galite išklausyti ekrane rodomą tekstą. Norimą tekstą galite pasirinkti slinkdami pirštu
Pasiekiamumas174„TalkBack“ pauzėVilkdami pirštą ekranu žemyn ir tada neatleisdami piršto dešinėn atidarykite visuotinį kontekstinį meniu. Kai viršutin
Pasiekiamumas175„TalkBack“ nustatymų konfigūravimasSavo patogumui konfigūruokite „TalkBack“ nustatymus.Programų ekrane palieskite Nustatymai → Įrengin
Pasiekiamumas176•Pirmenybė kalbai: nustatykite prietaisą pritildyti medijos garsumą, kai prietaisas garsiai skaito elementą.•Garso įrašo garsumas: k
Pasiekiamumas177Sparčios klavišo įvesties funkcijos naudojimasNustatykite prietaisą įvesti simbolį palietus ir atitraukus pirštą nuo simbolio klaviatū
Pasiekiamumas178Teksto įvedimas klaviatūraNorėdami įjungti klaviatūrą, palieskite teksto įvesties lauką ir greitai du kartus palieskite bet kurią ekra
Pasiekiamumas179Norėdami klausyti teksto vilkite pirštą aukštyn, žemyn, kairėn arba dešinėn. Kai tekstas, kurį jūs norite redaguoti, perskaitomas gars
Pagrindai18PerbraukimasJei norite matyti kitą skydelį, Pradžios ar Programų ekrane perbraukite kairėn ar dešinėn. Jei norite slinkti tinklalapyje ar s
Pasiekiamumas180Šrifto dydžio keitimasNaudokite šią funkcija, kad pakeistumėte šrifto dydį. Prietaisas pateikia įvairius šrifto dydžius, kurie palengv
Pasiekiamumas181Ekrano spalvų keitimasNaudokite šią funkciją norėdami pagerinti ekrano matomumą arba padėti naudotojams lengviau atpažinti tekstą ekra
Pasiekiamumas182Blykstės įspėjimo nustatymasNustatykite, kad blykstė mirksėtų, kai ateina nauja žinutė ar pranešimas.Programų ekrane palieskite Nustat
Pasiekiamumas183„Google“ antraštėProgramų ekrane palieskite Nustatymai → Įrenginys → Pasiekiamumas → Klausa → „Google“ subtitrai (CC), tada palieskite
Pasiekiamumas184Padėjėjo meniuPagalbinio trumpinio piktogramos rodymasNustatykite, kad prietaisas rodytų pagalbinių meniu trumpinio piktogramą. Šioje
Pasiekiamumas185Žymeklio naudojimasPagalbiniame meniu palieskite Žymeklis. Žymeklis ir lytėjimo sritis, kurioje gali būti valdomas žymeklis, rodomi ek
Pasiekiamumas186Atidėjimo laikant palietus parinkčių nustatymasNustatykite ekrano laikymo palietus atpažinimo trukmę.Programų ekrane palieskite Nustat
Pasiekiamumas187Vieno palietimo režimo naudojimasNustatykite prietaisą valdyti įeinančius pranešimus paliečiant mygtuką, o ne tempiant jį. Suskambus ž
Pasiekiamumas188Prieinamumo paslaugų peržiūraPeržiūrėkite prietaise įdiegtas prieinamumo paslaugas.Programų ekrane palieskite Nustatymai → Įrenginys →
189Trikčių diagnostikaPrieš susisiekdami su „Samsung“ techninio aptarnavimo centru pabandykite žemiau pateikiamus sprendimus. Dalis sprendimų gali neb
Pagrindai19Pradžios ekrano išdėstymasPradžios ekranasPradžios ekranas yra pradinis taškas, iš kurio galite pasiekti visas prietaiso funkcijas. Pradžio
Trikčių diagnostika190Jutiklinis ekranas reaguoja lėtai ar netinkamai•Jei prie jutiklinio ekrano pridedate apsauginę dangą ar papildomus priedus, jut
Trikčių diagnostika191Skambučio metu girdimas aidasReguliuokite garsumo lygį Garsumo mygtukais arba pereikite į kitą vietą.Korinis ar interneto ryšys
Trikčių diagnostika192Palietus juntama, kad prietaisas įkaitęsNaudojant programas, kurios vartoja daugiau energijos, arba naudojant programas ilgą lai
Trikčių diagnostika193•Prietaisas palaiko nuotraukas ir vaizdo įrašus, kurie užfiksuoti šiuo prietaisu. Kitu prietaisu užfiksuotos nuotraukos ir vaiz
Trikčių diagnostika194Prietaise išsaugoti duomenys prarastiVisada sukurkite atsarginę prietaise saugomų svarbių duomenų kopiją. Kitu atveju negalėsite
Autoriaus teisės© Autoriaus teisės „Samsung Electronics“, 2014Šis vadovas saugomas pagal tarptautinius autoriaus teisių įstatymus.Jokios šio vadovo da
2TurinysPirmiau skaitykite čiaPradžia7 Komplekto turinys8 Prietaiso išvaizda10 Akumuliatoriaus įkrovimas12 Atminties kortelės naudojimas14 Prieta
Pagrindai20Programų ekranasProgramų ekrane pateikiamos visų programų piktogramos, įskaitant naujai įdiegtas programas.Jei norite atidaryti Programų ek
Pagrindai21Indikacinės piktogramosIndikatorių piktogramos rodomos būsenos juostoje ekrano viršuje. Žemiau esančioje lentelėje pateikiamos dažniausios
Pagrindai22Pranešimų ir greito nustatymo sritisPranešimų srities naudojimasGavus naujus pranešimus, pvz., žinutes, būsenos juostoje atsiras indikacinė
Pagrindai23Greito nustatymo mygtukų pertvarkymasNorėdami pertvarkyti greito nustatymo mygtukus pranešimų srityje, palieskite → , palieskite ir laik
Pagrindai24•Bluetooth: daugiau informacijos žr. Bluetooth.•Adapt Display: įjungus šią funkciją, ekrano parametrai automatiškai pritaikomi konkrečiai
Pagrindai25Programų atidarymasPradžios ar Programų ekrane pasirinkite programos piktogramą, kad ją atidarytumėte.Norėdami atidaryti paskiausiai naudot
Pagrindai26„Google Play“ parduotuvėNaudokitės šia programa norėdami įsigyti ir atsisiųsti programas.Programų ekrane palieskite „Google Play“ parduotuv
Pagrindai27Programų įjungimasProgramų ekrane palieskite → Rodyti išjungtas programas, pasirinkite programas, tada palieskite Atlikta. Arba programų
Pagrindai28Įvesties kalbos keitimasPalieskite → Pasirinkite įvesties kalbas ir tada pasirinkite naudojamas kalbas. Jeigu pasirinksite dvi arba daugi
Pagrindai29• : pridėti elementą iš iškarpinės.• : pakeisti klaviatūros nustatymus.• : pakeisti klaviatūros tipą. Jūs galite perkelti klaviatūrą į k
Turinys3116 Hancom Office Viewer120 NYTimes121 „Google“ programosJungimas prie kitų prietaisų123 Bluetooth125 „Wi-Fi Direct“127 Spartusis jungimas
Pagrindai30Ekrano vaizdo įrašymasNaudodami prietaisą padarykite ekrano nuotrauką.Vienu metu paspauskite ir laikykite Pradžios ekrano ir Maitinimo mygt
Pagrindai31Palieskite ir naudokitės šiomis parinktimis:•Rinktis: pasirinkite failus arba aplankus, kuriems taikysite parinktis.•Trinti: trinti fai
Pagrindai32Energijos taupymo funkcijaEnergijos taupymo režimasApribokite prietaiso funkcijas, kad taupytumėte akumuliatoriaus energiją.Programų ekrane
Pagrindai33Programų ekrane palieskite Nustatymai → Bendri nustatymai → Energijos taupymas ir palieskite Ypatingas energijos taupymo režimas jungiklį,
34Tinklo ryšysWi-FiJei norite naudotis internetu ar bendrinti medijos failus su kitais prietaisais, prijunkite prietaisą prie „Wi-Fi“ tinklo. Papildom
Tinklo ryšys35„Wi-Fi“ tinklų pridėjimasJei norimas tinklas nerodomas „Wi-Fi“ tinklų sąraše, sąrašo apačioje palieskite Pridėti „Wi-Fi“ tinklą. Tinklo
Tinklo ryšys36Norėdami peržiūrėti įrankių juostas, vilkite pirštą ekranu šiek tiek žemyn.Atidarykite namų tinklalapį.Uždarykite skirtuką.Perkelti į an
37Judesių ir naudojimo funkcijosJudesiaiSmarkiai pakračius prietaisą arba jį sutrenkus gali atsirasti nenorima įvestis. Tinkamai valdykite judesius.Nu
Judesių ir naudojimo funkcijos38Išmanioji pauzėAtitraukus akis nuo ekrano, atkūrimas pristabdomas automatiškai. Ir tęsiamas dar kartą pažiūrėjus į ekr
Judesių ir naudojimo funkcijos39Keli langaiApie kelių langų režimąNaudokitės šia funkcija norėdami, kad ekrane vienu metu būtų rodomos dvi veikiančios
Turinys4Pasiekiamumas168 Apie pasiekiamumą169 Pradžios mygtuko naudojimas pasiekiamumo meniu169 Balso atsakas (TalkBack)180 Šrifto dydžio keitimas
Judesių ir naudojimo funkcijos403 Palieskite ir laikykite programos piktogramą kelių langų režimo užduočių juostoje, kad paleistumėte, ir nuvilkite ją
Judesių ir naudojimo funkcijos41Langų dydžio keitimasNorėdami keisti langų dydį, vilkite tarp programų langų esantį apskritimą kairėn arba dešinėn.Kel
Judesių ir naudojimo funkcijos42• : pasirinktame lange atidaryti neseniai naudotų programų sąrašą.• : keisti vietas tarp kelių langų režimo programų
Judesių ir naudojimo funkcijos43Programų pertvarkymas kelių langų režimo užduočių juostojeGalite pertvarkyti programas kelių langų režimo užduočių juo
Judesių ir naudojimo funkcijos44Įrankių dėžėNaudodamiesi įrankių komplektu galite paleisti įvairias programas tuo pat metu naudodamiesi kitomis progra
45SuasmeninimasPradžios ir Programų ekranų tvarkymasKlasikinio pradžios ekrano naudojimasElementų pridėjimasPalieskite ir laikykite programų ekrane es
Suasmeninimas46Aplankų tvarkymasNorėdami pervadinti aplanką, pasirinkite aplanką ir palieskite jo pavadinimą. Įveskite naują aplanko pavadinimą ir pal
Suasmeninimas47Valdiklio arba skydelio įkėlimas1 Turinio pradžios ekrane suglauskite pirštus.2 Valdiklių ekrane pasirinkite redaguojamą skydelį arba p
Suasmeninimas48Valdiklio perkėlimas1 Turinio pradžios ekrane palieskite ir laikykite valdiklį.2 Palieskite ir laikykite valdiklį, tada nuvilkite jį į
Suasmeninimas49Elementų perkėlimasProgramų ekrane palieskite → Redaguoti. Palieskite ir laikykite elementą, tada nuvilkite jį į naują vietą.Jei nori
5Pirmiau skaitykite čiaKad saugiai ir tinkamai naudotumėtės prietaisu, pirmiausia perskaitykite šį vadovą.•Aprašai pagrįsti numatytaisiais prietaiso
Suasmeninimas50Ekrano fono ir skambučių tonų nustatymasEkrano fono nustatymasNustatykite prietaise saugomą vaizdą ar nuotrauką kaip Klasikinio pradžio
Suasmeninimas51Ekrano užrakinimo būdo keitimasNorėdami neleisti kitiems pasiekti asmeninius duomenis, galite keisti ekrano užrakinimo būdą.Programų ek
Suasmeninimas52SlaptažodisSlaptažodį sudaro simboliai ir skaičiai. Įveskite bent keturis ženklus (įskaitant skaičius ir simbolius), tuomet, norėdami j
Suasmeninimas53Pirštų atspaudų registravimas1 Programų ekrane palieskite Nustatymai → Įrenginys → Finger Scanner → Pirštų atspaudų tvarkyklė.2 Jeigu r
Suasmeninimas54Užregistruotų pirštų atspaudų tvarkymasJūs galite ištrinti arba pervardyti užregistruotus pirštų atspaudus.Programų ekrane palieskite N
Suasmeninimas55Pirštų atspaudų naudojimas pirkimui per „PayPal“Galite pirkti skenuodami savo pirštų atspaudus.Ši funkcija galima ne visuose regionuose
Suasmeninimas563 Norėdami pasirinkti norimus slėpti elementus, palieskite ir laikykite elementą sąraše, pažymėkite norimus elementus, ir palieskite →
Suasmeninimas57Keli vartotojaiSukurkite vartotojų paskyras kitiems prietaiso vartotojams su jų asmeniniais nustatymais, pvz, el. pašto paskyromis, ekr
Suasmeninimas58Vartotojų perjungimasUžrakinto ekrano viršuje palieskite . Pasirinkite norimą atidaryti paskyrą ir atrakinkite prietaisą.Naudotojo pas
Suasmeninimas59Duomenų perkėlimas iš kito prietaisoAtsarginių paskyrų naudojimasPer savo „Google“ ar „Samsung“ paskyras galite perkelti atsargines duo
Pirmiau skaitykite čia6Instrukcijų piktogramosĮspėjimas: atvejai, kai galite susižaloti ar sužaloti kitusPerspėjimas: atvejai, kai galite sugadinti sa
Suasmeninimas60„Smart Switch Mobile“ naudojimas su kompiuteriaisŠią funkciją naudokite perkelti atsarginę savo duomenų kopiją (tik iš tam tikrų gamint
61AdresataiAdresatų pridėjimasAdresatų perkėlimas iš kitų prietaisųJūs galite perkelti adresatus iš kito prietaiso į savo prietaisą. Daugiau informaci
Adresatai623 Padėkite vizitinę kortelę ant lygaus paviršiaus.4 Pritaikykite prietaiso ekrane esančius rėmelius prie vizitinės kortelės. Kai rėmeliai t
Adresatai63Grupių tvarkymasProgramų ekrane palieskite Adresatai → Grupės.Naujos grupės sukūrimasPalieskite , įveskite grupės pavadinimą ir palieskite
Adresatai64Adresatų paieškaProgramų ekrane palieskite Adresatai → Adresatai.Naudokitės vienu iš šių paieškos būdų:•Slinkite aukštyn arba žemyn adresa
65FotoaparatasNaudojimo pagrindaiFotografavimas ir filmavimas1 Programų ekrane palieskite Fotoapar.2 Peržiūros ekrane palieskite vietą, kur fotoaparat
Fotoaparatas66•Kai nesinaudojate, fotoaparatas pats išsijungia.•Įsitikinkite, kad objektyvas yra švarus. Priešingu atveju, prietaisas gali neveikti
Fotoaparatas67Nuotolinis vaiz. iešk.Naudokite prietaisą kaip kito prietaiso vaizdo ieškiklį. Galite nuotoliniu būdu fotografuoti ir filmuoti iš kito p
Fotoaparatas68Fotografavimo režimasAuto.Naudokitės norėdami leisti fotoaparatui įvertinti aplinką ir parinkti tinkamiausią fotografavimo režimą.Progra
Fotoaparatas69•Geriausia veido išraiška: nufotografuokite kelis grupinius kadrus tuo pačiu metu ir sujunkite juos, taip sukurdami geriausią įmanomą v
7PradžiaKomplekto turinysPatikrinkite, ar gaminio dėžutėje yra šie elementai:•Prietaisas•Trumpasis darbo pradžios vadovas•Su prietaisu teikiami ele
Fotoaparatas70HDR (sodrūs atsp.)Darykite nuotraukas su sodriomis spalvomis ir užfiksuokite net ir ryškiai apšviestas ar visai neapšviestas detales.Pro
Fotoaparatas71•Dvigubo fotoaparato režimu galite įrašyti iki 5 minučių „Full HD“ ir iki 10 minučių „HD“ arba VGA kokybės vaizdo įrašų.•Filmuojant ši
Fotoaparatas72•Veido aptikimas: nustatykite prietaisą atpažinti žmonių veidus ir padėti nufotografuoti juos.•ISO: pasirinkite ISO vertę. Ji kontroli
Fotoaparatas73•Saugojimo vieta: pasirinkite atminties vietą saugyklai.•Žr. nuotr./vaizdo įr.: nustatykite įrenginį, kad po fotografavimo / filmavimo
74GalerijaNuotraukų ir vaizdo įrašų peržiūraTurinio peržiūra prietaiseProgramų ekrane palieskite Galerija ir pasirinkite vaizdą ar vaizdo įrašą.Peržiū
Galerija75Prieiga prie turinio šalia esančiame prietaiseJei norite naudoti turinį, palieskite ĮRENGINIAI NETOLIESE sąraše ir pasirinkite prietaisą.
Galerija76Nuotraukų ir vaizdo įrašų redagavimasNuotraukų studijaRedaguokite vaizdus taikydami įvairius efektus.1 Programų ekrane palieskite Galerija.2
Galerija77Koliažų studijaSujunkite kelis vaizdus į koliažą.1 Programų ekrane palieskite Galerija.2 Palieskite → Studio → Koliažų studija.3 Pasirinki
Galerija78Shot & morePridėkite prie nuotraukų įvairius efektus.Galite pasirinkti tik nuotraukas, darytas efektų režime.1 Programų ekrane palieskit
Galerija79Vaizdo įr. RengyklėMontuokite ar redaguokite vaizdo siužetus iš kelių vaizdų ir vaizdo įrašų.Norint naudoti šią funkciją, reikia atsisiųsti
Pradžia8Prietaiso išvaizdaGrįžimo mygtukasVėliausiai naudotų programų mygtukasPradžios ekrano mygtukasIrLEDJutiklinis ekranasPriekinis fotoaparatasGar
Galerija80Vaizdo įrašų karpytuvėApkarpykite vaizdo įrašą ar jo dalis1 Programų ekrane palieskite Galerija.2 Palieskite → Studio → Vaizdo įrašų karpy
Galerija81Galerijos nustatymai1 Programų ekrane palieskite Galerija.2 Palieskite → Nustatymai.3 Naudokite šias parinktis:•Žymos bičiulis: pridėkite
82MultimedijaMuzikaMuzikos paleidimasProgramų ekrane palieskite Muzika.Pasirinkite muzikos kategoriją ir tuomet norimą groti dainą.Pridėkite dainą pri
Multimedija83Jei norite klausytis dainų vienodu garsumu, palieskite → Nustat. → Išsamiau, tada pažymėkite Išmanusis garsas.Kai įjungtas Išmanusis ga
Multimedija84Muzikos grojimas pagal nuotaikąNaudokite šią funkciją muzikai groti pagal nuotaiką.Programų ekrane palieskite Muzika.Palieskite Muzikos k
Multimedija85Vaizdo įrašasVaizdo įrašų paleidimasProgramų ekrane palieskite Vaizdo įrašas.Pasirinkite norimą leisti vaizdo įrašą.Valdymo sritį padaryk
Multimedija86Iššokančio vaizdo leistuvo naudojimasNaudokitės šia funkcija norėdami atidaryti kitas programas neuždarydami vaizdo įrašų leistuvo. Jei n
Multimedija87Vaizdo įrašų, išsaugotų kituose prietaisuose, atkūrimasIeškokite vaizdo įrašų, išsaugotų kituose prietaisuose, ir atkurkite juos savo pri
88Naudingos programos ir funkcijosVaikų režimasVaikų režimo įjungimasNaudokite šį valdiklį norėdami suteikti vaikams smagią ir saugią aplinką, apribod
Naudingos programos ir funkcijos89Naudokitės šia programa norėdami leisti vaizdo įrašus. Prieš naudodamiesi šia programa, į programą pridėkite prietai
Pradžia9MygtukaiMygtukas FunkcijaĮjungimo•Norėdami įjungti arba išjungti prietaisą, paspauskite ir laikykite paspaudę.•Paspauskite, kad įjungtumėte
Naudingos programos ir funkcijos90Vaikų režimo paleisties sritisPradžios ekrane slinkite dešinėn, kad būtų atidaryta vaikų režimo paleisties sritis.Ga
Naudingos programos ir funkcijos91„S Finder“Naudokite šią programą ieškoti turinio prietaise. Galite pritaikyti įvairius filtrus ir peržiūrėti paieško
Naudingos programos ir funkcijos92S Planner„S Planner“ paleidimasNaudokitės šia programa norėdami tvarkyti įvykius ir užduotis.Programų ekrane paliesk
Naudingos programos ir funkcijos93Įvykių ar užduočių kūrimas1 Programų ekrane palieskite S Planner.2 Palieskite . Arba pasirinkite datą be įvykių arb
Naudingos programos ir funkcijos94Įvykių ir užduočių sinchronizavimas su savo paskyromisProgramų ekrane palieskite S Planner.Norėdami sinchronizuoti į
Naudingos programos ir funkcijos95S VoiceApie „S Voice“Naudokitės šia programa norėdami balsu nurodyti prietaisui, ką daryti.Programų ekrane palieskit
Naudingos programos ir funkcijos96Patarimai, kad būtų lengviau atpažinti balsą:•Kalbėkite aiškiai.•Kalbėkite netriukšmingose vietose.•Nenaudokite į
Naudingos programos ir funkcijos97El. paštasEl. pašto paskyrų kūrimasProgramų ekrane palieskite El. paštas.Pirmą kartą atidarę El. paštas sukurti el.
Naudingos programos ir funkcijos98Prieiga prie papildomų parinkčiųJei norite pasirinkti papildomas parinktis, kurdami žinutę palieskite .•Siunčiamas
Naudingos programos ir funkcijos99SkaičiuoklėŠia programa naudokitės atlikdami paprastus arba sudėtingus skaičiavimus.Programų ekrane palieskite Skaič
Plus de documents pour Téléphones mobiles Samsung SM-T800
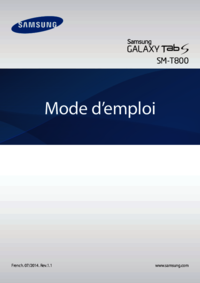




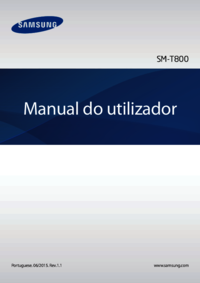
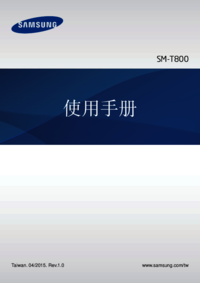


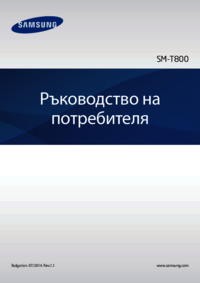

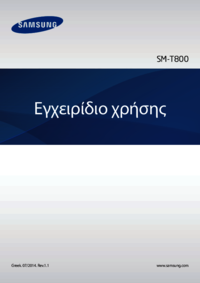




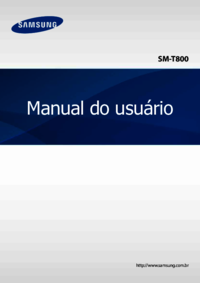




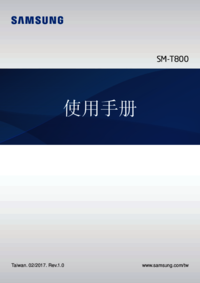

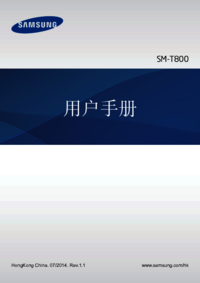









 (71 pages)
(71 pages)

 (88 pages)
(88 pages) (81 pages)
(81 pages) (82 pages)
(82 pages) (79 pages)
(79 pages) (2 pages)
(2 pages) (136 pages)
(136 pages) (217 pages)
(217 pages) (2 pages)
(2 pages) (68 pages)
(68 pages) (150 pages)
(150 pages)







Commentaires sur ces manuels