Samsung SM-T810 Manuel d'utilisateur
Naviguer en ligne ou télécharger Manuel d'utilisateur pour Smartphones Samsung SM-T810. Samsung SM-T810 Používateľská príručka Manuel d'utilisatio
- Page / 101
- Table des matières
- MARQUE LIVRES
- Uživatelská příručka 1
- Aplikace 2
- Nastavení 2
- Nejdříve si přečtěte 4
- Obsah balení 5
- Rozvržení zařízení 6
- Tlačítka 7
- Nabíjení baterie 8
- Snížení spotřeby baterie 9
- Úsporný režim 10
- Paměťová karta 11
- Vyjmutí paměťové karty 13
- Formátování paměťové karty 13
- Dotykový displej 14
- Zapínání a vypínání zařízení 14
- Klepnutí 15
- Klepnutí a podržení 15
- Přetažení 15
- Dvojité klepnutí 16
- Roztahování a přitahování 16
- Domovská obrazovka 17
- Možnosti domovské obrazovky 18
- Přehled Flipboard 19
- Přidávání položek 19
- Vytváření složek 20
- Správa panelů 20
- Obrazovka Aplikace 21
- Ikony indikátoru 22
- Zamknout displej 23
- Oznamovací panel 24
- S vyhledávač 25
- Rychlé přip 26
- Screen Mirroring 27
- Zadávání textu 28
- Kopírování a vkládání 29
- Zachycení obrazovky 30
- Spouštění aplikací 30
- Více oken 31
- Zobrazení rozdělené obrazovky 32
- Používání dalších možností 33
- Zobrazení v novém okně 34
- Přesouvání nových oken 35
- Správa zařízení a dat 36
- Aktualizace zařízení 38
- Zálohování nebo obnovení dat 39
- Provádění obnovení dat 39
- Připojování k televizoru 40
- Moje soubory 43
- Prohlížení snímků nebo videí 44
- Fotoaparát 45
- Automatický režim 47
- Profesionální režim 47
- Panoráma 48
- Virtuální snímek 48
- HDR (Sytý tón) 49
- Sn. a další 50
- Oboustranné snímání 51
- Samospoušť 51
- Intervalový snímek 52
- Stahování režimů 52
- Nastavení fotoaparátu 53
- Nastavení e-mailových účtů 54
- Internet 55
- Kontakty 56
- Smart Manager 57
- Úložiště 58
- Zabezpečení zařízení 58
- S Plánovač 59
- SideSync 3.0 60
- Připojení tabletu a počítače 62
- Používání virtuální obrazovky 63
- Sdílení souborů a schránky 64
- Poznámka 68
- SVĚTOVÉ HODINY 69
- Kalkulačka 70
- Aplikace Google 71
- Hangouts 72
- Hlasové vyhledávání 72
- Nastavení Google 72
- Wi-Fi Direct 74
- Bluetooth 75
- Odesílání a příjem dat 76
- Režim Letadlo 77
- Použití dat 77
- Další nastavení připojení 77
- Tisk obsahu 78
- Zvuky a oznámení 79
- Zobrazení 79
- Pohyby a gesta 80
- Uživatelé 80
- Přidávání uživatelů 81
- Přidávání omezených profilů 81
- Přepínání uživatelů 82
- Správa uživatelů 82
- Zamykací obr. a zabezp 83
- Rozpoznávaní otisků prstu 84
- Mazání otisků prstů 85
- Registrace otisků prstů 85
- Změna záložního hesla 86
- Ověření hesla od účtu Samsung 86
- Soukromí 87
- Soukromý režim 88
- Zobrazování skrytého obsahu 89
- Usnadnění 90
- Přidávání účtů 91
- Registrace účtu Samsung 91
- Odebírání účtů 91
- Záloha a obnovení 92
- Jazyk a zadávání 92
- Příslušenství 93
- Datum a čas 94
- O zařízení 94
- Řešení problémů 95
- Vyjmutí baterie 100
- Copyright 101
- Ochranné známky 101
Résumé du contenu
www.samsung.comUživatelská příručkaSM-T810Czech. 07/2015. Rev.1.0
Základy10Tipy a opatření týkající se nabíjení baterie•Pokud je baterie vybitá, zobrazí se ikona prázdné baterie.•Pokud je baterie zcela vybitá, zaří
Dodatek100Vyjmutí baterie•Abyste vyjmuli baterii, musíte navštívit autorizované servisní centrum s uvedenými pokyny.•Pro svou bezpečnost se nepokouš
CopyrightCopyright © 2015 Samsung ElectronicsTato příručka je chráněna mezinárodními zákony o autorských právech.Žádná část této příručky nesmí být re
Základy11Ultra úsporný režimTento režim použijte k prodloužení doby provozu zařízení na baterii. V ultra úsporném režimu zařízení provádí následující
Základy121 Zasunutím kolíčku na vysunutí do otvoru v přihrádce na paměťovou kartu tuto přihrádku uvolníte.Kolíček na vysunutí zasouvejte kolmo k otvor
Základy13Vyjmutí paměťové kartyAbyste mohli paměťovou kartu bezpečně vyjmout, nejprve ji odpojte.Na domovské obrazovce klepněte na položku Aplik. → Na
Základy14Zapínání a vypínání zařízeníNa několik sekund stiskněte a podržte vypínací tlačítko, abyste zařízení zapnuli.Při prvním zapnutí zařízení nebo
Základy15KlepnutíChcete-li otevřít aplikaci, vybrat položku menu, stisknout tlačítko na obrazovce nebo zadat znaky pomocí klávesnice na obrazovce, kle
Základy16Dvojité klepnutíChcete-li přiblížit webovou stránku nebo obrázek, dvakrát na ně klepněte. Chcete-li se vrátit zpět, znovu dvakrát klepněte.Ta
Základy17Domovská obrazovkaDomovská obrazovkaDomovská obrazovka představuje počáteční bod přístupu ke všem funkcím zařízení. Zobrazuje nástroje, zkrat
Základy18Možnosti domovské obrazovkyChcete-li zobrazit dostupné možnosti, klepněte na domovské obrazovce na prázdnou oblast a podržte ji nebo přitáhně
Základy19Přehled FlipboardUmožňuje zobrazit nejnovější články v různých kategoriích. Pomocí této funkce tak můžete získat přístup ke zprávám, které vá
2ObsahZáklady4 Nejdříve si přečtěte5 Obsah balení6 Rozvržení zařízení8 Baterie11 Paměťová karta14 Zapínání a vypínání zařízení14 Dotykový disple
Základy20Vytváření složek1 Na domovské obrazovce klepněte na aplikaci a podržte ji a pak ji přetáhněte na jinou aplikaci.2 Jakmile se kolem aplikací o
Základy21Obrazovka AplikaceNa obrazovce Aplikace jsou zobrazeny ikony všech aplikací, včetně nově nainstalovaných aplikací.Na domovské obrazovce klepn
Základy224 Klepněte na položku Zadejte název složky. a zadejte název složky.Chcete-li do složky přidat více aplikací, klepněte na další aplikaci, podr
Základy23Zamknout displejStisknutím vypínacího tlačítka dojde kvypnutí a zamknutí obrazovky. Pokud není zařízení používáno po určitou dobu, obrazovka
Základy24PINKód PIN se skládá pouze z čísel. Zadejte alespoň čtyři čísla a pak heslo opětovným zadáním ověřte.HesloHeslo se skládá ze znaků a z čísel.
Základy25Na panelu s oznámeními můžete používat tyto funkce.Spuštění Nastavení.Přepínejte mezi uživatelskými účty nebo přidávejte nové uživatelské účt
Základy26Rychlé přip.Automaticky vyhledá nedaleká zařízení a rychle se k nim připojí.•Pokud zařízení, ke kterému se chcete připojit, funkci Rychlé př
Základy27Sdílení obsahuSdílí obsah s připojenými zařízeními.1 Otevřete panel s oznámeními a klepněte na položku Rychlé přip.2 Vyberte zařízení ze sezn
Základy28Zadávání textuRozvržení klávesniceKdyž zadáte text pro posílání e-mailů, vytváření poznámek a podobně, automaticky se zobrazí klávesnice.Zadá
Základy29• : Přepnutí do režimu ručního psaní.Přepnutí mezi režimem čísel a režimem znaků.Přepnutí na standardní klávesnici.Dostupnost této funkce zá
Obsah393 Baterie93 Úložiště93 Příslušenství94 Datum a čas94 Uživatelská příručka94 O zařízeníDodatek95 Řešení problémů100 Vyjmutí baterie
Základy30SlovníkPři používání určitých funkcí, například při procházení webových stránek, můžete vyhledávat definice slov.1 Klepněte a podržte slovo,
Základy31Ukončení aplikaceKlepnutím na položku a přetažením ikony poslední aplikace doleva nebo doprava ji zavřete. Pro zavření všech spuštěných apl
Základy32Zobrazení rozdělené obrazovky1 Klepnutím na položku otevřete seznam posledních aplikací.2 V okně poslední aplikace táhněte nahoru nebo dolů
Základy33Používání dalších možnostíPokud používáte aplikace v zobrazení rozdělené obrazovky, vyberte okno aplikace a klepněte na kruh mezi okny aplika
Základy34Nastavení velikosti oknaTažením kruhu mezi okny s aplikacemi nahoru a dolů změníte velikost oken.Zobrazení v novém okně1 Na obrazovce Aplikac
Základy35Přesouvání nových okenChcete-li přesunout nové okno, klepněte na kruh na okně, přidržte jej a přesuňte do nové polohy.Spouštění zobrazení v n
Základy36Správa zařízení a datPřenos dat z předchozího zařízeníData můžete přenášet z předchozího do nového zařízení pomocí aplikace Samsung Smart Swi
Základy373 Připojte své předchozí zařízení k počítači pomocí kabelu USB.4 Na počítači si zazálohujte data ze zařízení podle pokynů na obrazovce. Poté
Základy38Aktualizace zařízeníZařízení lze aktualizovat na nejnovější software.Aktualizace pomocí bezdrátového připojeníZařízení lze přímo aktualizovat
Základy39Zálohování nebo obnovení datUdržujte své osobní údaje, údaje aplikací a nastavení v bezpečí ve vašem zařízení. Citlivé údaje můžete zálohovat
4ZákladyNejdříve si přečtětePřed použitím zařízení si přečtěte tuto příručku, ve které se dozvíte informace o bezpečném a správném používání zařízení.
Základy40Připojování k televizoruÚvodZaregistrujte televizor v zařízení, abyste mohli mezi oběma zařízeními snadno sdílet obsah.•Tato funkce je kompa
Základy41Zrcadlení obrazovky televizoru na zařízení1 Otevřete panel s oznámeními a klepněte na položku Rychlé přip.Registrovaný televizor se objeví v
42AplikaceInstalace nebo odinstalace aplikacíGalaxy AppsKupujte a stahujte aplikace. Stahovat lze aplikace, které jsou speciálně určeny pro zařízení S
Aplikace43Správa aplikacíOdinstalace nebo zakázání aplikacíNa obrazovce Aplikace klepněte na položku UPRAVIT. Vedle aplikací, které můžete zakázat neb
Aplikace44GalerieÚvodUmožňuje zobrazení a správu fotografií a videí uložených vzařízení.Prohlížení snímků nebo videí1 Na obrazovce Aplikace klepněte
Aplikace45Mazání snímků nebo videíMazání snímku nebo videaVyberte snímek nebo video a klepněte na položku Odstr. v dolní části obrazovky.Mazání více s
Aplikace46Pořizování fotografií a nahrávání videí1 Klepněte na obrázek na obrazovce náhledu, kam chcete fotoaparát zaostřit.2 Klepnutím na položku p
Aplikace47Spouštění fotoaparátu na uzamčené obrazovceChcete-li rychle pořizovat fotografie, spusťte Fotoaparát na zamčené obrazovce.Na zamčené obrazov
Aplikace48PanorámaPořídí sérii fotografií vodorovně nebo svisle a pak je spojí dohromady a vytvoří širokoúhlou scénu.Na obrazovce náhledu klepněte na
Aplikace49Prohlížení fotografií virtuálního snímku1 Na obrazovce náhledu klepněte na miniaturu náhledu.2 Klepněte na položku .3 Táhněte prstem po obr
Základy5Ikony v pokynechVýstraha: situace, které by mohly způsobit zranění vás nebo jiných osobUpozornění: situace, které by mohly způsobit poškození
Aplikace50Sn. a dalšíTento režim použijte k pořízení série fotografií a jejich úpravě pomocí různých efektů využívajících režimy snímání.Funkce přiblí
Aplikace51Oboustranné snímáníPokud snímáte fotografii krajiny pomocí zadního fotoaparátu, zobrazí se fotografie nebo video zachycené předním fotoapará
Aplikace523 Obraťte se k přednímu objektivu fotoaparátu.4 Když zařízení rozpozná váš obličej, klepněte na displej, abyste pořídili fotografii sebe sam
Aplikace53Nastavení fotoaparátuRychlá nastaveníNa obrazovce náhledu používejte následující rychlá nastavení.Dostupné možnosti se mohou lišit v závislo
Aplikace54•Režim zobrazení: Slouží ke změně poměru stran obrazovky náhledu.•Dělicí čáry: Zobrazí vodítka hledáčku a pomůže s kompozicí při výběru př
Aplikace55Odesílání e-mailů1 Klepněte na položku a vytvořte e-mail.2 Přidejte příjemce a zadejte text e-mailu.3 Klepněte na položku ODESLAT a odešle
Aplikace56KontaktyÚvodUmožňuje vytvářet nové kontakty nebo spravovat kontakty v zařízení.Přidávání kontaktůRuční vytváření kontaktů1 Na obrazovce Apli
Aplikace57Hledání kontaktůNa obrazovce Aplikace klepněte na položku Kontakty.Použijte jednu z následujících metod hledání:•Přejděte nahoru nebo dolů
Aplikace58Používání funkce rychlé optimalizaceNa obrazovce Aplikace klepněte na položku Smart Manager → SMAZAT VŠE.Funkce rychlé optimalizace zvyšuje
Aplikace59S PlánovačÚvodSpravujte svůj rozvrh zadáním nadcházejících událostí nebo úloh v plánovači.Vytváření událostí1 Na obrazovce Aplikace klepněte
Základy6Rozvržení zařízeníDotykový displejSvětelné čidloTlačítko NedávnéTlačítko Domů (snímač otisků prstu)Tlačítko ZpětHlasitý reproduktorKonektor pr
Aplikace60Vytváření úloh1 Na obrazovce Aplikace klepněte na položku S Plánovač.2 Klepněte na položku ÚKOLY.3 Zadejte podrobnosti úlohy a klepněte na p
Aplikace61Připojení tabletu a chytrého telefonuTablet a chytrý telefon musí podporovat funkci Wi-Fi Direct.1 Spusťte na tabletu i na chytrém telefonu
Aplikace62Připojení tabletu a počítače1 Připojte tablet k počítači pomocí kabelu USB.Případně můžete obě zařízení připojit ke stejnému přístupovému bo
Aplikace63Používání virtuální obrazovkyAplikace SideSync zrcadlí obrazovku zařízení na jiném zařízení. Prostřednictvím virtuální obrazovky můžete použ
Aplikace64Přepínání mezi obrazovkamiChcete-li použít vlastní obrazovku připojeného zařízení, stiskněte vypínací tlačítko nebo tlačítko Domů připojenéh
Aplikace652 Přesuňte ukazatel myši k levému nebo pravému okraji obrazovky počítače, abyste přešli na obrazovku tabletu.Ukazatel myši se objeví na obra
Aplikace66HudbaPoslouchejte hudbu roztříděnou do kategorií a přizpůsobte nastavení přehrávání.Na obrazovce Aplikace klepněte na položku Hudba.Vyberte
Aplikace67VideoSledujte videa uložená v zařízení a přizpůsobte si nastavení přehrávání.Na obrazovce Aplikace klepněte na položku Video.Vyberte video,
Aplikace68PoznámkaVytvářejte poznámky a organizujte je podle kategorií.Na obrazovce Aplikace klepněte na položku Poznámka.Vytváření poznámekKlepněte n
Aplikace69Nastavení upozorněníNastavte čas upozornění a klepněte na položku ULOŽIT.Chcete-li otevřít klávesnici, abyste mohli zadat čas výstrahy, klep
Základy7•Nezakrývejte oblast antény rukama nebo jinými objekty. Mohlo by dojít k problémům s připojením nebo zvýšenému vybíjení baterie.•Doporučuje
Aplikace70STOPKY1 Na obrazovce Aplikace klepněte na položku Hodiny → STOPKY.2 Pro spuštění měření času klepněte na položku ZAČÁTEK.Chcete-li při měřen
Aplikace71Aplikace GoogleGoogle nabízí aplikace voblasti zábavy, sociálních sítí a obchodu. Pro přístup kněkterým aplikacím budete pravděpodobně pot
Aplikace72FotkyVyhledávejte, spravujte a upravujte všechny své fotografie a videa z různých zdrojů na jednom místě.HangoutsChatujte se svými přáteli s
73NastaveníÚvodPřizpůsobte nastavení pro funkce a aplikace. Můžete si své zařízení lépe přizpůsobit nakonfigurováním různých možností nastavení.Na obr
Nastavení743 Klepněte na položku PŘIPOJIT.Jakmile se zařízení připojí k síti Wi-Fi, zařízení se k této síti bude znovu připojovat pokaždé, když bude k
Nastavení75Ukončení připojení kzařízení1 Na obrazovce Nastavení klepněte na položku Wi-Fi.2 Klepněte na Wi-Fi Direct.Zařízení zobrazí připojená zaříz
Nastavení76Párování s dalšími zařízeními Bluetooth1 Na obrazovce Nastavení klepněte na položku Bluetooth a pak funkci aktivujte klepnutím na přepínač.
Nastavení77Zrušení párování zařízení Bluetooth1 Na obrazovce Nastavení klepněte na položku Bluetooth.Zařízení zobrazí spárovaná zařízení v seznamu.2 K
Nastavení78TiskKonfiguruje nastavení pro moduly plug-in tiskáren nainstalovaných v zařízení. Můžete zařízení připojit ktiskárně pomocí Wi-Fi nebo Wi-
Nastavení79Zvuky a oznámeníZměna nastavení pro různé zvuky v zařízení.Na obrazovce Nastavení klepněte na položku Zvuky a oznámení.•Režim zvuku: Nasta
Základy8BaterieNabíjení bateriePřed prvním použitím nebo po delší době, kdy jste zařízení nepoužívali, je nutné nabít baterii.Používejte pouze nabíječ
Nastavení80Pohyby a gestaAktivuje funkci rozpoznávání pohybu a mění nastavení, která ovládají rozpoznávání pohybu zařízení.Na obrazovce Nastavení klep
Nastavení81•Host: Tento účet umožňuje hostům přístup k zařízení. Informace a údaje použité během relace hosta jsou uloženy dočasně. Při každém použit
Nastavení82Přepínání uživatelůKlepněte na ikonu uživatelského účtu v horní části zamčené obrazovky nebo na oznamovacím panelu, potom vyberte účet, na
Nastavení83Zamykací obr. a zabezp.MožnostiZměňte nastavení zabezpečení zařízení.Na obrazovce Nastavení klepněte na položku Zamykací obr. a zabezp.Dost
Nastavení84Rozpoznávaní otisků prstuAby funkce rozpoznávání otisků prstů fungovala, je nutné údaje ootiscích prstů zaregistrovat a uložit do zařízení
Nastavení85Registrace otisků prstů1 Na obrazovce Nastavení klepněte na položku Zamykací obr. a zabezp. → Otisky prstů → Přidat otisk prstu.2 Umístěte
Nastavení863 Klepněte na položku UPRAVIT.4 Zaškrtněte otisky prstů, pro které vymazat, a klepněte na položku ODEBRAT.Změna záložního heslaHeslo, které
Nastavení87Používání otisků prstů k přihlášení do účtůOtisky prstů můžete používat k přihlášení na webové stránky, které podporují ukládání hesel.1 Na
Nastavení88Soukromý režimPomocí této funkce můžete ve svém zařízení skrýt osobní obsah tak, aby k němu ostatní neměli přístup.Aktivace soukromého reži
Nastavení89Zobrazování skrytého obsahuSkryté položky je možno zobrazovat, jen když máte aktivován soukromý režim.1 Na obrazovce Nastavení klepněte na
Základy93 Po úplném nabití odpojte zařízení od nabíječky. Nejprve odpojte nabíječku od zařízení a pak ji odpojte z elektrické zásuvky.Pokud přístroj n
Nastavení90UsnadněníNakonfigurujte různá nastavení pro usnadnění přístupu kzařízení.Na obrazovce Nastavení klepněte na položku Usnadnění.•Zrak: Úpra
Nastavení91ÚčtyPřidá účty Samsung a Google nebo jiné účty do seznamu ksynchronizaci.Přidávání účtůNěkteré aplikace používané v zařízení vyžadují zare
Nastavení92Záloha a obnoveníZměňte nastavení pro správu nastavení a dat.Na obrazovce Nastavení klepněte na položku Záloha a obnovení.•Zálohovat moje
Nastavení93BaterieZobrazte informace o spotřebě energie baterie a změňte možnosti úspory energie.Na obrazovce Nastavení klepněte na položku Baterie.Zb
Nastavení94Datum a časPřístup a změna následujících nastavení pro řízení zobrazení data a času v zařízení.Na obrazovce Nastavení klepněte na položku D
95DodatekŘešení problémůPřed kontaktováním servisního střediska společnosti Samsung zkuste použít následující řešení. Některé situace se nemusí týkat
Dodatek96Dotykový displej reaguje pomalu nebo nesprávně•Pokud na dotykový displej nasadíte ochranný kryt nebo volitelné příslušenství, nemusí dotykov
Dodatek97Ikona baterie je prázdnáBaterie je vybitá. Nabijte baterii.Baterie se nenabíjí správně (pro nabíječky schválené společností Samsung)•Ověřte,
Dodatek98Kvalita fotografií je nižší než na náhledu•Kvalita fotografií se může lišit v závislosti na okolí a používané metodě fotografování.•Pokud p
Dodatek99Připojení není při připojení zařízení k počítači navázáno•Dbejte na to, aby byl používaný kabel USB kompatibilní se zařízením.•Zkontrolujte
Plus de documents pour Smartphones Samsung SM-T810


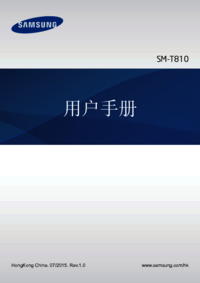

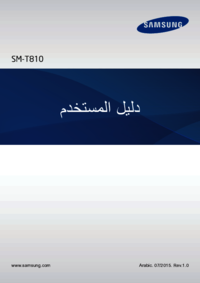





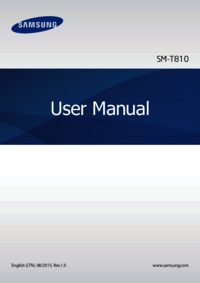
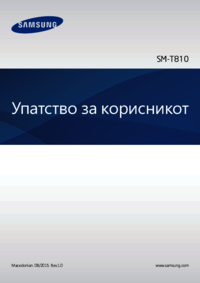



 (147 pages)
(147 pages) (2 pages)
(2 pages) (2 pages)
(2 pages) (2 pages)
(2 pages) (52 pages)
(52 pages) (121 pages)
(121 pages)

 (2 pages)
(2 pages) (74 pages)
(74 pages) (106 pages)
(106 pages) (133 pages)
(133 pages) (126 pages)
(126 pages)







Commentaires sur ces manuels