Samsung 214T Manuel Page 1
Naviguer en ligne ou télécharger Manuel pour Téléviseurs et moniteurs Samsung 214T. Samsung 214T Benutzerhandbuch Manuel d'utilisatio
- Page / 85
- Table des matières
- MARQUE LIVRES
- SyncMaster 214T 1
- Anschließen des Monitors 16
- Anschließen an andere Geräte 17
- Verwenden des Monitorfußes 18
- Natural Color 26
- AUTO/PIP 30
- MagicBright™ 31
- Kontrast 34
- Helligkeit 34
- Schärfe 36
- Farbton 38
- Farbsättigung 39
- Übersicht 42
- Installation 43
- Systemanforderungen 45
- Internetseite 46
- OSD-Modus 47
- Die Registerkarte Farbe 48
- Die Registerkarte Geometrie 49
- Die Registerkarte „Option“ 49
- Registerkarte Support 50
- Farbkalibrierung 51
- Deinstallation 53
- Problembehebung 54
- Überblick 57
- Installationsprobleme 60
- Systemvoraussetzungen 61
- Benutzeroberfläche 62
- Deinstallieren 66
- Fehlerbehebung 67
- (Elektromüll) - Nur Europa 85
Résumé du contenu
Treiberinstallation Programminstallation SyncMaster 214T
SyncMaster 214T HAS-Fuß: Höhenverstellbarer und schwenkbarer Fuß (214T: 100 mm, )PIP/PBP: Diese Option verwendet MagicTune, um die beste Anzeigeposit
Anleitung zum schnellen AufstellenGarantiekarte (Nicht in allen Gebieten erhältlich)Bedienungsanleitung, Monitortreiber, Software Natural Color, Magi
Taste MENU [ ] Das OSD-Menü wird geöffnet. Hiermit können Sie das OSD-Menü auch beenden oder zum vorherigen Menü zurückkehren. Taste EINST. [ ]
Modus "Standard" anzuzeigen.2) Standard Wählen Sie diesen Modus aus, wenn die Umgebung hell ist. Auf diese Weise erhalten Sie ebenfall
POWER S/W : Ein- und Ausschalten des Monitors POWER IN : Schließen Sie das Netzkabel des Monitors an den POWER IN-Anschluss auf der Rückseite des
S-VIDEO (Quellen : S-Video) : S-Videoeingang für externe Geräte Kensington-Schloss : Ein Kensington-Schloss dient zur physischen Sicherung des
Anschließen des Monitors 1. Schließen Sie das Netzkabel des Monitors an den POWER IN -Anschluss auf der Rückseite des Monitors an.Stecken Sie de
Kabelfixierring Wenn die Kabel angeschlossen sind, befestigen Sie die Kabel am Kabelfixierring. Anschließen an andere Geräte An diesen Monitor kön
Der Monitor verfügt über einen DVI IN-Anschluss, mit dem DVI-Eingangsgeräte, wie z.B. digitale DVD-Geräte, angeschlossen werden können. 1. Eingangsg
Mit Hilfe von (a) können Sie den Bildschirm innerhalb eines Bereichs von 0 bis 90 Grad drehen, so dass Sie den Bildschirm im Hochformat verwenden kö
Symbole Nichtbeachtung der mit diesem Symbol gekennzeichneten Anweisungen könnte zu Körperverletzungen oder Schaden an Geräten führen. Ver
1. Schalten Sie den Monitor aus, und ziehen Sie seinen Netzstecker. 2. Legen Sie den LCD-Monitor mit der Vorderseite nach unten auf eine ebene Fläch
Installieren des Monitortreibers (Automatisch) Wenn das Betriebssystem zur Eingabe des Monitortreibers auffordert, legen Sie die mit dem Monitor geli
4. Wenn die folgende "Message" Maske erscheint, dann klicken Sie auf die "Continue Anyway" Taste. Dann klicken Sie auf die &quo
3. Klicken Sie auf das "Display" Icon und wählen Sie "Settings" an. Dann klicken Sie auf "Advanced.." 4. Kl
disk". 7. Klicken Sie auf die "Browse" Taste und dann wählen Sie den A:\(D:\driver) und suchen Sie Ihren Monitormodell auf der M
10. Die Installation für den Monitor ist nun beendet. Microsoft® Windows® 2000 Betriebssystem Wenn auf Ihrem Monitor "Digitale Signat
"Anzeige". 2. Im "Registrierungsinformation anzeigen"-Fenster klicken Sie auf die "Einstellungen"-Registerkarte, dann a
Bitte schauen Sie auf die Hilfe (F1) Funktion in dem Software Programm für weitere Informationen. Installation der Natural Color Software Legen Sie di
MENUDas OSD-Menü wird geöffnet. Hiermit können Sie das OSD-Menü auch beenden oder zum vorherigen Menü zurückkehren. Analog/Digital(PC) : MagicBrigh
automatisch eingestellt.PIP Drücken Sie die Taste PIP, um die PIP-Funktion ein- oder auszuschalten. AUTO : Nur im Analog-Modus verfügbar Menü Besch
Benutzen Sie keinen schadhaften oder locker sitzenden Stecker. zDies könnte elektrischen Schlag oder Feuer verursachen. Ziehen Sie den Stecker
Menü BeschreibungWiedergabe /StopGesperrtWenn Sie die Taste MENU länger als 5 Sekunden drücken, wird die OSD-Funktion gesperrt (freigegeben). MagicBr
MagicBright™ / Modusoptimierte Monitordarstellung ermöglicht, die verglichen mit der Darstellung auf vorhandenen Monitoren doppelt so brillant und
Menü BeschreibungSOURCEWählen Sie anschließend das Videosignal, während OSD ausgeschaltet ist. (Wenn Sie die Taste Source zum Ändern des Eingangsmodu
Eingang Die Standardeinstellung kann in Abhängigkeit vom ausgewählten Eingangsmodus (die Eingangssignalquelle wird in der Liste der externen Ein
Die Standardeinstellung kann in Abhängigkeit vom ausgewählten Eingangsmodus (die Eingangssignalquelle wird in der Liste der externen Eingänge aufgefüh
Bildjustierungeine Coarse-Einstellung mit anschließender Fine-Einstellung durch. - Nur imAnalog -Modus verfügbar 1) Grob : Entfernt Störungen, wie ve
Die Standardeinstellung kann in Abhängigkeit vom ausgewählten Eingangsmodus (die Eingangssignalquelle wird in der Liste der externen Eingänge aufgefüh
Format1) Normal 2) Zoom1 3) Zoom2 4) Breit Bild (Video/S-Video) Die Standardeinstellung kann in Abhängigkeit vom ausgewählten Eingangsmodus (die E
Benutzerd.und die Helligkeit nach Ihren persönlichen Vorlieben zu ändern. 1) Kontrast : Kontrast einstellen.2) Helligkeit : Helligkeit einstellen. 3)
MagicColornatürliche Farbwiedergabe. Passt sich automatisch an die Bildschirmanzeige an. Ermöglicht eine verbesserte Wiedergabe von Hauttönen. 1) Aus
Feuer kommen. Lassen Sie den Monitor nicht fallen, wenn Sie seinen Standort verändern. zEs könnte Schaden am Gerät oder Körperverletzungen verursac
Die Standardeinstellung kann in Abhängigkeit vom ausgewählten Eingangsmodus (die Eingangssignalquelle wird in der Liste der externen Eingänge aufgefüh
Die Standardeinstellung kann in Abhängigkeit vom ausgewählten Eingangsmodus (die Eingangssignalquelle wird in der Liste der externen Eingänge aufgefüh
Übersicht | Installation | OSD-Modus | Farbkalibrierung | Deinstallation | Problembehebung Übersicht Beschreibung von
Übersicht | Installation | OSD-Modus | Farbkalibrierung | Deinstallation | Problembehebung Installation 1. Legen Sie die
6. Wählen Sie einen Ordner aus, in den das MagicTune Programm installiert werden soll. 7. Klicken Sie auf „Installieren”. 8. Das Fenster „Setup
9. Klicken Sie auf „Abbrenchen“. 10. Wenn die Installation abgeschlossen ist, erscheint das Programmsymbol von MagicTune auf Ihrem Desktop. Dopp
z Windows™ 98 SE z Windows™ Me zWindows™ 2000 z Windows™ XP Home Edition z Windows™ XP Professional Hardware z 32 MB Arbeitsspeicher oder mehr z
Übersicht | Installation | OSD-Modus | Farbkalibrierung | Deinstallation | Problembehebung OSD-Modus Der OSD-Modus verein
Die Registerkarte Farbe Hier wird die "Wärme" der Bildschirmfarben eingestellt. MagicBright™ 1. Text: Für Unterlagen, Tabellen und al
Die Registerkarte Geometrie Stellt die Werte für Fine , Coarse und die Position ein. Die Registerkarte „Option“ Sie können MagicTune mithilfe de
Stellen Sie den Monitor nicht mit dem Bildschirm nach unten ab. zDie TFT-LCD-Oberfläche könnte sonst beschädigt werden. Die Wandhalterung muss von
Registerkarte Support Auf dieser Registerkarte werden die Anlagen-ID und die Versionsnummer des Programms angezeigt. Außerdem kann von hier aus die
Übersicht | Installation | OSD-Modus | Farbkalibrierung | Deinstallation | Problembehebung Farbkalibrierung 1. Farbkalibr
Übersicht | Installation | OSD-Modus | Farbkalibrierung | Deinstallation | Problembehebung Deinstallation Das MagicTune™ P
Übersicht | Installation | OSD-Modus | Farbkalibrierung | Deinstallation | Problembehebung Problembehebung Das aktuelle
Dies ist der Fall, wenn die aktuelle Videokartenliste nicht ordnungsgemäß angezeigt wird. Dies können Sie unter "Start" > "Einstel
z Besuchen Sie bitte die MagicTune™ Internetseite für technischen Support der MagicTune™ Software, FAQs (Häufig gestellte Fragen) und Software-Upgrade
Überblick | Installation | Benutzeroberfläche | Deinstallieren | Fehlerbehebung Überblick Was ist MagicRotation? Normalerweise erlauben Com
Überblick | Installation | Benutzeroberfläche | Deinstallieren | Fehlerbehebung Installation 1. Legen Sie die Installations-CD in das CD-Lauf
6. Wählen Sie einen Installationsordner für MagicRotation aus. 7. Klicken Sie auf "Installieren". 8. Das Fenster mit dem Setup-Status
Ziehen Sie den Netzstecker aus der Steckdose, und wischen Sie das Gerät mit einem weichen, trockenen Tuch ab. zVerwenden Sie keine Chemikalien wie W
9. Klicken Sie auf "Fertig stellen." Der Computer muss neu gestartet werden, damit MagicRotation richtig funktioniert. 10. Nach Abschlus
2. Falls Anwendungen wie Windows Media Player oder Real Player Filmdateien bei 90-, 180- oder 270-Grad-Ausrichtung nicht richtig anzeigen, gehen Sie w
Überblick | Installation | Benutzeroberfläche | Deinstallieren | Fehlerbehebung z Wenn MagicRotation™ ausgeführt wird, funktionieren Teile vo
Drehen auf 90 Grad: Der aktuelle Drehwinkel der Bildschirmanzeige wird auf 90 Grad gestellt. Drehen auf 180 Grad: Der aktuelle Drehwinkel der Bildsc
Drehen auf 270 Grad: Der aktuelle Drehwinkel der Bildschirmanzeige wird auf 270 Grad gestellt. Tastenkombination: Tastenkombination sind standardm
Beenden: Mit dieser Option wird MagicRotation™ beendet.
Überblick | Installation | Benutzeroberfläche | Deinstallieren | Fehlerbehebung Deinstallieren MagicRotation kann nur über die Option "So
Überblick | Installation | Benutzeroberfläche | Deinstallieren | Fehlerbehebung Fehlerbehebung Bevor Sie sich an den technischen Kundendienst
Bevor Sie sich an den Kundendienst wenden, versuchen Sie, das Problem anhand der Informationen in diesem Abschnitt selbst zu beheben. Sollten Sie Un
"Empfohlener Modus: 1600 x 1200 60 Hz" angezeigt. Wenn die Anzeige 85 Hz überschreitet, funktioniert die Anzeige ordnungsgemäß, aber die Mel
ihn währenddessen nicht. zEs kann zu Funktionsstörungen des Monitors kommen, die einen elektrischen Schlag oder einen Brand verursachen. Bewegen Sie
unscharf oder die Bildschirmanzeige kann nicht eingestellt werden.oder Frequenz des Monitors eingestellt?Videokarte ein. (Orientieren Sie sich an de
5. Wenn Sie Probleme damit haben, den Adapter-(Video)-Treiber zu installieren, booten Sie den Computer im abgesicherten Modus, entfernen Sie den Anzei
Dieses Feld wird im normalen Betrieb angezeigt, wenn das Videokabel sich löst oder beschädigt wird.Dieses Feld erscheint auch bei normalem Betrieb,
Allgemein AllgemeinModellbezeichnung SyncMaster 214TLCD-BildschirmGrösse Bildschirmdiagonale 21,3 " (54 cm)Display Fläche 432 mm (H) x 324 mm
15pin-auf-15pin D-Sub-Anschluss, trennbar, 1,8 m DVI-D-auf-DVI-D-Anschluss, trennbar, 2,0 m StromverbrauchUnter 63W (Analog / Digital)Abmessungen (B x
Als ENERGY STAR®-Partner hat SAMSUNG festgestellt, daß dieses Produkt die ENERGY STAR® -Richtlinien für Energieeffizienz erfüllt. Voreingestell
Wie eine Leuchtstofflampe muß der Bildschirm dasselbe Bild viele Male pro Sekunde wiederholen, um dem Benutzer ein Bild anzuzeigen. Die Frequenz die
Kontakt zu Samsung Falls Sie Fragen oder Anregungen zu Samsung-Produkten haben, wenden Sie sich bitte an den Samsung-Kundendienst. North Americ
CZECH REPUBLIC 844 000 844 http://www.samsung.com/czDENMARK 38 322 887 http://www.samsung.com/dkFINLAND 09 693 79 554 http://www.samsung.com/fiFRANCE
Bezeichnungen Lochmaske Das Bild auf einem Monitor setzt sich aus roten, grünen und blauen Punkten zusammen. Je dichter die Punkte, desto höher di
z Deshalb sollten Sie zum Energiesparmodus wechseln oder einen Bildschirmschoner mit einem beweglichen Bild einstellen, wenn Sie für längere Zeit nich
2. Dieses Produkt verfügt über ein TFT-LC-Display, das mit modernster Halbleitertechnologie hergestellt wurde und eine Genauigkeit von 1 ppm (ein Mil
IMPORTADO POR: SAMSUNG ELECTRONICS MÉXICO. S.A. de C.V. Vía Lopez Portillo No. 6, Col. San Fco. Chilpan Tultitlán, Estado de México, C.P. 54940 Tel:
PRODUKTINFORMATION (Bildkonservierungsfrei) Wenn längere Zeit dasselbe stehende Bild auf einem LCD-Monitor oder Fernseher angezeigt wird, hinterlässt
zEmpfohlene Einstellungen: Leuchtende Farben mit geringen Unterschieden in der Helligkeit - Wechseln Sie die Farbe der Zeichen und des Hintergrundes
Unser LCD-Monitor entspricht ISO13406-2 Pixelfehlerklasse II.
Korrekte Entsorgung dieses Produkts (Elektromüll) - Nur Europa Anzuwenden in den Ländern der Europäischen Union und anderen europäischen Ländern mit e
Objekte zu gelangen. Das Gerät könnte herunterfallen und dabei Verletzungen verursachen, die u.U. zum Tode führen können.
Plus de documents pour Téléviseurs et moniteurs Samsung 214T


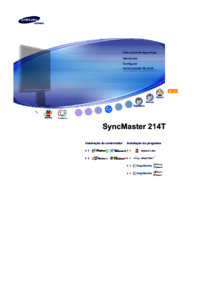






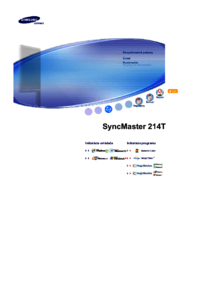
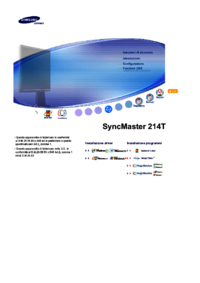












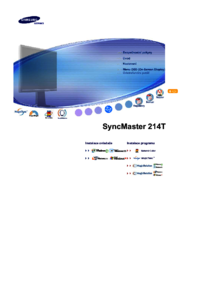



 (44 pages)
(44 pages) (111 pages)
(111 pages)
 (42 pages)
(42 pages) (44 pages)
(44 pages) (142 pages)
(142 pages) (59 pages)
(59 pages) (62 pages)
(62 pages) (47 pages)
(47 pages) (64 pages)
(64 pages) (68 pages)
(68 pages)







Commentaires sur ces manuels