Samsung S27D850T Manuel d'utilisateur Page 1
Naviguer en ligne ou télécharger Manuel d'utilisateur pour Téléviseurs et moniteurs Samsung S27D850T. Samsung WQHD Business Monitor S32D850T (32'') Benutzerhandbuch Manuel d'utilisatio
- Page / 109
- Table des matières
- MARQUE LIVRES




- Benutzerhandbuch 1
- Inhaltsverzeichnis 2
- 10 cm10 cm 9
- Vor Inbetriebnahme des Geräts 10
- Vorbereitung 19
- SOURCE PIP/PBP 21
- Funktionstastenhilfe 21
- 2.1 Vor dem Anschließen 32
- HDMI-Anschluss des PCs an 33
- PC/AV-Modus 35
- AUDIO OUT 37
- AUDIO IN 37
- POWER IN 38
- 2.4 Treiberinstallation 42
- ****x**** **Hz 43
- Bildschirmkonfiguration 44
- Bildschirmanpassung 55
- 5.1 Sprache 71
- 5.2 Anz. dauer 72
- 5.3 Transparenz 73
- Setup und Reset 74
- Menü Informationen u.a 90
- Installieren der Software 92
- Handbuch zur Fehlerbehebung 94
- Technische Daten 100
- Kein Produktdefekt 103
- Ordnungsgemäße Entsorgung 105
- Extended warranty 105
- Terminologie 106
- Plug & Play 107
- Vertikalfrequenz 107
- Auflösung 107
- Transparenz 73 109
- Überprüfen des Inhalts 19 109
- Vor dem Anschließen 32 109
Résumé du contenu
BenutzerhandbuchS27D850TS32D850TFarbe und Aussehen des Geräts sind geräteabhängig,und jederzeitige Änderungen der technischen Daten desGeräts zum Zwec
10Vor Inbetriebnahme des Geräts Vor Inbetriebnahme des GerätsSicherheitshinweiseSymbole für SicherheitshinweiseVorsichtSTROMSCHLAGGEFAHR - NICHT ÖFFNE
100Technische Daten1010 Technische Daten10.2 EnergiesparmodusMit der Energiesparfunktion des Geräts wird der Stromverbrauch gesenkt, indem der Bildsch
101Technische Daten1010 Technische Daten10.3 Tabelle der Standardsignalmodi Bei diesem Gerät können Sie aufgrund der Beschaffenheit des Bildschirms
102Technische Daten1010 Technische Daten HorizontalfrequenzDie Zeit zum Abtasten eine Zeile von links nach rechts wird als Horizontalzyklus bezeichn
103 Anhang AnhangInanspruchnahme des kostenpflichtigen Services (Kosten für Kunden) Wenn dieser Service in Anspruch genommen wird, stellen wir trotz b
104Anhang AnhangAndere Das Gerät fällt durch eine Naturkatastrophe (Blitz, Feuer, Erdbeben, Überflutung usw.) aus. Die Verbrauchskomponenten sind au
105Anhang AnhangOrdnungsgemäße EntsorgungKorrekte Entsorgung von Altgeräten (Elektroschrott)Extended warranty(Gilt für Länder mit Abfalltrennsystemen)
106Anhang AnhangTerminologieOSD(On Screen Display)Ein On Screen Display (OSD) ermöglicht die Konfiguration von Einstellungen zur Optimierung der Bildq
107Anhang AnhangVertikalfrequenzEin Bild besteht aus zahlreichen horizontalen Linien. Die vertikale Frequenz wird in Hz gemessen und gibt an, wie viel
Index108IndexAAlles zurücksetzen 89Allgemein 99Anforderungen vor einer Kontaktaufnahme mit dem SamsungKundendienstcenter 94Anschließen und Verwenden e
IndexIndex109Transparenz 73UÜberprüfen des Inhalts 19VVerwenden des Geräts als USBHUB 40Vor dem Anschließen 32
11Vor Inbetriebnahme des Geräts Vor Inbetriebnahme des GerätsStrom und Sicherheit Die folgenden Abbildungen dienen nur als Referenz. Reale Situationen
12Vor Inbetriebnahme des Geräts Vor Inbetriebnahme des Geräts VorsichtInstallieren WarnungZiehen Sie den Netzstecker nicht ab, während das Gerät verwe
13Vor Inbetriebnahme des Geräts Vor Inbetriebnahme des Geräts VorsichtStellen Sie das Gerät nicht auf eine instabile oder vibrierende Oberfläche (unsi
14Vor Inbetriebnahme des Geräts Vor Inbetriebnahme des GerätsBetrieb WarnungSetzen Sie das Gerät vorsichtig ab. Das Gerät könnte herunterfallen und z
15Vor Inbetriebnahme des Geräts Vor Inbetriebnahme des GerätsLegen Sie keine schweren Gegenstände, Spielzeug oder Süßigkeiten auf die Oberseite des Ge
16Vor Inbetriebnahme des Geräts Vor Inbetriebnahme des Geräts VorsichtStecken Sie keine metallischen Gegenstände (Schrauben, Münze, Haarnadeln usw.) o
17Vor Inbetriebnahme des Geräts Vor Inbetriebnahme des GerätsVerwenden Sie keine Luftbefeuchter oder Öfen in der Nähe des Geräts. Dies kann zu einem
18Vor Inbetriebnahme des Geräts Vor Inbetriebnahme des GerätsRichtige Haltung für die Verwendung des GerätsVerwenden Sie das Gerät in der richtigen Ha
191 Vorbereitung1 Vorbereitung1.1 Überprüfen des Inhalts1.1.1 Überprüfen des Lieferumfangs Kontaktieren Sie den Händler, bei dem Sie das Produkt gek
Inhaltsverzeichnis2InhaltsverzeichnisVOR INBETRIEBNAHMEDES GERÄTS7 Copyright7 In diesem Handbuch verwendete Symbole8 Reinigung9 Absichern des Einbaube
20Vorbereitung11 Vorbereitung Bei Verwendung eines Nicht-Highspeed-HDMI- oder -HDMI-DVI-Kabels ist die optimale Auflösung nicht verfügbar. Um die e
21Vorbereitung11 Vorbereitung1.2 Bauteile1.2.1 Tasten auf Vorderseite Die Farbe und Form von Teilen können sich von diesen Darstellungen unterscheiden
22Vorbereitung11 VorbereitungDrücken Sie [ ], um die folgenden Menüelemente anzuzeigen: Öko-Lichtsensor - Empfindlichkeit - Helligkeitsstufe - Öko-Sp
23Vorbereitung11 Vorbereitung1.2.2 Rückseite Die Farbe und Form von Teilen können sich von diesen Darstellungen unterscheiden.Unangekündigte Änderunge
24Vorbereitung11 VorbereitungAnschließen an ein USB-Gerät. Kompatibel mit einem USB-Kabel, Version 3.0 oder niedriger. Hochgeschwindigkeitsladen ist n
25Vorbereitung11 Vorbereitung1.3 Installieren1.3.1 Befestigen des Standfußes Ehe Sie das Gerät montieren, legen Sie es mit dem Bildschirm nach unten
26Vorbereitung11 Vorbereitung1.3.2 Befestigen einer Wandhalterung oder eines Standfußes Die Farbe und Form von Teilen können sich von diesen Darstellu
27Vorbereitung11 VorbereitungRichten Sie die Nuten an den entsprechenden Bauteilen der Wandhalterung oder des Standfußes aus und ziehen Sie die Schrau
28Vorbereitung11 Vorbereitung1.3.3 Anpassen von Neigung und Höhe Die Farbe und Form von Teilen können sich von diesen Darstellungen unterscheiden. Una
29Vorbereitung11 Vorbereitung1.3.5 Schloss für den DiebstahlschutzDurch das Schloss für den Diebstahlschutz können Sie das Gerät sogar im öffentlichen
InhaltsverzeichnisInhaltsverzeichnis332 Anschließen und Verwenden eines PCs32 Anschließen mit einem DVI-Kabel33 Anschließen mit einem DVI/HDMI-Kabel34
30Vorbereitung11 Vorbereitung1.4 "MagicRotation Auto"Die "MagicRotation Auto"-Funktion erkennt die Drehung von Monitoren, die mit
31Vorbereitung11 Vorbereitung1.5 Drehen des MonitorsWenn Sie den Monitor drehen, wird der Drehwinkel auf dem Bildschirm angezeigt.Das On-Screen-Displa
322 Anschließen und Verwenden eines externen Geräts2 Anschließen und Verwenden eines externen Geräts2.1 Vor dem Anschließen2.1.1 Vorbereitungen vor de
33Anschließen und Verwenden eines externen Geräts22 Anschließen und Verwenden eines externen Geräts2.2.2 Anschließen mit einem DVI/HDMI-Kabel Schließe
34Anschließen und Verwenden eines externen Geräts22 Anschließen und Verwenden eines externen Geräts2.2.3 Verbinden über ein HDMI-Kabel Schließen Sie d
35Anschließen und Verwenden eines externen Geräts22 Anschließen und Verwenden eines externen Geräts2.2.4 Anschließen mit einem HDMI/DVI-Kabel Schließe
36Anschließen und Verwenden eines externen Geräts22 Anschließen und Verwenden eines externen Geräts2.2.5 Anschließen mit einem DP-Kabel Schließen Sie
37Anschließen und Verwenden eines externen Geräts22 Anschließen und Verwenden eines externen Geräts2.2.6 Anschließen von Kopfhörern oder Lautsprechern
38Anschließen und Verwenden eines externen Geräts22 Anschließen und Verwenden eines externen Geräts2.2.7 Anschließen an die Stromversorgung Die Ansc
39Anschließen und Verwenden eines externen Geräts22 Anschließen und Verwenden eines externen Geräts2.2.8 Aufwickeln der angeschlossenen KabelEntfernen
InhaltsverzeichnisInhaltsverzeichnis453 HDMI-Schwarzwert53 Konfigurieren der Einstellungen für den HDMI-Schwarzwert54 Reaktionszeit54 Konfigurieren vo
40Anschließen und Verwenden eines externen Geräts22 Anschließen und Verwenden eines externen Geräts2.3 Anschließen des Geräts an einen PC als USB-HUB2
41Anschließen und Verwenden eines externen Geräts22 Anschließen und Verwenden eines externen Geräts Um ein USB-Gerät schneller erkennen und starten
42Anschließen und Verwenden eines externen Geräts22 Anschließen und Verwenden eines externen Geräts2.4 Treiberinstallation Sie können die optimale A
43Anschließen und Verwenden eines externen Geräts22 Anschließen und Verwenden eines externen Geräts2.5 Einstellen der optimalen AuflösungWenn Sie das
443 Bildschirmkonfiguration3 BildschirmkonfigurationKonfigurieren Sie Bildschirm-Einstellungen wie Helligkeit.Jede Funktion wird detailliert beschrieb
45Bildschirmkonfiguration33 Bildschirmkonfiguration3.2 KontrastStellen Sie den Kontrast zwischen den Objekten und dem Hintergrund ein. (Bereich: 0~100
46Bildschirmkonfiguration33 Bildschirmkonfiguration3.3 SchärfeStellen Sie die Umrisse von Objekten klarer oder verschwommener dar. (Bereich: 0~100)Ein
47Bildschirmkonfiguration33 Bildschirmkonfiguration3.4 SpielemodusSie können die Bildschirmeinstellungen des Geräts für den Spielemodus konfigurieren.
48Bildschirmkonfiguration33 Bildschirmkonfiguration3.5 SAMSUNG MAGIC BrightDieses Menü bietet eine optimale Bildqualität für die Umgebung, in der das
49Bildschirmkonfiguration33 BildschirmkonfigurationWenn der externe Eingang über DVI/HDMI/DP angeschlossen ist und PC/AV-Modus auf AV eingestellt ist,
InhaltsverzeichnisInhaltsverzeichnis582 DisplayPort Ver.82 DisplayPort Ver. konfigurieren83 PC/AV-Modus83 Konfigurieren von PC/AV-Modus85 Quellenerken
50Bildschirmkonfiguration33 Bildschirmkonfiguration3.6 SAMSUNG MAGIC UpscaleDie Funktion Upscale kann die Detailtreue und Natürlichkeit des Bildes ve
51Bildschirmkonfiguration33 Bildschirmkonfiguration3.7 FarbeJede Funktion wird detailliert beschrieben. Weitere Informationen erhalten Sie über das Ge
52Bildschirmkonfiguration33 Bildschirmkonfiguration Kalt 1: Stellt die Farbtemperatur auf kühler als im Normal-Modus ein. Normal: Verwendet die Stan
53Bildschirmkonfiguration33 Bildschirmkonfiguration3.8 HDMI-SchwarzwertWenn Sie einen DVD-Player oder einen Receiver über HDMI oder DVI an das Gerät a
54Bildschirmkonfiguration33 Bildschirmkonfiguration3.9 ReaktionszeitVerkürzen Sie die Bildschirmreaktionszeit, um Videos lebendiger und natürlicher wi
554 Bildschirmanpassung4 Bildschirmanpassung4.1 BildgrößeÄndern des Bildformats. Dieses Menü ist nicht verfügbar, wenn für PIP/PBP-Modus die Option Ei
56Bildschirmanpassung44 Bildschirmanpassung Unter folgenden Bedingungen können Sie die Bildschirmgröße anpassen. Die Funktion wird je nach den am G
57Bildschirmanpassung44 Bildschirmanpassung4.2 H-Position und V-PositionH-Position: Verschiebt die Anzeige nach links oder rechts.V-Position: Verschie
58Bildschirmanpassung44 Bildschirmanpassung4.3 PIP/PBPMit der PIP-Funktion (Picture in Picture) wird der Bildschirm in zwei Bereiche unterteilt. Das S
59Bildschirmanpassung44 Bildschirmanpassung4.3.1 Konfigurieren von PIP/PBP-ModusAktivieren oder deaktivieren Sie die PIP/PBP-Funktion.1 Drücken Sie ei
InhaltsverzeichnisInhaltsverzeichnis6100 Energiesparmodus101 Tabelle der Standardsignalmodi103 Inanspruchnahme des kostenpflichtigen Services (Kosten
60Bildschirmanpassung44 Bildschirmanpassung4.3.2 Konfigurieren der GrößeWählen Sie die Größe und das Seitenverhältnis für das Teilfenster aus.1 Drücke
61Bildschirmanpassung44 Bildschirmanpassung4.3.3 Konfigurieren von PositionWählen Sie die Position des Teilfensters aus den verfügbaren Optionen aus.1
62Bildschirmanpassung44 Bildschirmanpassung4.3.4 Konfigurieren der TonquelleLegen Sie fest, für welches Teilfenster Sie den Ton aktivieren möchten.1 D
63Bildschirmanpassung44 Bildschirmanpassung4.3.5 Konfigurieren der QuelleWählen Sie die Quelle für die einzelnen Teilfenster aus.PIP1 Drücken Sie eine
64Bildschirmanpassung44 BildschirmanpassungPBP1 Drücken Sie eine beliebige Taste auf der Vorderseite des Geräts, um die Funktionstastenhilfe anzuzeige
65Bildschirmanpassung44 Bildschirmanpassung4.3.6 Konfigurieren der BildgrößeWählen Sie die Bildgröße für das Teilfenster aus.PIP1 Drücken Sie eine bel
66Bildschirmanpassung44 Bildschirmanpassung 4:3: Zeigt das Bild des Teilfensters mit einem Seitenverhältnis von 4:3 an. Geeignet für Videos und norma
67Bildschirmanpassung44 BildschirmanpassungPBP1 Drücken Sie eine beliebige Taste auf der Vorderseite des Geräts, um die Funktionstastenhilfe anzuzeige
68Bildschirmanpassung44 Bildschirmanpassung 4:3: Zeigt das Bild des Teilfensters mit einem Seitenverhältnis von 4:3 an. Geeignet für Videos und norma
69Bildschirmanpassung44 Bildschirmanpassung4.3.7 Konfigurieren von KontrastPIPPassen Sie den Kontrast für das Teilfenster an.1 Drücken Sie eine belieb
7 Vor Inbetriebnahme des Geräts Vor Inbetriebnahme des GerätsCopyrightDer Inhalt dieses Handbuchs kann ohne Ankündigung geändert werden, um die Qualit
70Bildschirmanpassung44 BildschirmanpassungPBPSie können den Kontrast für die einzelnen Teilfenster anpassen.1 Drücken Sie eine beliebige Taste auf de
715 Konfigurieren des Bildschirmmenüs (OSD)5 Konfigurieren des Bildschirmmenüs (OSD)Jede Funktion wird detailliert beschrieben. Weitere Informationen
72Konfigurieren des Bildschirmmenüs (OSD)55 Konfigurieren des Bildschirmmenüs (OSD)5.2 Anz. dauerLegt fest, dass das On-Screen-Display (OSD)-Menü auto
73Konfigurieren des Bildschirmmenüs (OSD)55 Konfigurieren des Bildschirmmenüs (OSD)5.3 TransparenzEinstellen der Transparenz für die Menüfenster.5.3.1
746 Setup und Reset6 Setup und Reset Jede Funktion wird detailliert beschrieben. Weitere Informationen erhalten Sie über das Gerät.6.1 ECODie Optionen
75Setup und Reset66 Setup und Reset5 Drücken Sie die Taste [ ] um zur gewünschten Option zu wechseln und drücken Sie [ ].6 Die gewählte Option wird ak
76Setup und Reset66 Setup und ResetKonfigurieren von Empfindlichkeit1 Drücken Sie eine beliebige Taste auf der Vorderseite des Geräts, um die Funktion
77Setup und Reset66 Setup und ResetEinstellen der Helligkeitsstufe1 Drücken Sie eine beliebige Taste auf der Vorderseite des Geräts, um die Funktionst
78Setup und Reset66 Setup und Reset6.1.2 Öko-SparmodusMit der Öko-Sparmodus-Funktion reduzieren Sie den Stromverbrauch, indem Sie den Stromverbrauch d
79Setup und Reset66 Setup und Reset6.1.3 Ökosymbol-AnzeigeKonfigurieren von Ökosymbol-Anzeige1 Drücken Sie eine beliebige Taste auf der Vorderseite de
8Vor Inbetriebnahme des Geräts Vor Inbetriebnahme des GerätsReinigungSeien Sie vorsichtig bei der Reinigung, weil Display und Verkleidung moderner LCD
80Setup und Reset66 Setup und Reset6.2 Opt. USB-Ladevorg.Sie können den Akku eines angeschlossenen externen Geräts über den USB 3.0-Anschluss des Gerä
81Setup und Reset66 Setup und Reset Aus: Deaktivieren von Opt. USB-Ladevorg.. Ein: Aktiviert die Funktion, um ein am USB 3.0-Anschluss angeschlossen
82Setup und Reset66 Setup und Reset6.3 DisplayPort Ver.Wählen Sie die DisplayPort-Version aus. DisplayPort 1.1 unterstützt High Bit Rate 1, Version 1.
83Setup und Reset66 Setup und Reset6.4 PC/AV-ModusStellen Sie den PC/AV-Modus auf AV ein. Das Bild wird vergrößert. Diese Option ist nützlich, wenn Si
84Setup und Reset66 Setup und Reset Stellen Sie "PC" ein, wenn das Gerät an einen PC angeschlossen ist. Stellen Sie "AV" ein, we
85Setup und Reset66 Setup und Reset6.5 QuellenerkennungAktivieren Sie Quellenerkennung. Nicht verfügbar, wenn PIP/PBP-Modus aktiviert (Ein) ist. 6.5.1
86Setup und Reset66 Setup und Reset6.6 Tasten-Wdh.-ZeitSteuert die Reaktionszeit einer Taste, wenn die Taste gedrückt wird. 6.6.1 Konfigurieren von Ta
87Setup und Reset66 Setup und Reset6.7 Autom. AusSie können das Gerät so einstellen, dass es automatisch ausgeschaltet wird.6.7.1 Konfigurieren von Au
88Setup und Reset66 Setup und Reset6.7.2 Konfigurieren von Danach aussch.1 Drücken Sie eine beliebige Taste auf der Vorderseite des Geräts, um die Fun
89Setup und Reset66 Setup und Reset6.8 Alles zurücksetzen. Setzt alle Einstellungen des Geräts auf die Werkseinstellungen zurück. Die verfügbaren Funk
9Vor Inbetriebnahme des Geräts Vor Inbetriebnahme des GerätsAbsichern des EinbaubereichsLassen Sie um das Gerät herum genügend Platz frei, um eine aus
907 Menü Informationen u.a.7 Menü Informationen u.a.Jede Funktion wird detailliert beschrieben. Weitere Informationen erhalten Sie über das Gerät.7.1
91Menü Informationen u.a.77 Menü Informationen u.a.7.2 Konfigurieren von Helligkeit, Kontrast und Lautstärke auf dem StartbildschirmWenn der Startbild
928 Installieren der Software8 Installieren der Software8.1 Easy Setting BoxMit "Easy Setting Box" können Sie den Monitor in verschiedene Be
93Installieren der Software88 Installieren der Software8.1.2 Entfernen der SoftwareKlicken Sie auf Start, und wählen Sie den Befehl Einstellungen/Syst
949 Handbuch zur Fehlerbehebung9 Handbuch zur Fehlerbehebung9.1 Anforderungen vor einer Kontaktaufnahme mit dem Samsung-Kundendienstcenter9.1.1 Testen
95Handbuch zur Fehlerbehebung99 Handbuch zur FehlerbehebungBildschirmproblemProblem LösungenDie Netz-LED ist ausgeschaltet. Der Bildschirm wird nicht
96Handbuch zur Fehlerbehebung99 Handbuch zur FehlerbehebungTonproblemProbleme mit dem AnzeigegerätDie Farben auf dem Bildschirm haben einen Schatten u
97Handbuch zur Fehlerbehebung99 Handbuch zur Fehlerbehebung9.2 F & AFrage AntwortWie kann ich die Frequenz ändern?Stellen Sie die Frequenz auf Ihr
98Handbuch zur Fehlerbehebung99 Handbuch zur Fehlerbehebung Weitere Informationen zur Anpassung finden Sie im Benutzerhandbuch des PCs oder der Grafik
9910 Technische Daten10 Technische Daten10.1 Allgemein Plug & Play Dieser Monitor kann auf jedem Plug & Play-fähigen System installiert werde
Plus de documents pour Téléviseurs et moniteurs Samsung S27D850T































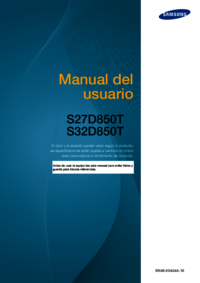











 (97 pages)
(97 pages) (108 pages)
(108 pages) (30 pages)
(30 pages) (71 pages)
(71 pages)

 (153 pages)
(153 pages)

 (104 pages)
(104 pages) (92 pages)
(92 pages) (139 pages)
(139 pages)







Commentaires sur ces manuels