Samsung SM-P550 Manuel d'utilisateur
Naviguer en ligne ou télécharger Manuel d'utilisateur pour Non Samsung SM-P550. Samsung Galaxy Tab A & S Pen User Manual [en] [id] [ja] [ms] [zh] Manuel d'utilisatio
- Page / 119
- Table des matières
- MARQUE LIVRES
- Gebruiksaanwijzing 1
- Lees dit eerst 4
- Indeling van het apparaat 7
- De S Pen verwijderen 10
- Aan de slag 11
- De batterij opladen 12
- Batterijverbruik verminderen 13
- Een geheugenkaart gebruiken 14
- De geheugenkaart verwijderen 15
- De geheugenkaart formatteren 15
- Basisfuncties 17
- Tikken en blijven aanraken 18
- Dubbeltikken 19
- Spreiden en samenknijpen 19
- Indeling van het startscherm 20
- Startschermopties 21
- Scherm Apps 22
- Pictogrammen 23
- Bedieningspaneel 24
- Apps openen 27
- Play Store 28
- Apps beheren 28
- Tekst ingeven 29
- Kopiëren en plakken 30
- Schermafbeelding 31
- Mijn bestanden 31
- Energiebesparing 32
- Netwerkverbinding 33
- S Pen-functies 34
- Actiememo 35
- Memo's weergeven 36
- Slim selecteren 37
- Afbeeldingsclip 38
- Schrijven op scherm 39
- S Note starten 40
- De widget S Note gebruiken 41
- Notities maken 41
- De peninstellingen aanpassen 42
- De lijnwisser gebruiken 42
- Vergrote handschriftstand 43
- Plakboek 44
- De S Pen gebruiken 45
- Selecteren met de S Pen 46
- Rechtstreekse peninvoer 47
- Multi window 49
- Weergave met gesplitst scherm 50
- Extra opties gebruiken 51
- Pop-upweergave 52
- Pop-upvensters verplaatsen 53
- Personaliseren 54
- Het scherm Apps beheren 55
- Achtergrond instellen 55
- Beltonen wijzigen 56
- Privéstand 57
- Verborgen inhoud weergeven 58
- Meerdere gebruikers 59
- Accounts instellen 60
- Contacten 61
- Zoeken naar contacten 62
- Opnamestanden 64
- Continuopn 65
- Gezichtscorrectie 65
- Interval-opname 65
- Geluid & opname 65
- Camera-instellingen 66
- Handige apps en functies 68
- Taken maken 69
- E-mailaccounts instellen 70
- E-mail verzenden 70
- E-mail lezen 71
- Internet 72
- Muziek afspelen 73
- Video's afspelen 74
- Alarm instellen 75
- Alarm stoppen 75
- Alarm verwijderen 75
- WERELDKLOK 76
- STOPWATCH 76
- Smart Manager 77
- Calculator 77
- Google-apps 78
- Hangouts 80
- Gesproken zoekopdr 80
- Google Instellingen 80
- Verbinding maken met andere 81
- Een afbeelding verzenden 82
- Wi-Fi Direct 83
- Een afbeelding ontvangen 84
- Snel verbinden 85
- SideSync 3.0 86
- Virtueel smartphonescherm 89
- Screen Mirroring 93
- Inhoud op een tv bekijken 94
- Mobiel afdrukken 95
- Apparaat- en gegevensbeheer 96
- Het apparaat bijwerken 98
- Bijwerken met Smart Switch 99
- Een Google-account gebruiken 100
- Instellingen 101
- Gegevensgebruik 102
- Meer verbindingsinstellingen 102
- Apparaat 103
- Bewegingen en gebaren 104
- Persoonlijk 105
- Schermvergr. en beveilig 106
- Toegankelijkheid 107
- Accounts 109
- Back-up maken en terugzetten 109
- Taal en invoer 109
- Batterij 110
- Accessoires 111
- Datum en tijd 111
- Toestel-info 111
- Problemen oplossen 112
- Verwijder de batterij 118
- Copyright 119
- Handelsmerken 119
Résumé du contenu
www.samsung.comGebruiksaanwijzingSM-P550Dutch. 04/2015. Rev.1.0
Aan de slag10De S Pen verwijderenWanneer u de S Pen uit de sleuf haalt, wordt Air command gestart of worden de opdrachten zonder aanraken weergegeven,
Apparaat- en gegevensbeheer100Een Google-account gebruikenTik op het scherm Apps op Instellingen → Back-up maken en terugzetten en tik op de schakelaa
101InstellingenOver InstellingenGebruik deze app om het apparaat te configureren, app-opties in te stellen en accounts toe te voegen.Tik op Instelling
Instellingen102GegevensgebruikUw gegevensgebruik bijhouden.Tik op het scherm Instellingen op Gegevensgebruik.Als u meer opties wilt gebruiken, tikt u
Instellingen103ApparaatGeluiden en meldingenU kunt de instellingen voor diverse geluiden op het apparaat wijzigen.Tik op het scherm Instellingen op Ge
Instellingen104S PenDe instellingen voor het gebruik van de S Pen wijzigen.Tik op het scherm Instellingen op S Pen.•Air command: instellen dat het ap
Instellingen105ApplicatiesBeheer de apps van het apparaat en wijzig de appinstellingen.Tik op het scherm met instellingen op Applicaties.Applicatiebeh
Instellingen106Schermvergr. en beveilig.U kunt de instellingen voor het vergrendelen van het apparaat wijzigen.Tik op het scherm Instellingen op Scher
Instellingen107ToegankelijkheidGebruik deze functie om de toegankelijkheid van het apparaat te verbeteren.Tik op het scherm Instellingen op Toegankeli
Instellingen108•Gehoor: de instellingen aanpassen voor een betere toegankelijkheid voor gebruikers met een gehoorbeperking.–Alle geluiden uit: u kun
Instellingen109AccountsE-mail- of SNS-accounts toevoegen.Tik op het scherm Instellingen op Accounts.Back-up maken en terugzettenDe instellingen wijzig
Aan de slag112 Steek een nieuwe punt in de S Pen.Let erop dat u uw vingers niet klemt in de pincet.•Gebruik oude punten niet opnieuw. Dit kan een sto
Instellingen110•Google Spraakgestuurd typen: de instellingen voor spraakinvoer wijzigen.•Taal: een taal voor de handschriftherkenningsfunctie select
Instellingen111AccessoiresDe accessoire-instellingen wijzigen.Tik op het scherm Instellingen op Accessoires.•Automatisch ontgrendelen: instellen dat
112BijlageProblemen oplossenVoordat u contact opneemt met een Samsung Servicecenter, probeert u de volgende oplossingen. Sommige situaties zijn mogeli
Bijlage113Het aanraakscherm reageert traag of onjuist•Als u een beschermhoes of optionele accessoires op het aanraakscherm bevestigt, functioneert he
Bijlage114Het batterijpictogram is leegUw batterij is bijna leeg. Laad de batterij op.De batterij laadt niet goed op (voor door Samsung goedgekeurde o
Bijlage115De fotokwaliteit is slechter dan het voorbeeld•De kwaliteit van uw foto's kan verschillen, afhankelijk van de omgeving en de fototechn
Bijlage116Er wordt geen verbinding gemaakt wanneer u het apparaat aansluit op een computer•Zorg ervoor dat de USB-kabel die u gebruikt, compatibel is
Bijlage117De batterij (niet-verwisselbaar type) uit het apparaat halen•Deze instructies zijn alleen bedoeld voor uw serviceprovider of officiële repa
Bijlage1184 Draai de schroeven los en verwijder ze zoals weergegeven in de onderstaande afbeelding.5 Maak de batterijconnector los, zoals getoond in d
CopyrightCopyright © 2015 Samsung ElectronicsDeze gebruiksaanwijzing is beschermd onder internationale auteursrechtwetten.Geen enkel onderdeel van dez
Aan de slag12De batterij opladenGebruik de oplader om de batterij voor het eerste gebruik op te laden. Een computer kan ook worden gebruikt om de batt
Aan de slag132 Steek de USB-voedingsadapter in een stopcontact.•U kunt het apparaat tijdens het opladen blijven gebruiken maar hierdoor kan het wel l
Aan de slag14Een geheugenkaart gebruikenEen geheugenkaart installerenU kunt geheugenkaarten met een maximale capaciteit van 128 GB gebruiken in het ap
Aan de slag15De geheugenkaart verwijderenVoordat u de geheugenkaart verwijdert, moet u deze eerst bij het systeem afmelden, zodat u de kaart veilig ku
Aan de slag16Het scherm vergrendelen en ontgrendelenAls u op de aan/uit-toets drukt, wordt het scherm uitgeschakeld en vergrendeld. Het scherm wordt o
17BasisfunctiesHet aanraakscherm gebruiken•Zorg dat het aanraakscherm niet in aanraking komt met andere elektrische apparaten. Door elektrostatische
Basisfuncties18Tikken en blijven aanrakenTik op een item of het scherm en blijf dit langer dan 2 seconden aanraken om beschikbare opties weer te geven
Basisfuncties19DubbeltikkenDubbeltik op een webpagina of afbeelding om in te zoomen op een gedeelte. Dubbeltik nogmaals om terug te gaan.VegenVeeg naa
2InhoudLees dit eerstAan de slag6 Inhoud van de verpakking7 Indeling van het apparaat9 S Pen12 De batterij opladen14 Een geheugenkaart gebruiken1
Basisfuncties20Indeling van het startschermStartschermHet startscherm is het beginpunt voor het openen van alle functies van het apparaat. Hierop word
Basisfuncties21StartschermoptiesAls u de beschikbare opties wilt openen, blijft u een leeg gebied aanraken of knijpt u uw vingers samen op het startsc
Basisfuncties22Scherm AppsOp het scherm Apps worden pictogrammen weergegeven voor alle apps, waaronder apps die net zijn geïnstalleerd.Tik op het star
Basisfuncties23PictogrammenPictogrammen verschijnen in de statusbalk aan de bovenzijde van het scherm. De pictogrammen die in de onderstaande tabel st
Basisfuncties24BedieningspaneelHet meldingenvenster gebruikenWanneer u meldingen ontvangt, zoals berichten, verschijnen pictogrammen in de statusbalk.
Basisfuncties25U kunt de volgende functies in het meldingenvenster gebruiken.Instellingen starten.Alle meldingen wissen.De helderheid aanpassen.Start
Basisfuncties26De knoppen voor snelle instellingen gebruikenU kunt sommige functies in- en uitschakelen in het meldingenvenster. Tik op de volgende op
Basisfuncties27Apps openenSelecteer op het startscherm of het scherm Apps een applicatiepictogram om de app te openen.Tik op en selecteer een applica
Basisfuncties28Play StoreGebruik deze app om apps te kopen en downloaden.Tik op Play Store op het scherm Apps.Apps installerenBlader door apps op cate
Basisfuncties29Tekst ingevenToetsenbordindelingEr verschijnt automatisch een toetsenbord wanneer u tekst kunt ingeven om berichten te versturen, notit
Inhoud3Verbinding maken met andere apparaten81 Bluetooth83 Wi-Fi Direct85 Snel verbinden86 SideSync 3.093 Screen Mirroring95 Mobiel afdrukkenAppa
Basisfuncties30• : overschakelen naar de handschriftstand.Overgaan op het standaardtoetsenbord.Wisselen tussen cijferstand en tekenstand.De beschikba
Basisfuncties31SchermafbeeldingMaak een schermafbeelding terwijl u het apparaat gebruikt.Houd de starttoets en de aan/uit-toets tegelijkertijd ingedru
Basisfuncties32EnergiebesparingSpaarstandBespaar het batterijniveau door de functies van het apparaat te beperken.Tik op het scherm Apps op Instelling
33NetwerkverbindingWi-FiSluit het apparaat aan op een Wi-Fi-netwerk om internet te gebruiken of mediabestanden te delen met andere apparaten. Raadplee
34S Pen-functiesAir view-opdrachtHaal de S Pen uit de sleuf of houd de S Pen boven een willekeurig deel van het scherm en druk op de S Pen-knop om toe
S Pen-functies35ActiememoOpen het actiememoscherm en maak notities om vervolgens diverse acties uit te voeren met de handgeschreven of getekende infor
S Pen-functies364 Selecteer een applicatie om te gebruiken met de geselecteerde informatie.De geselecteerde applicatie wordt gestart vanuit Actiememo.
S Pen-functies37Slim selecterenMet de S Pen kunt u een bepaald gebied met inhoud op het scherm selecteren. Zo kunt u allerlei inhoud van webpagina&apo
S Pen-functies38Meerdere items verzamelenTik op om inhoud toe te voegen aan uw verzamelde items voor later gebruik. Als u nog meer inhoud wilt verza
S Pen-functies393 Selecteer een optie om te gebruiken met het geselecteerde gebied.•OPSLAAN: het geselecteerde gebied opslaan in Plakboek.•DELEN: he
4Lees dit eerstLees deze gebruiksaanwijzing door zodat u verzekerd bent van veilig en correct gebruik voordat u het apparaat in gebruik neemt.•Beschr
S Pen-functies40S NoteU kunt speciale notities maken door uw gedachten en ideeën op te schrijven. U kunt multimediabestanden invoegen en fotonotities
S Pen-functies41De widget S Note gebruikenU kunt sommige S Note-functies rechtstreeks starten vanuit de widget S Note.Tik op het startscherm op een pi
S Pen-functies42De peninstellingen aanpassenWanneer u op het scherm schrijft of tekent, tikt u nogmaals op om het pentype, de dikte van de lijn of d
S Pen-functies43Handgeschreven notities bewerkenU kunt uw handgeschreven notities bewerken met verschillende bewerkingsopties, zoals snijden, verplaat
S Pen-functies44Schets opnemenU kunt een opname maken van de handelingen die u uitvoert tijdens het opstellen van een notitie.1 Tik op MEER → Schets o
S Pen-functies45De S Pen gebruikenSchrijf, teken of voer aanraakacties uit met de S Pen. U kunt eenvoudig extra functies openen door op de S Pen-knop
S Pen-functies46Een knop zonder aanraken gebruikenWanneer u in sommige apps de S Pen boven een item houdt, zoals in Galerij en Video, worden in het vo
S Pen-functies47Rechtstreekse peninvoerU kunt formulieren invullen en boodschappen schrijven met de S Pen in de hand.Als deze functie niet is ingescha
48Bewegingen en gebaren gebruikenBewegingen en gebarenOvermatig schudden van of harde klappen tegen het apparaat, kunnen ongewenste invoer veroorzaken
Bewegingen en gebaren gebruiken49Vegen voor schermafbeeldingTik op het scherm Apps op Instellingen → Bewegingen en gebaren en tik op de schakelaar Veg
Lees dit eerst5Symbolen in deze gebruiksaanwijzingWaarschuwing: situaties die letsel kunnen veroorzaken bij u of anderenLet op: situaties die schade a
Bewegingen en gebaren gebruiken50Weergave met gesplitst scherm1 Tik op om de lijst met onlangs gebruikte apps te openen.2 Veeg omhoog of omlaag en t
Bewegingen en gebaren gebruiken51Extra opties gebruikenAls u apps gebruikt in de gesplitste schermweergave, selecteert u een app-venster en tikt u op
Bewegingen en gebaren gebruiken52• : venster minimaliseren.• : het venster maximaliseren.• : de app sluiten.De venstergrootte aanpassenSleep de cir
Bewegingen en gebaren gebruiken53Pop-upvensters verplaatsenAls u een pop-upvenster wilt verplaatsen, blijft u de cirkel op een scherm vasthouden en sl
54PersonaliserenHet startscherm en de schermen voor apps beherenHet startscherm beherenItems toevoegenBlijf een app of een map aanraken in het scherm
Personaliseren55Vensters beherenAls u een venster wilt toevoegen, verplaatsen of verwijderen, blijft u een leeg gebied aanraken op het startscherm.Als
Personaliseren56Beltonen wijzigenU kunt beltonen voor meldingen wijzigen.Tik op het scherm Apps op Instellingen → Geluiden en meldingen → Beltonen en
Personaliseren57PrivéstandU kunt persoonlijke inhoud op uw apparaat verbergen om te voorkomen dat anderen deze inhoud kunnen bekijken.In de privéstand
Personaliseren58Verborgen inhoud weergevenU kunt alleen verborgen items weergeven wanneer de privéstand is ingeschakeld.1 Tik op het scherm Apps op In
Personaliseren59Meerdere gebruikersU kunt extra gebruikersaccounts instellen voor andere gebruikers die het apparaat gebruiken met gepersonaliseerde i
6Aan de slagInhoud van de verpakkingControleer of de doos de volgende onderdelen bevat:•Apparaat•Snelstartgids•Welke onderdelen bij het apparaat wo
Personaliseren60Wisselen tussen gebruikers1 Tik op het scherm Apps op Instellingen → Gebruikers.2 Selecteer het account dat u nu wilt gebruiken en ont
61ContactenContacten toevoegenContacten van andere apparaten verplaatsenU kunt contacten van andere apparaten naar uw apparaat verplaatsen. Raadpleeg
Contacten62Contacten importeren en exporterenU kunt contacten van opslagservices naar uw apparaat importeren of contacten van het apparaat exporteren
63CameraBasisinformatie over foto’s en video’s makenFoto's of video's maken1 Tik op Camera op het scherm Apps.2 Tik op de afbeelding in het
Camera64Camera starten met vergrendeld schermAls u snel foto's wilt maken van speciale momenten, start u Camera in het vergrendelde scherm.Sleep
Camera65Continuopn.Gebruik deze stand om een serie foto's te maken van bewegende onderwerpen.Tik op het scherm Apps op Camera → STAND → Continuop
Camera66Camera-instellingenTik op het scherm Apps op Camera → . Niet alle onderstaande opties zijn beschikbaar in de fotostand en de videostand van d
67GalerijInhoud weergeven op het apparaatTik op het scherm Apps op Galerij en selecteer een foto of video.Bij videobestanden wordt het pictogram weer
68Handige apps en functiesS FinderGebruik deze app om te zoeken naar inhoud op het apparaat. U kunt verschillende filters toepassen en de zoekgeschied
Handige apps en functies693 Geef evenementdetails in.Geef een titel in.De locatie van de gebeurtenis ingeven.Meer gegevens toevoegen.Selecteer een age
Aan de slag7Indeling van het apparaatAanraakschermLichtsensorToets Recente appsStarttoetsTerugtoetsHeadsetaansluitingVolumetoetsAan/uit-toetsMicrofoon
Handige apps en functies70E-mailE-mailaccounts instellenTik op E-mail op het scherm Apps.Stel een e-mailaccount in wanneer u E-mail voor het eerst ope
Handige apps en functies71E-mail lezenTik op E-mail op het scherm Apps.Selecteer een e-mailaccount dat u wilt gebruiken waarna nieuwe e-mailberichten
Handige apps en functies72Internet1 Tik op Internet op het scherm Apps.2 Tik op het adresveld.3 Geef het webadres of een zoekwoord in en tik op Ga.Als
Handige apps en functies73MuziekMuziek afspelenTik op Muziek op het scherm Apps.Selecteer een muziekcategorie en selecteer een nummer dat u wilt afspe
Handige apps en functies74VideoVideo's afspelenTik op Video op het scherm Apps.Selecteer een video om af te spelen.Het bedieningspaneel naar link
Handige apps en functies75KlokALARMTik op het scherm Apps op Klok → ALARM.Alarm instellenStel een alarmtijd in en tik op OPTIES om nog meer alarmoptie
Handige apps en functies76WERELDKLOKTik op het scherm Apps op Klok → WERELDKLOK.Klokken toevoegenGeef de naam van een stad in of selecteer een stad in
Handige apps en functies77CalculatorGebruik deze app voor eenvoudige of complexe berekeningen.Tik op Calculator op het scherm Apps.Als u de geschieden
Handige apps en functies78OpslagDe status van gebruikte en beschikbare geheugencapaciteit controleren. U kunt ongebruikte of achtergebleven bestanden
Handige apps en functies79MapsUw locatie op de kaart vinden, zoeken naar locaties en locatiegegevens weergeven voor verschillende plaatsen.Play MusicM
Aan de slag8•Bedek het antennegedeelte niet met uw handen of andere voorwerpen. Dit kan verbindingsproblemen veroorzaken of ervoor zorgen dat de batt
Handige apps en functies80HangoutsChatten met vrienden alleen of in groepen en afbeeldingen, emoticons en videogesprekken gebruiken tijdens het chatte
81Verbinding maken met andere apparatenBluetoothOver BluetoothBluetooth maakt een rechtstreekse draadloze verbinding tussen twee apparaten over een ko
Verbinding maken met andere apparaten82Koppelen met andere Bluetooth-apparaten1 Tik op het scherm Apps op Instellingen → Bluetooth en tik op de schake
Verbinding maken met andere apparaten83Een afbeelding ontvangenWanneer een ander apparaat u een afbeelding stuurt, moet u het Bluetooth-verificatiever
Verbinding maken met andere apparaten84Gegevens verzenden en ontvangenU kunt gegevens, zoals contacten of mediabestanden, met andere apparaten delen.
Verbinding maken met andere apparaten85Snel verbindenOver Snel verbindenGebruik deze functie om gemakkelijk naar apparaten uit de omgeving te zoeken e
Verbinding maken met andere apparaten86Inhoud delenInhouden delen met de gekoppelde apparaten.1 Open het meldingenvenster en tik op Snel verbinden.2 S
Verbinding maken met andere apparaten87Uw tablet en een smartphone verbinden1 Tik op uw tablet op SideSync 3.0 op het scherm Apps.2 Start SideSync 3.0
Verbinding maken met andere apparaten885 Het virtuele scherm van de smartphone wordt weergegeven op uw tablet en het scherm van de smartphone is uitge
Verbinding maken met andere apparaten89Het virtuele smartphonescherm gebruikenBlader op het scherm en gebruik apps op het virtuele smartphonescherm. U
Aan de slag9S PenS Pen-knopS Pen-puntPincetNaam FunctiesS Pen-punt•Gebruik de S Pen om op het scherm te schrijven of tekenen of om aanraakacties uit
Verbinding maken met andere apparaten90Het virtuele smartphonescherm verplaatsenTik op en sleep de bovenrand van het virtuele smartphonescherm om het
Verbinding maken met andere apparaten91Wisselen tussen het smartphonescherm en het virtuele smartphoneschermHet is niet mogelijk om het smartphonesche
Verbinding maken met andere apparaten92Bestanden tussen apparaten overdragenBestanden kopiëren van de smartphone naar de tablet1 Tik in het virtuele s
Verbinding maken met andere apparaten93Screen MirroringOver Screen MirroringGebruik deze functie om uw apparaat aan te sluiten op een groot scherm met
Verbinding maken met andere apparaten94Inhoud op een tv bekijkenVoordat u uw apparaat op een tv aansluit, sluit u het apparaat dat de functie Screen M
Verbinding maken met andere apparaten95Mobiel afdrukkenU kunt het apparaat aan een printer koppelen via Wi-Fi of Wi-Fi Direct en afbeeldingen of docum
96Apparaat- en gegevensbeheerGegevens overdragen van uw vorige apparaatU kunt gegevens van een vorig apparaat overzetten naar uw nieuwe apparaat via S
Apparaat- en gegevensbeheer975 Selecteer op uw vorige apparaat de gegevens die u wilt verzenden naar uw nieuwe apparaat en tik op ZEND.6 Tik op uw nie
Apparaat- en gegevensbeheer98Het apparaat gebruiken als verwisselbare schijf voor gegevensoverdrachtU kunt audio, video, afbeeldingen of andere soorte
Apparaat- en gegevensbeheer99Bijwerken met Smart SwitchSluit het apparaat aan op een computer en werk het apparaat bij met de nieuwste software.1 Ga o
Plus de documents pour Non Samsung SM-P550


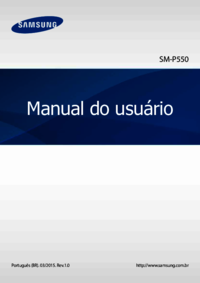



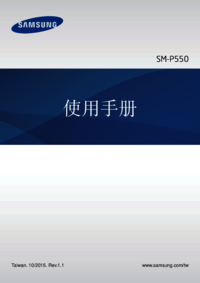




 (5 pages)
(5 pages) (40 pages)
(40 pages) (29 pages)
(29 pages) (9 pages)
(9 pages) (68 pages)
(68 pages)

 (184 pages)
(184 pages) (40 pages)
(40 pages)







Commentaires sur ces manuels