Samsung SM-G800F Manuel d'utilisateur
Naviguer en ligne ou télécharger Manuel d'utilisateur pour Smartphones Samsung SM-G800F. Samsung SM-G800F Uživatelská přiručka (Lollipop) [en] Manuel d'utilisatio
- Page / 196
- Table des matières
- MARQUE LIVRES
- Uživatelská příručka 1
- Nejdříve si přečtěte 5
- Ikony v pokynech 7
- Rozvržení zařízení 9
- Tlačítka 10
- Úvodní informace 11
- Nabíjení baterie 14
- Snížení spotřeby baterie 16
- Používání paměťové karty 17
- Vyjmutí paměťové karty 18
- Formátování paměťové karty 18
- Zapínání a vypínání zařízení 19
- Používání dotykového displeje 21
- Klepnutí a podržení 22
- Přetažení 22
- Dvojité klepnutí 22
- Listování 23
- Roztahování a přitahování 23
- Rozložení domovské obrazovky 24
- Možnosti domovské obrazovky 25
- Otevření dalších 26
- Ikony indikátoru 28
- Používání panelu s oznámeními 29
- Nastavení jasu 30
- Spouštění aplikací 32
- Galaxy Apps 33
- Obchod Play 33
- Správa aplikací 34
- Zadávání textu 35
- Změna rozložení klávesnice 36
- Zachycení obrazovky 37
- Moje soubory 38
- Zobrazení souborů 39
- Zobrazení informací nápovědy 42
- Připojení k síti 43
- Přidávání sítí Wi-Fi 44
- Zapomínání sítí Wi-Fi 44
- Nastavení domovské stránky 48
- Pohyby a funkce používání 49
- Inteligentní upozornění 50
- Ztlumit/Pozastavit 50
- Dlaní uložit obrazovku 51
- Panel nástrojů 52
- Přizpůsobení 54
- Správa obrazovky Aplikace 55
- Přesouvání položek 56
- Vytváření složek 56
- Správa složek 56
- Nastavení tapety 57
- Změna vyzváněcích tónů 57
- Změna metody zámku obrazovky 58
- Změna alternativního hesla 61
- Ověření hesla od účtu Samsung 61
- Snadný režim 63
- Používání účtů pro zálohování 64
- Nastavení účtů 65
- Předvídání čísel 68
- Rychlé vytáčení čísel 68
- Mezinárodní volání 68
- Přijímání hovorů 69
- Možnosti během hovorů 70
- Během video hovoru 71
- Správa kontaktů 73
- Správa skupin 74
- Sloučení kontaktů súčty 74
- Import a export kontaktů 74
- Hledání kontaktů 75
- Zprávy & e-mail 76
- Odesílání naplánovaných zpráv 77
- Zobrazení příchozích zpráv 78
- Správa zpráv 79
- Nastavení e-mailových účtů 79
- Odesílání zpráv 80
- Čtení zpráv 81
- Fotoaparát 82
- Automaticky 84
- Překrásná tvář 84
- Panoráma 84
- Virt. prohl 85
- Sériové snímání 86
- HDR (Sytý tón) 87
- Sn. a další 87
- Správa režimů fotografování 88
- Nastavení fotoaparátu 89
- Prohlížení obsahu v zařízení 91
- Výběr možnosti řazení 92
- Úpravy fotografií nebo videí 93
- Kolážové studio 94
- Zkracování videa 96
- Nastavení Galerie 97
- Vytváření seznamů skladeb 99
- Přehrávání hudby podle nálady 100
- Přehrávání videí 101
- Sdílení nebo mazání videí 102
- Úprava videí 102
- Multimédia 103
- Funkce zabezpečení 104
- Zpráva nápovědy 105
- Užitečné aplikace a funkce 106
- S vyhledávač 109
- S Plánovač 110
- Vytvoření událostí nebo úkolů 111
- Mazání událostí nebo úkolů 112
- Sdílení událostí nebo úkolů 112
- S Health 113
- Používání aplikace SHealth 114
- Další informace 115
- Informace o aplikaci S Voice 116
- Nastavení jazyka 116
- Používání aplikace S Voice 116
- Změna hlasového probuzení 117
- Zakázání hlasové zpětné vazby 117
- Upozornění 118
- Světové hodiny 119
- Kalkulačka 120
- Poznámka 120
- Přidávání a správa kategorií 121
- Otevírání dalších možností 121
- Záznamník 122
- Přehrávání hlasových poznámek 123
- Správa hlasových poznámek 123
- Správa kategorií 124
- Flipboard 125
- Smart Remote 125
- Připojování k televizoru 126
- Aplikace Google 128
- Hangouts 130
- Hlasové vyhledávání 130
- Nastavení Google 130
- Připojování kostatním 131
- Odesílání a příjem dat 132
- Wi-Fi Direct 133
- Ukončení připojení kzařízení 134
- Rychlé připojení 135
- Sdílení obsahu 136
- Screen Mirroring 137
- Zastavení prohlížení obsahu 138
- Mobilní tisk 139
- Správce zařízení a dat 140
- Zálohování nebo obnovení dat 142
- Provádění obnovení dat 143
- Nastavení 144
- Bluetooth 145
- Režim Letadlo 146
- Využití dat 146
- Umístění 147
- Další sítě 147
- Připojit a sdílet 148
- Zvuk a zobrazení 149
- Zamknout displej 151
- Personalizace 152
- Usnadnění 153
- Soukromý režim 153
- Snímač prstů 153
- Pohyby a gesta 154
- Bezdotykový náhled 154
- Uživatel a záloha 155
- Jazyk a zadávání 156
- Hlasové zadávání Google 157
- Možnosti převodu text-řeč 157
- Čtení oznámení 157
- Rychlost ukazatele 157
- Datum a čas 158
- Bezpečnostní pomoc 158
- Úsporný režim 159
- Úložiště 159
- Zabezpečení 160
- Nápověda 161
- O zařízení 161
- Aplikace 162
- Kontakty 165
- Internet 166
- Změna jednotek čtení 173
- Pozastavení funkce TalkBack 174
- Hlasité čtení hesel 177
- Zadávání dalších znaků 178
- Změna jazyka zadávání textu 178
- Úpravy textu 178
- Hlasové zadávání textu 179
- Změna velikosti písma 180
- Zvětšení obrazovky 180
- Nastavení barev 181
- Převrácení barev displeje 181
- Nastavení oznámení blesku 182
- Vypnutí všech zvuků 182
- Nastavení titulků 182
- Nastavení vyvážení zvuku 183
- Mono zvuk 183
- Pomocné menu 184
- Úpravy pomocných menu 185
- Řízení interakce 186
- Příjem nebo ukončování hovorů 187
- Správa nastavení usnadnění 187
- Zobrazení služeb usnadnění 188
- Řešení problémů 190
- Hovory nejsou spojovány 191
- Zařízení je při dotyku horké 193
- Copyright 196
- Ochranné známky 196
Résumé du contenu
www.samsung.comUživatelská příručkaSM-G800FCzech. 02/2016. Rev.1.0
Úvodní informace10•Nezakrývejte oblast antény rukama nebo jinými objekty. Mohlo by dojít k problémům s připojením nebo zvýšenému vybíjení baterie.•D
Multimédia100Přehrávání hudby podle náladyPoužijte tuto funkci k přehrávání hudby, která vyhovuje vaší náladě.Na obrazovce Aplikace klepněte na položk
Multimédia101VideoPřehrávání videíNa obrazovce Aplikace klepněte na položku Video.Vyberte video, které chcete přehrát.Změnit poměr stran obrazovky.Pře
Multimédia102Používání rozevíracího video přehrávačeTuto funkci použijte k využívání dalších aplikací bez nutnosti zavření přehrávače videí. Během sle
Multimédia103Přehrávání videí uložených na jiných zařízeníchUmožňuje vyhledávat videa uložena vjiných zařízeních a přehrávat je ve vašem zařízení.Na
104Funkce zabezpečeníTísňový režimInformace o nouzovém režimuTento režim používejte k prodloužení pohotovostní doby zařízení, když se nacházíte v nouz
Funkce zabezpečení105Deaktivace nouzového režimuChcete-li deaktivovat nouzový režim, stiskněte a podržte Vypínač a pak klepněte na položku Tísňový rež
106Užitečné aplikace a funkceRežim DětiSpuštění režimu DětiPomocí tohoto nástroje vytvoříte pro děti zábavné a bezpečné prostředí a zabráníte jim v př
Užitečné aplikace a funkce107Domovská obrazovka dětského režimuDomovská obrazovka představuje počáteční bod přístupu ke všem aplikacím v dětském režim
Užitečné aplikace a funkce108Tuto aplikaci použijte k vytvoření kresby perem, štětcem nebo jiných nástrojů.Tuto aplikaci použijte k záznamu nebo přehr
Užitečné aplikace a funkce109Rodičovský zámekTuto aplikaci můžete použít k nastavení omezení dětského režimu a ovládání přístupu k obsahu a aplikacím.
Úvodní informace11Používání SIM nebo USIM karty a baterieVložení karty SIM nebo USIM a baterieVložte kartu SIM nebo USIM dodanou poskytovatelem mobiln
Užitečné aplikace a funkce110S PlánovačSpouštění aplikace S PlánovačTuto aplikace použijte ke správě aplikací a úloh.Na obrazovce Aplikace klepněte na
Užitečné aplikace a funkce111Vytvoření událostí nebo úkolů1 Na obrazovce Aplikace klepněte na položku S Plánovač.2 Klepněte na položku . Případně vyb
Užitečné aplikace a funkce112Synchronizovat události nebo úlohy s vašimi účtyNa obrazovce Aplikace klepněte na položku S Plánovač.Chcete-li synchroniz
Užitečné aplikace a funkce113S HealthÚvodAplikace S Health pomáhá při správě vašeho zdraví a kondice. Umožňuje nastavovat cíle cvičení, kontrolovat pr
Užitečné aplikace a funkce114Používání aplikace SHealthZde můžete zobrazovat hlavní informace z menu a nástrojů pro sledování aplikace S Health a sle
Užitečné aplikace a funkce115Další informace•Účel takového sběru dat je omezen na poskytování vyžádaných služeb, včetně poskytování dalších informací
Užitečné aplikace a funkce116S VoiceInformace o aplikaci S VoiceTuto aplikaci použijte k hlasovému ovládání různých funkcí zařízení.Na obrazovce Aplik
Užitečné aplikace a funkce117Rady pro lepší rozpoznávání hlasu:•Mluvte čistě.•Mluvte na tichých místech.•Nepoužívejte urážlivá nebo slangová slova.
Užitečné aplikace a funkce118HodinyUpozorněníNa obrazovce Aplikace klepněte na položku Hodiny → Upozornění.Nastavení upozorněníKlepněte na položku v
Užitečné aplikace a funkce119Světové hodinyNa obrazovce Aplikace klepněte na položku Hodiny → Světové hodiny.Vytvoření hodinKlepněte na položku a za
Úvodní informace122 Vložte kartu SIM nebo USIM tak, aby zlaté kontakty směřovaly dolů.•Nevkládejte paměťovou kartu do slotu pro SIM kartu. Pokud dojd
Užitečné aplikace a funkce120KalkulačkaTuto aplikaci použijte pro jednoduché nebo komplexní výpočty.Na obrazovce Aplikace klepněte na položku Kalkulač
Užitečné aplikace a funkce121Přidávání a správa kategoriíVytvoří kategorie pro správu a třídění poznámek.V seznamu poznámek klepněte na položku → SPR
Užitečné aplikace a funkce122ZáznamníkZáznam hlasových poznámekNa obrazovce Aplikace klepněte na položku Záznamník.Klepnutím na položku spustíte nahr
Užitečné aplikace a funkce123Přehrávání hlasových poznámekNa obrazovce Aplikace klepněte na položku Záznamník.Klepnutím na položku hlasovou poznámku
Užitečné aplikace a funkce124Přejmenování hlasových poznámekKlepněte na hlasovou poznámku a podržte ji a pak klepněte na položku → Přejmenovat, zade
Užitečné aplikace a funkce125FlipboardTato aplikace slouží kzobrazení aktualizací a novinek živých sociálních sítí ve formátu přizpůsobeného časopisu
Užitečné aplikace a funkce126Připojování k televizoru1 Na obrazovce Aplikace klepněte na položku Smart Remote.2 Klepněte na položku ZAČÍT a vyberte ze
Užitečné aplikace a funkce127Sledování televizoru pomocí zařízeníZe seznamu dostupných programů, které chcete sledovat na připojeném televizoru, vyber
Užitečné aplikace a funkce128LupaPomocí tohoto nástroje můžete prostřednictvím zadního fotoaparátu zvětšovat text nebo objekty.Chcete-li nástroj přida
Užitečné aplikace a funkce129MapyNajděte na mapě svoji lokalitu, vyhledávejte různé lokality a prohlížejte si informace orůzných místech.Hudba PlayVy
Úvodní informace134 Vraťte zpět zadní kryt.21StisknoutZarovnat•Ověřte, zda je zadní kryt pevně uzavřen.•Se zařízením používejte pouze zadní kryty a
Užitečné aplikace a funkce130HangoutsChatujte se svými přáteli sami nebo ve skupinách a při chatování používejte obrázky, emotikony a videohovory.Goog
131Připojování kostatním zařízenímBluetoothInformace o funkci BluetoothAplikace Bluetooth vytváří přímé bezdrátové připojení mezi dvěma zařízeními na
Připojování kostatním zařízením132Párování s dalšími zařízeními Bluetooth1 Na obrazovce Aplikace klepněte na Nastavení → Bluetooth, klepnutím na přep
Připojování kostatním zařízením133Příjem snímkuKdyž vám další zařízení zašle snímek, přijměte požadavek autorizace Bluetooth. Přijatý snímek se uloží
Připojování kostatním zařízením134Odesílání a příjem datS dalšími zařízeními můžete sdílet data, například kontakty nebo multimediální soubory. Násle
Připojování kostatním zařízením135Rychlé připojeníInformace o funkci Rychlé připojeníTuto funkci můžete používat k rychlému hledání a připojení blízk
Připojování kostatním zařízením136Opětovné hledání zařízeníPokud se požadované zařízení neobjeví na seznamu, vyhledejte ho.Klepněte na položku OBNOVI
Připojování kostatním zařízením137Screen MirroringInformace o funkci Screen MirroringTuto funkci použijte k připojení vašeho zařízení k velké obrazov
Připojování kostatním zařízením138Prohlížení obsahu na televizoruPřed připojením televizoru k zařízení připojte televizor a zařízení s aktivní funkcí
Připojování kostatním zařízením139Mobilní tiskPřipojte telefon ktiskárně pomocí funkce Wi-Fi nebo Wi-Fi Direct a tiskněte snímky či dokumenty.Někter
Úvodní informace143 Stiskněte kartu SIM nebo USIM prstem a vytáhněte ji ven.Nabíjení bateriePřed prvním použitím baterii nabijte pomocí nabíječky. Kn
140Správce zařízení a datUpgrade zařízeníZařízení lze upgradovat na nejnovější software.Upgrade pomocí bezdrátového připojeníZařízení lze přímo upgrad
Správce zařízení a dat141Přesun souborů mezi zařízením a počítačemPřesunujte zvuky, videa, obrázky nebo jiné typy souborů ze zařízení do počítače a na
Správce zařízení a dat142Připojení pomocí aplikace Samsung KiesSamsung Kies je počítačová aplikace, která spravuje multimediální obsah a osobní údaje
Správce zařízení a dat143Používání účtu Samsung1 Na obrazovce aplikace klepněte na položku Nastavení → Účty → Přidat účet → Účet Samsung account a pak
144NastaveníOtevření menu NastaveníTuto aplikaci použijte, chcete-li konfigurovat zařízení, nastavit možnosti aplikace a přidat účty.Na obrazovce Apli
Nastavení145Chcete-li použít možnosti, klepněte na položku .•Hledat: Vyhledá dostupné sítě.•Wi-Fi Direct: Aktivuje funkci Wi-Fi Direct a propojí za
Nastavení146Sdílení připojení k Internetu a Mobile hotspotUmožní používat zařízení jako mobilní přístupový bod a sdílet datové připojení k síti s dalš
Nastavení147UmístěníZměna nastavení oprávnění informací o poloze.Na obrazovce Nastavení klepněte na Umístění a poté klepnutím na přepínač Umístění fun
Nastavení148Připojit a sdíletNFCAktivujte funkci NFC a načtěte nebo zapište značky NFC, které obsahují informace.Na obrazovce Nastavení klepněte na NF
Nastavení149Screen MirroringAktivujte funkci zrcadlení obrazovky a sdílejte vaše zobrazení s ostatními.Na obrazovce Nastavení klepněte na položku Scre
Úvodní informace152 Zapojte kabel USB do univerzálního konektoru.•Nesprávné připojení nabíječky může způsobit vážné poškození zařízení. Na poškození
Nastavení150•Režim displeje:–Přizpůsobit displej: Tento režim slouží koptimalizaci displeje podle nastavení zobrazení.–Dynamický: Tento režim slou
Nastavení151PozadíUmožňuje změnit nastavení pozadí.Na obrazovce Nastavení klepněte na položku Pozadí.•Domovská obrazovka: Výběr obrázku na pozadí dom
Nastavení152Oznamovací panelPřizpůsobí položky, které se zobrazí na panelu s oznámeními.Na obrazovce Nastavení klepněte na položku Oznamovací panel.•
Nastavení153UsnadněníPomocí této funkce lze zlepšit usnadnění přístupu kzařízení. Další informace naleznete včásti Ousnadnění přístupu.Na obrazovce
Nastavení154PohybPohyby a gestaAktivujte funkci rozpoznávání pohybu a měňte nastavení, která ovládají rozpoznávání pohybu vašeho zařízení.Na obrazovce
Nastavení155Uživatel a zálohaÚčtyV této části můžete přidat e-mailové nebo SNS účty.Na obrazovce Nastavení klepněte na položku Účty.CloudV této části
Nastavení156SystémJazyk a zadáváníZměňte nastavení pro zadání textu. Některé možnosti nemusí být v závislosti na vybraném jazyku k dispozici.Na obrazo
Nastavení157•Přejíždění po klávesnici:–Žádný: Deaktivujte funkci potahování prstem klávesnice zařízení.–Souvislé zadávání: Nastavení zařízení pro z
Nastavení158Datum a časPřístup a změna následujících nastavení pro řízení zobrazení data a času v zařízení.Na obrazovce Nastavení klepněte na položku
Nastavení159BaterieZobrazení množství zařízením spotřebované energie baterie.Na obrazovce Nastavení klepněte na položku Baterie.•Zobrazit kapacitu ba
Úvodní informace164 Po úplném nabití odpojte zařízení od nabíječky. Nejprve odpojte nabíječku od zařízení a pak ji odpojte z elektrické zásuvky.Nevyjí
Nastavení160ZabezpečeníZměňte nastavení tak, abyste zařízení a kartu SIM nebo USIM zabezpečili.Na obrazovce Nastavení klepněte na položku Zabezpečení.
Nastavení161•Viditelná hesla: Nastavení zobrazování hesel zařízení během jejich zadávání.•Aktual. zásad zabezpečení: Nastavení kontroly a stahování
Nastavení162AplikaceSprávce aplikacíKontrola a správa aplikací v zařízení.Na obrazovce Nastavení klepněte na položku Správce aplikací.Výchozí aplikace
Nastavení163•Nová okna související s hovorem:–Okna oznámení hovoru: Nastavení zařízení na zobrazování vyskakovacího okna, když obdržíte příchozí hov
Nastavení164•Další nastavení:–Zobr. moje ID volajícího: Zobrazí ID volajícího druhé straně u odchozích volání.–Přesměrování hovorů: Přesměrování př
Nastavení165KontaktyZmění nastavení pro používání kontaktů.Na obrazovce Nastavení klepněte na položku Kontakty.•Import/export kontaktů: Importuje neb
Nastavení166GalerieZmění nastavení pro používání Galerie.Na obrazovce Nastavení klepněte na položku Galerie.•Synch. pouze přes Wi-Fi: Nastavení telef
Nastavení167•Informační služba: Nastavení zařízení na přijímaní tzv. cell broadcast zpráv.•Oznámení: Nastavení zařízení na upozornění na nové zprávy
Nastavení168S VoiceZměna nastavení rozpoznávání hlasu.Na obrazovce Nastavení klepněte na položku S Voice.•Voice wake-up: Nastavení zařízení, aby spou
169UsnadněníOusnadnění přístupuMenu usnadnění představují speciální funkce pro osoby s jistými fyzickými omezeními, například špatným zrakem nebo poš
Úvodní informace17Používání paměťové kartyInstalace paměťové kartyVaše zařízení přijímá paměťové karty s maximální kapacitou 64 GB. V závislosti na vý
Usnadnění170Používání tlačítka Domů k otevírání menu usnadněníNásledující menu usnadnění můžete otevřít trojnásobným rychlým stisknutím tlačítka Domů.
Usnadnění171Po aktivaci funkce TalkBack zařízení zajistí hlasovou zpětnou vazbu a přečte nahlas vybrané funkce. Zařízení také poskytuje hlasovou zpětn
Usnadnění172•Výběr další položky: Rolujte na obrazovce rychle směrem dolů nebo doprava jedním prstem.•Rolování seznamy: Rolujte obrazovku nahoru neb
Usnadnění173•Otevřít globální kontextovou nabídku: Otevře globální kontextové menu. Klepněte na obrazovku a podržte ji pro otevření kruhového globáln
Usnadnění1744 Znovu klepněte na obrazovku a podržte ji a pak nakreslete prstem kruh a prozkoumejte menu. Až uslyšíte čtení požadované jednotky, prst u
Usnadnění175Konfigurace nastavení funkce TalkBackKonfigurace nastavení pro funkci TalkBack pro vaše pohodlí.Na obrazovce Aplikace klepněte na položku
Usnadnění176•Zvýraznit zvuk řeči: Nastavení zařízení na snížení hlasitosti médií, pokud zařízení čte nahlas položku.•Hlasitost zvuku: Nastavení hlas
Usnadnění177Používání funkce rychlého zadávání pomocí klávesNastavte zařízení na zadávání znaků při uvolnění prstu ze znaku na klávesnici. Tuto funkci
Usnadnění178Zadávání textu pomocí klávesniceChcete-li zobrazit klávesnici, klepněte do pole zadávání textu a pak rychle dvakrát klepněte kamkoliv na o
Usnadnění179Potáhněte prstem nahoru, dolů, doleva nebo doprava a poslouchejte čtení textu. Při hlasitém čtení textu, který chcete upravit, použijte ná
Úvodní informace18Vyjmutí paměťové kartyAbyste mohli paměťovou kartu bezpečně vyjmout, nejprve ji odpojte. Na domovské obrazovce klepněte na položku A
Usnadnění180Změna velikosti písmaTuto funkci použijte ke změně velikosti písma. Zařízení poskytuje různé velikosti písma, které činí používání zařízen
Usnadnění181Převrácení barev displejeTuto funkci použijte ke zlepšení viditelnosti obrazovky a jako pomoc uživatelům pro snadnější rozpoznávání textu
Usnadnění182Nastavení oznámení bleskuNastavení blikání blesku při příchozích hovorech, nových zprávách nebo oznámeních.Na obrazovce Aplikace klepněte
Usnadnění183Titulky GoogleNa obrazovce Aplikace klepněte na Nastavení → Usnadnění → Sluch → Titulky Google (skryté) a poté klepnutím na přepínač Titul
Usnadnění184Pomocné menuZobrazení ikony pomocných zkratekNastavení zařízení na zobrazení ikony pomocných zkratek. Ikonu můžete používat k přístupu k a
Usnadnění185Používání kurzoruV pomocné nabídce klepněte na položku Kurzor. Na obrazovce se zobrazí kurzor a oblast, ve které lze kurzor ovládat. Obraz
Usnadnění186Nastavení možností prodlevy klepnutí a podrženíNastaví dobu rozpoznávání klepnutí a podržení obrazovky.Na obrazovce Aplikace klepněte na p
Usnadnění187Příjem nebo ukončování hovorůMůžete změnit způsob přijímání nebo ukončování hovorů.Na obrazovce Aplikace klepněte na položku Nastavení → U
Usnadnění188Importování souboru nastavení usnadněníImportuje soubor nastavení usnadnění a aktualizuje aktuální nastavení.Na obrazovce Aplikace klepnět
Usnadnění189Používání dalších užitečných funkcí•Používání aplikace S Voice: Pomocí funkce S Voice můžete vykonávat rozličné úkoly prostřednictvím hla
Úvodní informace19Zapínání a vypínání zařízeníStisknutím a podržením vypínače na několik sekund zařízení zapněte.Při prvním zapnutí zařízení nebo po r
190Řešení problémůPřed kontaktováním servisního střediska společnosti Samsung zkuste použít následující řešení. Některé situace se nemusí týkat vašeho
Řešení problémů191Dotykový displej reaguje pomalu nebo nesprávně•Pokud kdotykovému displeji připojíte ochranný kryt nebo volitelné příslušenství, ne
Řešení problémů192Během hovoru je slyšet ozvěnaUpravte hlasitost stisknutím tlačítka hlasitosti nebo přejděte na jiné místo.Mobilní síť nebo síť Inter
Řešení problémů193Zařízení je při dotyku horkéPři používání aplikací, které vyžadují více energie, nebo při používání aplikací v zařízení po delší dob
Řešení problémů194•Vaše zařízení podporuje fotografie a videa zachycená pomocí zařízení. Fotografie a videa zachycená jinými zařízeními nemusí správn
Řešení problémů195Došlo ke ztrátě dat uložených vzařízeníVždy vytvářejte záložní kopie všech důležitých dat uložených vzařízení. Vopačném případě n
CopyrightCopyright © 2016 Samsung ElectronicsTento průvodce je chráněn mezinárodními zákony oautorských právech.Žádná část této příručky nesmí být re
2ObsahNejdříve si přečtěteÚvodní informace8 Obsah balení9 Rozvržení zařízení11 Používání SIM nebo USIM karty a baterie17 Používání paměťové karty1
Úvodní informace20Zamknutí a odemknutí obrazovkyStisknutím vypínacího tlačítka dojde kvypnutí a zamknutí obrazovky. Pokud není zařízení používáno po
21ZákladyPoužívání dotykového displeje•Zabraňte styku dotykového displeje s jinými elektrickými zařízeními. Elektrostatické výboje mohou způsobit por
Základy22Klepnutí a podrženíChcete-li otevřít dostupné možnosti, klepněte a podržte příslušnou položku nebo obrazovku déle než 2 sekundy.PřetaženíChce
Základy23ListováníChcete-li zobrazit další panel, listujte v domovské obrazovce nebo v obrazovce Aplikace doleva nebo doprava. Chcete-li procházet web
Základy24Rozložení domovské obrazovkyDomovská obrazovkaDomovská obrazovka představuje počáteční bod přístupu ke všem funkcím zařízení. Zobrazuje nástr
Základy25Možnosti domovské obrazovkyChcete-li zobrazit dostupné možnosti, klepněte na domovské obrazovce na prázdnou oblast a podržte ji nebo přitáhně
Základy26Používání aplikace Můj časopisAplikace Můj časopis zobrazuje živé aktualizace ze sociálních sítí a zprávy, které vás zajímají.Chcete-li aktiv
Základy27Obrazovka AplikaceNa obrazovce Aplikace jsou zobrazeny ikony všech aplikací, včetně nově nainstalovaných aplikací.Na domovské obrazovce klepn
Základy28Ikony indikátoruIkony indikátoru jsou zobrazeny na stavovém řádku vhorní části obrazovky. Ikony uvedené v tabulce níže se vyskytují nejčastě
Základy29Ikona DefiniceNová textová nebo multimediální zprávaBudík je aktivníZtišený režim je aktivníVibrační režim je aktivníRežim Letadlo je aktivní
Obsah3Funkce zabezpečení104 Tísňový režim105 Zpráva nápovědyUžitečné aplikace a funkce106 Režim Děti109 S vyhledávač110 S Plánovač113 S Health11
Základy30Na panelu s oznámeními můžete používat tyto funkce.Spuštění Nastavení.Spusťte aplikaci S vyhledávač.Vymazat všechna oznámení.Nastavení jasu.Z
Základy31Používání panelu s rychlými nastavenímiNěkteré funkce můžete aktivovat nebo deaktivovat na panelu soznámeními. Chcete-li aktivovat či deakti
Základy32•Mobile hotspot: Další informace naleznete včásti Sdílení připojení k Internetu a Mobile hotspot.•Screen Mirroring: Další informace nalezn
Základy33Instalace nebo odinstalace aplikacíGalaxy AppsPomocí této aplikace můžete kupovat a stahovat další aplikace.Na obrazovce Aplikace klepněte na
Základy34Stahování navrhovaných aplikacíUmožňuje prohlížet a stahovat vyhrazené aplikace zařízení Galaxy.Na obrazovce Aplikace klepněte na položku →
Základy35Zadávání textuRozvržení klávesniceKdyž zadáte text pro posílání zpráv, vytváření poznámek a podobně, automaticky se zobrazí klávesnice.Zadává
Základy36Změna rozložení klávesniceKlepněte na položku , vyberte jazyk pod položkou Jazyky zadávání a pak vyberte rozložení klávesnice, které chcete
Základy37Kopírování a vkládání1 Klepněte na text a podržte.2 Přetažením nebo vyberte požadovaný text, nebo klepněte na položku Vybrat vše a vybert
Základy38Moje souboryInformace o aplikaci Moje souboryPomocí této aplikace máte přístup krůzným souborům uloženým vzařízení nebo vjiných umístěních
Základy39Zobrazení souborůNa obrazovce Aplikace klepněte na položku Moje soubory.Vyberte složku, kterou chcete otevřít. Chcete-li v adresáři přejít o
Obsah4182 Nastavení oznámení blesku182 Vypnutí všech zvuků182 Nastavení titulků183 Nastavení vyvážení zvuku183 Mono zvuk184 Pomocné menu186 Nas
Základy40Úsporný režimÚsporný režimŠetřete energii baterie omezením funkcí zařízení.Na obrazovce Aplikace klepněte na Nastavení → Úsporný režim → Úspo
Základy41Na obrazovce Aplikace klepněte na Nastavení → Úsporný režim → Ultra úsporný režim a klepnutím na přepínač Ultra úsporný režim funkci aktivuje
Základy42Zobrazení informací nápovědyChcete-li zobrazit informace nápovědy a informace opoužívání telefonu a aplikací na obrazovce Aplikace, klepněte
43Připojení k sítiMobilní dataChcete-li používat Internet nebo sdílet mediální soubory sjinými zařízeními, připojte telefon kmobilní síti. Další mož
Připojení k síti44Přidávání sítí Wi-FiPokud se požadovaná síť nezobrazí v seznamu sítí, klepněte na položku Přidat síť Wi-Fi v dolní části seznamu sít
Připojení k síti45Sdílení připojení k Internetu a Mobile hotspotInformace o sdílení připojení a mobilních přístupových bodechTuto funkci použijte ke s
Připojení k síti46Používání sdílení připojení k Internetu přes USBSdílejte mobilní datové připojení telefonu sostatními zařízeními pomocí USB kabelu.
Připojení k síti47InternetProcházení webových stránek1 Na obrazovce Aplikace klepněte na položku Internet.2 Klepněte na pole pro zadávání adresy.3 Zad
Připojení k síti48Nastavení domovské stránky.Na obrazovce Aplikace klepněte na položku Internet.Klepněte na položku DALŠÍ → Nastavení → Domovská strán
49Pohyby a funkce používáníPohyby a gestaNadměrné otřesy nebo nárazy zařízení mohou vést k nechtěnému zadání textu. Ovládejte pohyby správně.Přímé vol
5Nejdříve si přečtětePřed použitím zařízení si přečtěte tuto příručku, ve které se dozvíte informace o bezpečném a správném používání zařízení.•Popis
Pohyby a funkce používání50Inteligentní upozorněníNa obrazovce Aplikace klepněte na Nastavení → Pohyby a gesta → Inteligentní upozornění a klepnutím n
Pohyby a funkce používání51Obrácení zařízeníOtočte zařízení a ztište tak příchozí hovory nebo alarmy, případně pozastavte přehrávání médií.Dlaní uloži
Pohyby a funkce používání52Bezdotykový náhledPřejděte prstem na požadovanou položku nebo obrazovku a zobrazte si náhled obsahu nebo informace vrozeví
Pohyby a funkce používání53Zvýšení citlivosti dotykové obrazovkyTuto funkci použijte k ovládání obrazovky, když nosíte rukavice.Na obrazovce Aplikace
54PřizpůsobeníSpráva Domovské obrazovky a obrazovky AplikaceSpráva domovské obrazovkyPřidávání položekKlepněte a podržte aplikaci nebo složku z obrazo
Přizpůsobení55Správa složekChcete-li přejmenovat složku, vyberte ji a klepněte na její stávající název. Zadejte nový název složky a klepněte na Hot.Ch
Přizpůsobení56Přesouvání položekNa obrazovce Aplikace klepněte na položku → Upravit. Klepněte a podržte položku a přesuňte ji do jiného místa.Chcete
Přizpůsobení57Nastavení tapety a tónů vyzváněníNastavení tapetyNastavte snímek nebo fotografii uložené v zařízení jako tapetu domovské obrazovky nebo
Přizpůsobení58Změna metody zámku obrazovkyMůžete změnit způsob zamykání obrazovky a zabránit tak ostatním v přístupu k vašim soukromým informacím.Na o
Přizpůsobení59Snímač prstůPro lepší rozpoznávání otisků prstůPokud skenujete otisky prstů v zařízení, vezměte na vědomí následující podmínky, které mo
Nejdříve si přečtěte6Údržba odolnosti proti vodě a prachuPokud do zařízení pronikne voda nebo prach, může dojít k jeho poškození. Chcete-li zabránit p
Přizpůsobení603 Položte prst na oblast otisků prstů v dolní části obrazovky.4 Klepněte na obrazovku a podržte ji v oblasti čtečky otisků prstů a pak p
Přizpůsobení61Změna alternativního heslaHeslo, které používáte jakou alternativu ke skenovaní svých otisků prstů, můžete změnit.1 Na obrazovce Aplikac
Přizpůsobení62Soukromý režimInformace o soukromém režimuTento režim použijte, chcete-li, aby ostatní uživatelé neměli přístup nebo nemohli používat ko
Přizpůsobení63Zobrazování skrytého obsahuSkryté položky je možno zobrazovat, jen když máte aktivován soukromý režim.1 Na obrazovce Aplikace klepněte n
Přizpůsobení64Přenos dat zpředchozího zařízeníPoužívání účtů pro zálohováníPomocí svého účtu Google nebo Samsung můžete přenést zálohovaná data zpře
Přizpůsobení653 Připojte vaše aktuální zařízení k počítači pomocí kabelu USB.4 Vpočítači klikněte na výrobce vašeho předchozího zařízení a pro přenos
66TelefonVoláníNa obrazovce Aplikace klepněte na položku Telefon.Klepněte na položku Klávesnice, zadejte telefonní číslo a pak klepněte na položku ,
Telefon67Volání ze záznamu hovorů nebo seznamu kontaktůChcete-li uskutečnit hovor, klepněte na položku Protokoly nebo Kontakty a pak přejeďte přes kon
Telefon68Předvídání číselKlepněte na položku Klávesnice.Při zadávání čísel na klávesnici se zobrazí automatické předpovídání. Vyberte jednu z následuj
Telefon69Přijímání hovorůPřijímání hovorůV případě příchozího volání přetáhněte položku mimo velký kruh.Pokud se během používání aplikace zobrazí ro
Nejdříve si přečtěte7•Bylo-li zařízení ponořeno do vody nebo je mokrý mikrofon či reproduktor, nemusí být během hovoru dobře slyšet zvuk. Zajistěte,
Telefon70Možnosti během hovorůBěhem hlasového hovoruK dispozici jsou následující akce:• : Zvýší hlasitost.•Př. hovor: Vytočení druhého hovoru.•Kláv
Telefon71Během video hovoruK dispozici jsou následující akce:• → Skrýt: Skryje váš obraz před druhou stranou.• → Odchozí obrázek: Vybere obrázek, kt
72KontaktyPřidávání kontaktůPřesouvání kontaktů z jiných zařízeníMůžete přesouvat kontakty z jiných zařízení do vašeho zařízení. Další informace nalez
Kontakty73Správa kontaktůÚpravy kontaktu1 Na obrazovce Aplikace klepněte na položku Kontakty → Kontakty.2 Vyberte kontakt, který chcete upravovat a pa
Kontakty74Správa skupinNa obrazovce Aplikace klepněte na položku Kontakty → Kontakty.Klepněte na položku .Vytvoření nové skupinyKlepněte na položku ,
Kontakty75Hledání kontaktůNa obrazovce Aplikace klepněte na položku Kontakty → Kontakty.Použijte jednu z následujících metod hledání:•Přejděte nahoru
76Zprávy & e-mailZprávyOdesílání zprávOdesílá textové zprávy (SMS) nebo multimediální zprávy (MMS).Během roamingu mohou být odesílání a příjem zpr
Zprávy & e-mail77Při vytváření zprávy klepněte na položku a použijte jednu znásledujících možností:•Rychlé odpovědi: Vyberte vzor zprávy a vlo
Zprávy & e-mail78Zobrazení příchozích zprávPříchozí zprávy jsou seskupeny do vláken podle kontaktu. Chcete-li zobrazit zprávy od dané osoby, vyber
Zprávy & e-mail79Správa zprávZatímco si prohlížíte seznam zpráv, klepněte na položku a použijte následující možnosti:•Koncepty: Zobrazí zprávy
8Úvodní informaceObsah baleníZkontrolujte, zda jsou v balení následující položky:•Zařízení•Baterie•Uživatelská příručka•Položky dodané se zařízení
Zprávy & e-mail80Odesílání zprávNa obrazovce Aplikace klepněte na položku E-mail.Klepnutím na vdolní části obrazovky vytvoříte zprávu.Přidání ko
Zprávy & e-mail81Čtení zprávNa obrazovce Aplikace klepněte na položku E-mail.Klepněte na položku , vyberte e-mailový účet, který chcete použít a n
82FotoaparátZákladní fotografování a filmováníPořizování fotografií a nahrávání videí1 Na obrazovce Aplikace klepněte na položku Fotoaparát.2 Klepněte
Fotoaparát83•Fotoaparát se při nečinnosti automaticky vypne.•Ujistěte se, že je objektiv čistý. V opačném případě nemusí zařízení v některých režime
Fotoaparát84Etiketa fotoaparátu•Nefoťte ani nenatáčejte ostatní osoby bez jejich svolení.•Nefoťte nebo nefilmujte vmístech, kde je to zakázáno záko
Fotoaparát85Virt. prohl.Tento režim snímání používejte k pořizování fotografií v prostoru pohybováním dopředu a otáčením doleva nebo doprava. Fotograf
Fotoaparát864 Pohybujte se pomalu dopředu nebo se otáčejte v průběhu pořizování fotografií vlevo nebo vpravo.Kdykoliv se tečka nachází uvnitř velkého
Fotoaparát87HDR (Sytý tón)Pomocí tohoto režimu můžete fotografovat s bohatými barvami a reprodukovat detaily a to i ve světlých a tmavých prostorech.N
Fotoaparát883 Klepněte na položku .Zařízení pořídí sérii fotografií a zobrazí dostupné režimy snímání.4 Vyberte režim snímání a použijte efekt na fot
Fotoaparát89Nastavení fotoaparátuNa obrazovce Aplikace klepněte na položku Fotoaparát → . Ne všechny následující možnosti jsou dostupné, jak v režime
Úvodní informace9Rozvržení zařízeníMikrofonDotykový displejSluchátkoInfračervená diodaOznamovací kontrolkaUniverzální konektorTlačítko DomůTlačítko Po
Fotoaparát90•Místo uložení: Vybere umístění úložiště v paměti.•Kontrola obr./videí: Nastavení zařízení pro zobrazení fotografií nebo videí po jejich
91GalerieProhlížení fotografií nebo videíProhlížení obsahu v zařízeníNa obrazovce Aplikace klepněte na Galerie a vyberte snímek nebo video.Video soubo
Galerie92Výběr možnosti řazeníSnímky nebo videa ve vašem zařízení lze seřadit podle času nebo alba. Dále můžete snímky či videa filtrovat podle katego
Galerie93Úpravy fotografií nebo videíFotografické studioUpravte snímky použitím různých efektů.1 Na obrazovce Aplikace klepněte na položku Galerie.2 K
Galerie94Kolážové studioZkombinuje několik snímků dohromady a vytvoří koláž.1 Na obrazovce Aplikace klepněte na položku Galerie.2 Klepněte na položku
Galerie95Sn. a dalšíPoužije různé efekty na pořízené snímky.Vybrat lze pouze fotografie pořízené vrežimu shot & more.1 Na obrazovce Aplikace klep
Galerie96Zkracování videaOřízněte segmenty videa.1 Na obrazovce Aplikace klepněte na položku Galerie.2 Klepněte na položku → Studio → Zkracování vid
Galerie97Nastavení Galerie1 Na obrazovce Aplikace klepněte na položku Galerie.2 Klepněte na položku → Nastavení.3 Použijte následující možnosti:•Sy
98MultimédiaHudbaPřehrávání hudbyNa obrazovce Aplikace klepněte na položku Hudba.Vyberte hudební kategorii a pak vyberte skladbu, kterou chcete přehrá
Multimédia99Chcete-li poslouchat skladby se stejnou úrovní hlasitosti, klepněte na položku → Nastavení a pak zaškrtněte položku Chytrá hlasitost.Pok
Plus de documents pour Smartphones Samsung SM-G800F
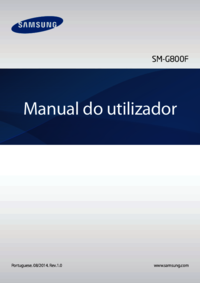




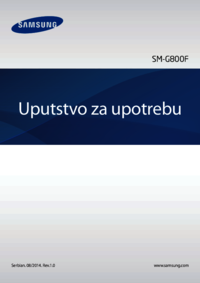

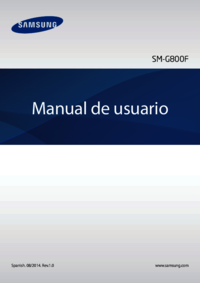









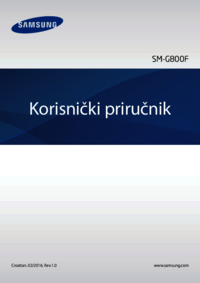


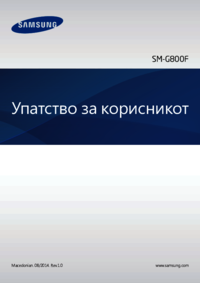



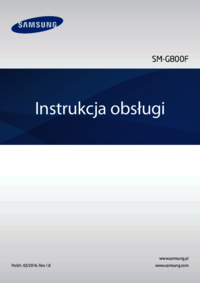



 (81 pages)
(81 pages) (101 pages)
(101 pages) (161 pages)
(161 pages) (123 pages)
(123 pages)







Commentaires sur ces manuels