Samsung DVD-R121 Manuel d'utilisateur Page 1
Naviguer en ligne ou télécharger Manuel d'utilisateur pour Lecteurs de DVD Samsung DVD-R121. Samsung DVD-R121 User Manual Manuel d'utilisatio
- Page / 89
- Table des matières
- MARQUE LIVRES


- DVD-R121 1
- Precaution 3
- Disc Storage 4
- Disc Specifications 4
- English 5
- Contents 6
- General Features 8
- How to use the DVD 9
- Before reading the user’s 9
- Recording 10
- Editing a recorded disc 10
- Unpacking 11
- - English 12
- Description 13
- Rear Panel 14
- Tour of the Remote Control 15
- & Setting Up 16
- Connecting 16
- Connecting the DVD 17
- Recorder 17
- Other type of connecting 17
- Case 2 : Connecting to an 18
- S-Video output jack 18
- (Composite) output jack 18
- Case 3: Connecting to an AV 20
- Connecting to LINE 2 IN 21
- DV input jack 21
- On-Screen Menu 22
- Navigation 22
- Plug & Auto Setup 23
- Setting the Clock 24
- Presetting Channels with 24
- Setting up the Language 26
- EP Mode Time Setting 27
- Automatic Chapter 28
- Creation 28
- Setting up the Front 29
- Display Options 29
- Setting up NICAM Options 30
- DivX(R) Registration 30
- Setting up the Audio 31
- Setting up the Progressive 32
- Canceling the Progressive 32
- Setting up the 33
- Display(Video) Options 33
- Setting up the Parental 34
- System Setup 35
- Unrecordable video 37
- Recording Formats 37
- Recording Mode 37
- Recording the current TV 38
- Recording from external 40
- Copying from a 41
- Camcorder 41
- Making a One Touch 42
- Recording (OTR) 42
- Making a Timer Recording 43
- Editing the Scheduled 44
- Record List 44
- Flexible Recording 44
- (for Timer recording only) 44
- Deleting the Scheduled 45
- Using the G-Code 46
- Feature 46
- Recording the Standard 47
- Timer List 47
- G-Code Extended 47
- DIGITAL OUT 48
- Playing a Disc 49
- Using the Search Functions 50
- About ANYKEY 51
- Slow Motion Play 51
- Step Motion Play 51
- Using the Repeat Function 52
- Playback 53
- Selecting the Subtitle 54
- Selecting the Audio Language 55
- Changing the Camera Angle 55
- Using Bookmarks 56
- Zooming-In 56
- Using Markers 57
- Playing an Audio CD/MP3 58
- Playing a MP3 Disc 59
- MP3 Screen Elements 60
- Playing a Picture 62
- Playing a MPEG4 63
- Playing the Title List 64
- Title List Screen Elements 65
- Basic Editing (Title List) 67
- Locking(Protecting) a Title 68
- Deleting a Title 68
- Using the TITLE LIST button 69
- Advanced Editing 71
- (Playlist) 71
- Using the MENU button 72
- Renaming a Playlist Entry 73
- Playing a Selected Scene 74
- Adding a Scene 76
- Playlist 77
- Using the PLA 78
- YLIST button 78
- Disc Manager 79
- Disc Protection 80
- Formatting a Disc 80
- Delete All Title Lists 81
- Finalising a Disc 82
- Additional 84
- Information 84
- Timer Recording 86
- Remote Control 87
- Specifications 88
- AK68-00700A-00 89
Résumé du contenu
Instruction ManualDVD-R121AK68-00700A-001-00700A-R121-XSH_Cover 5/6/05 3:52 PM Page 1
10- EnglishStep 3 RecordingThere are two different recording methods, DirectRecording and Timer Recording. Timer recording isclassified as a Date : On
English -11UnpackingGetting StartedAccessoriesCheck for the supplied accessories below.Preparing the Remote ControlInstall Batteries in the Remote Con
12- EnglishTo determine whether your television is compatible, follow the instructions below.1. Switch your television on.2. Point the remote control
English -13DescriptionFront Panel Display1. Lights in the record mode.2. Lights to indicate the timer record mode.3. Lights in the progressive scan mo
14- English1. DIGITAL AUDIO OUT(OPTICAL)Connects to an amplifier having a digital opticalaudio input jack.2. DIGITAL AUDIO OUT(COAXIAL)Connects to an
English -1510. MENU ButtonBrings up the DVD recorder’s setup menu.11. OK/DIRECTION Buttons (…… †† œœ √√Buttons)12. REC MODE ButtonThis will display
16- EnglishA Quick Overview presented in this guide will give youenough information to start using the recorder.Connecting& Setting UpQuick Overvi
English -17Connecting the DVD-Recorder1. Disconnect the aerial cable from your TV andconnect it to on the rear panel of the DVD -Recorder.2. Connect
18- EnglishCase 2 : Connecting to an S-Video output jack1. Connect an S-Video cable (not included) between theS-VIDEO OUT jack on DVD Recorder and S-V
English -19Case 3 : Component Videooutput jacks1. Connect Component video cables(not supplied)between the COMPONENT OUT(Y,PB,PR) jacks onDVD Recorder
IMPORTANT NOTEThe mains lead on this equipment is supplied with a moulded plug incorporating a fuse. The value of thefuse is indicated on the pin face
20- EnglishConnecting & Setting UpCase 3: Connecting to an AVamplifier with a digital output jack If your AV amplifier has a Dolby Digital, MPEG2
English -21Connecting & Setting Up If the input is not selected automatically,use INPUT button to select proper input.NOTECase 2 : Connecting aCa
22- EnglishThe on-screen menus allow you to enable or disablevarious functions on your DVD Recorder. Use the following buttons to open and navigate th
English -23Your DVD Recorder will automatically set itself up whenit is plugged in for the first time. TV stations and clockwill be stored in memory.
24- EnglishSystem SetupThis menu is used to set the current time. You need to set the time to use timer recording. 1With the unit in Stop mode/No Disc
English -25System SetupYou can add preset channel that Auto Channel Searchmissed. And you can delete a channel you wish toremove. You can programme th
26- English4Press the …† buttons to select ManualSetup, then press the OK or √ button.5Press the …† buttons to select a PR(programme) you wish to edit
English -27System SetupYou can select one of four recording modes by pressingthe REC MODE button repeatedly. EP mode is one of fourREC Mode (XP,SP,LP,
28- EnglishSystem Setup The Automatic Chapter Creation functiondoes not work during Timer Recording orwhen you turn the power off. DVD-R discs canno
English -29System SetupAdjust the brightness of the unit’s front panel display.1With the unit in Stop mode/No Disc mode,press the MENU button.2Press t
English -3Important Safety InstructionsRead these operating instructions carefully before usingthe unit. Follow all the safety instructions listed bel
30- EnglishSystem Setup1With the unit in Stop mode/No Disc mode,press the MENU button.2Press the …† buttons to select Setup, thenpress the OK or √ but
English -31System Setup5Press the …† buttons to select the desireditem, then press the OK or √ button.You can connect the DVD Recorder to an external
32- EnglishSystem SetupIf the TV supports Progressive Scan, press theP.SCAN button on the front of the DVD Recorder toenjoy.1With the unit in Stop mod
English -33System SetupThis function allows you to setup the TV screen settings.1With the unit in Stop mode/No Disc mode,press the MENU button.2Press
34- English5Press the OK or √ button to selectPassword.6Press the …† buttons to select On or Off,then press the OK or √ button.The Parental Control fu
English -35System Setup1Press the …† buttons to select ChangePassword.2Press the OK or √ button.The 'Enter the password.' message will be di
36- EnglishThis unit can record on various types of discs. Beforerecording, read the following instructions and select thedisc type according to your
English -37RecordingUnrecordable videoVideo with copy protection cannot be recorded on thisDVD Recorder.When the DVD Recorder receives a copy guard si
Recording38- EnglishRecording the current TV programme you arewatchingCheck that the disc has enough available space for therecording. Adjust the reco
English -39RecordingTo stop recordingPress the STOP ( ) button to stop or finish a recording in progress.● When using DVD-RAM/DVD-RW/DVD-R discs, them
● Use a 700MB(80 minutes) CD-R/RW disc. If possible,do not use a 800MB(90 minutes) or above disc, asthe disc may not play back.● If the CD-R/RW disc w
40- EnglishRecording5Press the REC button.To pause recordingPress the button to pause a recording in progress. ● Press the button again to resume re
English -41Recording5Select the Play icon on the upper part of thescreen to playback the camcorder and findthe starting position to copy.You can press
42- EnglishRecordingMaking a One TouchRecording (OTR)You can set the DVD Recorder to record in 30-minuteincrements by pressing the REC button.1If you
English -43Recording• Source : The video input source (L1, L2 or DV)or the broadcasting channel you wantto make a timer recording from.• Date : Timer
44- EnglishRecording4Press the OK button.● will appear on the front panel. It means that atimer recording is registered.If the timer settings overlapT
English -455Press the …† buttons to select Edit, thenpress the OK or √ button.● The Timer Record Input item is displayed. Edit the items you want to m
46- English3Press the OK button.● The information concerning the programme isdisplayed.● When using the G-Code function for the first time with stored
English -47Recording the Standard Timer ListWhen the start time in the Scheduled record list reaches while the set is in power off, the set will bepow
Playback48- EnglishRead the following information before playing a disc.Region code (DVD-Video only)Both the DVD recorder and the discs arecoded by re
English -49Playback2Place a disc gently into the tray with thedisc’s label facing up.3Press the OPEN/CLOSE button to closethe disc tray.● Your DVD Re
English -5● A DVD-RW blank disc is initialized to VR Mode whenfirst initialized.● DVD-RW (VR mode)- This is a format that is used for recording data o
50- EnglishPlaybackUsing the Search Functions1During play, press the SEARCH ( )button on the remote control.● You can scan the programme in reverse.To
English -51PlaybackAbout ANYKEYThe ANYKEY function allows you to easily search for adesired scene by accessing title, chapter, track, time.You can als
52- EnglishPlaybackUsing the Repeat FunctionUsing the REPEAUsing the REPEAT buttonT button1Press the REPEAT button during playback.2Press the REPEAT o
English -53PlaybackUsing the Using the ANYKEYANYKEYbuttonbutton1Press the ANYKEY button duringplayback.2Press the …† buttons to select Repeat,then pre
54- EnglishPlaybackSelecting the SubtitleSubtitle languages may not work depending on the disctype. This is only available during playback.Using the S
English -55PlaybackSelecting the Audio LanguageAudio languages may not work depending on the disctype. This is only available during playback.Using th
56- EnglishPlaybackUsing BookmarksThis feature lets you bookmark sections of a DVD-VIDEOor DVD-R/-RW(V mode), so you can quickly find them.1Press the
English -57Playback1Press the MARKER button duringplayback.2Press the œ √ buttons to select a bookmarked scene.3Press the OK or button to start playi
58- EnglishPlayback1Press the MARKER button duringplayback.2Press the œ √ buttons to select a bookmarked scene.3Press the OK or button to start playi
English -59Playback1Insert an MP3 Disc into the disc tray.2Press the …† buttons to select the DiscNavigation, and then press the OK or √button.3Press
6- EnglishGetting StartedGetting StartedWarning...2Precaution ...
60- EnglishPlayback1. ……††, 0~9: Selects a track (song).2.√√: Plays the selected track (song).3. OK button: Plays back the selected track (song) ordis
English -61PlaybackYou can register a maximum of 30 tracks in the playlist.1Press the ANYKEY button during playback.Repeat Mode will be highlighted.2P
62- EnglishPlayback5-1 If your press the PLAY( ) button, theSlide show screen will appear.Press the œ √ buttons to set the slide show speed,then press
English -63PlaybackPlaying a MPEG4MPEG4 Function DescriptionMPEG4 File is used to contain the audio and videodata. MPEG4 File with following extension
64- English2Press the …† buttons to select DiscNavigation, then press the OK or √ buttontwice.The Title List screen is displayed.3Press the …† buttons
English -651. Playback screen for recorded entries.2. Information window for the selected entry: Title name, recording date, recording time, lock stat
66- English● Title ListA title is a section of recorded video and audio. Title List shows a list to help you select a title. Since the title list con
English -67EditingRenaming(Labeling) a TitleFollow these instructions to rename a title list entry, i.e.,to edit the title of a recorded programme.Usi
68- EnglishEditingLocking(Protecting) a Title Follow these instructions to lock an entry to protect itfrom accidental deletion.Using the TITLE LIST bu
English -69EditingDeleting a Section of a Title Follow these instructions to delete a section of a TitleList entry.Using the TITLE LIST buttonUsing t
English -7Zooming-In...56Using Bookmarks...
70- EnglishEditing4Press the OK button at the starting point.The image and starting point time are displayed in thesection deletion starting point win
English -71Editing5Press the OK button at the end point.● The image and end point time are displayed in the End window.● The yellow-coloured selection
72- EnglishEditing3Press the …† buttons to select Play, thenselect the OK button.The playlist entries will be played.● To view the current status of t
English -73Editing4Enter the desired characters using the …†œ √ buttons.● This function is the same as the Renamefunction in renaming the title list.
74- EnglishEditingEditing a Scene for the PlaylistFollow these instructions to edit scenes for a playlist.1With the unit in Stop mode, press the PLAY
English -75Editing7Press the OK button at the end point of thescene.● The image and ending point time are displayed inthe End window.8Press the …† but
76- EnglishEditingTo setup, follow steps 1 to 3 in page 74.4Press the …† œ √ buttons to select thescene you want to move (change the position), then p
English -77Editing7Press the OK button at the end point of thescene.● The image and time of the end point are displayedin the End window.● To cancel,
78- EnglishEditing3Press the …† buttons to select Delete,then press the OK button.● You will be prompted with the delete confirmation message 'Do
English -79Editing4Enter the desired characters press the …†œ √ buttons.● This function is the same as the Renamefunction in renaming the title list.
8- EnglishGeneral FeaturesHigh quality progressive scanProgressive scanning provides high resolution andflicker free video. The 10-bit 54-MHz DAC and
80- EnglishEditingDisc ProtectionDisc Protection allows you to protect your discs frombeing formatted or deleted due to unintendedoperations.1With the
English -81Editing2Press the …† buttons to select DiscManager, then press the OK or √ button.3Press the …† button to select Delete AllTitle Lists, the
82- EnglishFinalising a Disc After you record titles onto a DVD-RW/DVD-R disc withyour DVD recorder, it needs to be finalised before it canbe played b
English -83Unfinalising a Disc (V/VR mode)1With the unit in Stop mode, press theMENU button.2Press the …† buttons to select DiscManager, then press th
Additional Information84- EnglishRecording is possible for DVD-RAM/DVD-RW/DVD-R discs only. If a programme is copy protected, itcannot be recorded.Che
English -85Additional InformationPlaybackCheck whether the disc is inserted correctly with the label facing up.Check the regional code of the DVDdisc.
86- EnglishAdditional InformationSoundCheckpoint 1Checkpoint 2Checkpoint 3Checkpoint 4No sound.Are you watching a programme in slowor skip mode?If you
English -87Remote ControlRead the table of contents and thenfind and read the section describingyour problem, follow the instructionsgiven.Turn your D
88- EnglishSpecificationsPower requirementsPower consumptionWeightDimensionsOperating temp.Other conditionsVideo AudioDV InputReceivable ChannelsAudio
AK68-00700A-001-00700A-R121-XSH_Cover 5/6/05 3:52 PM Page 2
English -91) Be sure to be familiar with Safety Instructions beforeusing this product. (See pages 2~5)2) If a problem occurs, check for Troubleshootin
Plus de documents pour Lecteurs de DVD Samsung DVD-R121






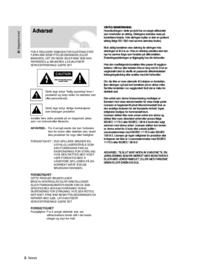




























 (74 pages)
(74 pages) (83 pages)
(83 pages)
 (37 pages)
(37 pages) (68 pages)
(68 pages) (70 pages)
(70 pages) (47 pages)
(47 pages) (68 pages)
(68 pages)







Commentaires sur ces manuels