Samsung SM-G800F Manuel d'utilisateur Page 1
Naviguer en ligne ou télécharger Manuel d'utilisateur pour Smartphones Samsung SM-G800F. Samsung SM-G800F Korisničko uputstvo (Marshmallow) Manuel d'utilisatio
- Page / 175
- Table des matières
- MARQUE LIVRES
- Uputstvo za upotrebu 1
- Prvo pročitajte sledeće 5
- Ikone sa uputstvima 7
- Početak rada 8
- Raspored uređaja 9
- Pritisnite 13
- Poravnaj 13
- Punjenje baterije 14
- Smanjenje potrošnje baterije 16
- Korišćenje memorijske kartice 17
- Uklanjanje memorijske kartice 18
- Osnovne informacije 21
- Kuckanje i držanje 22
- Prevlačenje 22
- Dvostruko kuckanje 22
- Lako prevlačenje 23
- Širenje i štipanje 23
- Izgled početnog ekrana 24
- Opcije početnog ekrana 25
- Flipboard pregled 25
- Ekran aplikacija 26
- Indikator ikona 27
- Podešavanje osvetljenosti 29
- Otvaranje aplikacija 31
- Galaxy Apps 32
- Play продавница 32
- Upravljanje aplikacijama 33
- Unos teksta 34
- Promena izgleda tastature 35
- Snimanje ekrana 36
- Moji fajlovi 37
- Pregled datoteka 38
- Funkcija štednje energije 39
- Prikaz informacija o pomoći 41
- Mrežno povezivanje 42
- Dodavanje Wi-Fi mreža 43
- Brisanje Wi-Fi mreža 43
- Korišćenje USB povezivanja 45
- Postavljanje početne stranice 47
- Pokreti i funkcije 48
- Pametno upozorenje 49
- Utišaj/pauziraj 49
- Prevuci dlanom za snimanje 50
- Prikaz oblačića 51
- Okvir s alatkama 51
- Upravljanje fasciklama 54
- Upravljanje panelima 54
- Promena režima prikaza 54
- Sakrivanje aplikacija 54
- Pomeranje stavki 55
- Kreiranje fascikli 55
- Postavljanje slika pozadine 56
- Promena tonova zvona 56
- Otisak prsta 57
- Promena alternativne lozinke 60
- Jednostavan režim 62
- Korišćenje rezervnih naloga 63
- Postavljanje naloga 64
- Upućivanje poziva 65
- Predviđanje brojeva 67
- Brojevi za brzo biranje 67
- Pozivanje međunarodnog broja 67
- Prijem poziva 68
- Opcije tokom poziva 69
- Tokom video poziva 70
- Upravljanje kontaktima 72
- Upravljanje grupama 73
- Spajanje kontakta sa nalozima 73
- Uvoz i izvoz kontakata 73
- Pretraga kontakata 74
- Poruke i e-pošta 75
- Slanje planiranih poruka 76
- Prikaz dolaznih poruka 77
- Upravljanje porukama 78
- Konfigurisanje naloga e-pošte 78
- Slanje poruka 79
- Čitanje poruka 80
- Osnovno snimanje 81
- Načini snimanja 83
- Virtu. tura 84
- Neprekidno snimanje 85
- HDR (jarke boje) 86
- Snimak i dr 86
- Upravljanje režimima snimanja 87
- Preuzimanje režima snimanja 87
- Podešavanja kamere 88
- Biranje opcije sortiranja 91
- Foto studio 92
- Kolaž studio 93
- Sečenje video zapisa 95
- Podešavanja galerije 96
- Multimedija 97
- Reprodukovanje video zapisa 100
- Uređivanje video zapisa 101
- Bezbednosne funkcije 103
- Poruka za pomoć 104
- Korisne aplikacije i funkcije 105
- Početni ekran režima za decu 106
- Roditeljska kontrola 107
- S pronalazač 108
- S planer 109
- S Health 112
- Ciljevi i programi 113
- O aplikaciji „S Voice“ 115
- Podešavanje jezika 115
- Korišćenje aplikacije S Voice 115
- Menjanje komande za buđenje 116
- Podešavanje alarma 117
- Zaustavljanje alarma 117
- Brisanje alarma 117
- Svetsko vreme 118
- Štoperica 118
- Kalkulator 119
- Pristupanje dodatnim opcijama 120
- Diktafon 121
- Reprodukcija govornih beleški 122
- Upravljanje kategorijama 123
- Flipboard 124
- Peel Smart Remote 124
- Povezivanje sa TV aparatom 125
- Google aplikacije 127
- Hangouts 129
- Гласовна претрага 129
- Slanje i prijem podataka 131
- Wi-Fi Direct 132
- Prekidanje veze uređaja 133
- Brzo poveži 134
- Deljenje sadržaja 135
- Screen Mirroring 136
- Mobilno štampanje 138
- Menadžer uređaja i podataka 139
- Korišćenje „Google“ naloga 141
- Korišćenje Samsung naloga 142
- Podešavanja 143
- Bluetooth 144
- Profil letenja 145
- Upotreba podataka 145
- Lokacija 146
- Još mreža 146
- Povezivanje i deljenje 147
- Zvuk i slika 148
- Zaključan ekran 150
- Personalizacija 151
- Pristupačnost 152
- Privatan režim 154
- Skener otisaka prstiju 154
- Kretanja i pokreti 154
- Korisnik i bekap 155
- Bekap i resetovanje 156
- Jezik i unos 156
- Google унос текста гласом 157
- Datum i vreme 158
- Pomoć oko bezbednosti 159
- Baterija 159
- Štednja energije 160
- Memorija 160
- O uređaju 162
- Aplikacije 163
- Kontakti 165
- Galerija 166
- Internet 166
- Rešavanje problema 169
- Pozivi se ne uspostavljaju 170
- Zvuk odzvanja tokom poziva 171
- Ikona baterije je prazna 171
- Vaš uređaj je vruć na dodir 172
- Autorska prava 175
Résumé du contenu
www.samsung.comUputstvo za upotrebuSM-G800FSerbian. 08/2016. Rev.1.0
Početak rada10•Ne pokrivajte oblast antene rukama ili drugim predmetima. To može uzrokovati probleme sa povezivanjem ili pražnjenje baterije.•Prepor
Multimedija100VideoReprodukovanje video zapisaNa ekranu aplikacija kucnite na Video.Izaberite video koji ćete reprodukovati.Promena razmere ekrana.Kre
Multimedija101Korišćenje iskačućeg video plejeraKoristite ovu funkciju za korišćenje drugih aplikacija bez zatvaranja video plejera. Prilikom gledanja
Multimedija102Reprodukovanje video zapisa sačuvanih na drugim uređajimaTražite video zapise koji su sačuvani na drugim uređajima i reprodukujte ih na
103Bezbednosne funkcijeRežim OpasnostO režimu u hitnim slučajevimaKoristite ovaj režim da produžite vreme pripravnosti uređaja kada ste u hitnoj situa
Bezbednosne funkcije104Deaktiviranje režima u hitnim slučajevimaDa biste deaktivirali režim u hitnim slučajevima, pritisnite i držite taster za uključ
105Korisne aplikacije i funkcijeRežim za detePokretanje režima za decuKoristite ovaj vidžet da pružite zabavno i sigurno okruženje za decu tako što će
Korisne aplikacije i funkcije106Početni ekran režima za decuPočetni ekran predstavlja polaznu tačku za pristup svim aplikacijama u režimu za decu.Deči
Korisne aplikacije i funkcije107Koristite ovu aplikaciju da pravite crtež olovkom, četkicom ili drugo.Koristite ovu aplikaciju za snimanje ili reprodu
Korisne aplikacije i funkcije108S pronalazačKoristite ovu aplikaciju za traženje sadržaja na uređaju. Možete da primenite razne filtere i vidite istor
Korisne aplikacije i funkcije109S planerPokretanje aplikacije S planerKoristite ovu aplikaciju za upravljanje događajima i zadacima.Na ekranu aplikaci
Početak rada11Korišćenje SIM ili USIM kartice i baterijeInstaliranje SIM ili USIM kartice i baterijeUmetnite SIM ili USIM karticu koju ste dobili od d
Korisne aplikacije i funkcije110Kreiranje događaja ili zadataka1 Na ekranu aplikacija kucnite na S planer.2 Kucnite na . Druga mogućnost je izaberete
Korisne aplikacije i funkcije111Sinhronizovanje događaja i zadataka sa svojim nalozimaNa ekranu aplikacija kucnite na S planer.Da biste sinhronizovali
Korisne aplikacije i funkcije112S HealthUvodS Health vam pomaže da kontrolišete velnes i fitnes. Postavite ciljeve fitnesa, proveravajte kako napreduj
Korisne aplikacije i funkcije113Korišćenje aplikacije S HealthMožete da vidite ključne informacije u menijima i tragačima S Health-a da pratite svoj v
Korisne aplikacije i funkcije114Dodatne informacije•Svrha ovog prikupljanja podataka je ograničena na pružanje usluge koju ste zatražili, što obuhvat
Korisne aplikacije i funkcije115S VoiceO aplikaciji „S Voice“Koristite ovu aplikaciju da biste uređajem upravljali pomoću glasa radi izvršavanja razn
Korisne aplikacije i funkcije116Saveti za bolje prepoznavanje glasa:•Govorite jasno.•Govorite na tihim mestima.•Ne koristite uvredljive reči ili re
Korisne aplikacije i funkcije117SatAlarmNa ekranu aplikacija kucnite na Sat → Alarm.Podešavanje alarmaKucnite na u listi alarma, postavite vreme ala
Korisne aplikacije i funkcije118Svetsko vremeNa ekranu aplikacija kucnite na Sat → Svetsko vreme.Kreiranje satovaKucnite na i unesite ime grada ili
Korisne aplikacije i funkcije119KalkulatorKoristite ovu aplikaciju za jednostavne ili složene proračune.Na ekranu aplikacija kucnite na Kalkulator.Okr
Početak rada122 Ubacite SIM ili USIM karticu tako da kontakti zlatne boje budu okrenute nadole.•Ne stavljajte memorijsku karticu u slot za SIM kartic
Korisne aplikacije i funkcije120Dodavanje i upravljanje kategorijamaKreirajte kategorije da biste sortirali i upravljali svojim beleškama.Na listi bel
Korisne aplikacije i funkcije121DiktafonSnimanje govornih beleškiNa ekranu aplikacija kucnite na Diktafon.Kucnite na da biste počeli sa snimanjem. Go
Korisne aplikacije i funkcije122Reprodukcija govornih beleškiNa ekranu aplikacija kucnite na Diktafon.Kucnite na i izaberite govornu belešku za repro
Korisne aplikacije i funkcije123Preimenovanje govornih beleškiKucnite i držite govornu belešku, kucnite na → Preimenuj, upišite ime govorne beleške
Korisne aplikacije i funkcije124FlipboardKoristite ovu aplikaciju da vidite ažuriranja uživo i vesti sa socijalne mreže u personalizovanom formatu čas
Korisne aplikacije i funkcije125Povezivanje sa TV aparatom1 Na ekranu aplikacija kucnite na Peel Smart Remote.2 Dodirnite IDEMO i izaberite TV brend.3
Korisne aplikacije i funkcije126Gledanje TV programa pomoću uređajaIzaberite TV program sa liste dostupnih programa koje želite da gledate na povezano
Korisne aplikacije i funkcije127LupaKoristite widget za uvećavanje teksta ili predmeta sa zadnjom kamerom.Da biste ga dodali na Početni ekran, na Poče
Korisne aplikacije i funkcije128МапеPronađite svoju lokaciju na mapi, tražite lokacije, i pogledajte informacije o lokaciji za različita mesta.Play му
Korisne aplikacije i funkcije129HangoutsĆaskajte sa prijateljima pojedinačno ili u grupama i koristite slike, smajlije i video pozive dok ćaskate.Goog
Početak rada134 Vratite zadnji poklopac.21PritisnitePoravnaj•Proverite da li je zadnji poklopac čvrsto zatvoren.•Uz ovaj uređaj koristite isključivo
130Povezivanje sa drugim uređajimaBluetoothO „Bluetooth“ funkciji„Bluetooth“ kreira direktnu bežičnu vezu između dva uređaja na malom rastojanju. Kor
Povezivanje sa drugim uređajima131Uparivanje sa drugim „Bluetooth“ uređajima1 Na ekranu aplikacija kucnite na Podešavanja → Bluetooth, kucnite na prek
Povezivanje sa drugim uređajima132Primanje slikeKada drugi uređaj pošalje sliku, prihvatite „Bluetooth“ zahtev za autorizaciju. Primljena slika se čuv
Povezivanje sa drugim uređajima133Slanje i prijem podatakaMožete da sa drugim uređajima delite podatke, kao što su datoteke kontakata ili medija. Sled
Povezivanje sa drugim uređajima134Brzo povežiO funkciji Quick ConnectKoristite ovu funkciju da jednostavno pretražite i povežete uređaje u blizini. Ur
Povezivanje sa drugim uređajima135Ponovno traženje uređajaAko se željeni uređaj ne pojavljuje na listi, potražite uređaj.Kucnite na OSVEŽI i izaberite
Povezivanje sa drugim uređajima136Screen MirroringO funkciji Screen MirroringKoristite ovu funkciju za povezivanje uređaja na veliki ekran sa „AllShar
Povezivanje sa drugim uređajima137Pregledanje sadržaja na TV aparatuPre nego što povežete TV aparat na uređaj, povežite TV aparat i uređaj sa aktivnom
Povezivanje sa drugim uređajima138Mobilno štampanjePovežite uređaj na štampač preko Wi-Fi ili Wi-Fi Direct funkcije i štampajte slike ili dokumente.Ne
139Menadžer uređaja i podatakaNadogradnja uređajaUređaj se može nadograditi na najnoviji softver.Nadogradnja „over-the-air“Uređaj se može direktno nad
Početak rada143 Pritisnite SIM ili USIM karticu prstom, a zatim je izvadite.Punjenje baterijeKoristite punjač da napunite bateriju pre prvog korišćenj
Menadžer uređaja i podataka140Prenošenje datoteka između uređaja i računaraPremestite audio, video, slikovne ili druge datoteke sa uređaja na računar
Menadžer uređaja i podataka141Povezivanje pomoću programa „Samsung Kies“„Samsung Kies“ je računarska aplikacija koja upravlja medijskim sadržajem i li
Menadžer uređaja i podataka142Korišćenje Samsung naloga1 Na ekranu aplikacija kucnite na Podešavanja → Nalozi → Dodaj nalog → Samsung nalog, a zatim s
143PodešavanjaO podešavanjimaKoristite ovu aplikaciju za konfigurisanje uređaja, postavljanje opcija za aplikacije i dodavanje naloga.Na ekranu aplika
Podešavanja144Da biste koristili opcije kucnite na .•Skeniraj: Potražite dostupne mreže.•Wi-Fi Direct: Aktivirajte „Wi-Fi Direct“ i povežite uređaj
Podešavanja145Vezivanje i Mobilna pristupna tačkaKoristite uređaj kao mobilnu pristupnu tačku da biste delili mobilnu vezu vašeg uređaja sa drugim ure
Podešavanja146LokacijaPromenite podešavanja dozvola za informacije o lokaciji.Na ekranu Podešavanja kucnite na Lokacija, a zatim prevucite prekidač Lo
Podešavanja147Povezivanje i deljenjeNFCAktivirajte NFC funkciju da biste pročitali ili upisali NFC oznake koje sadrže informacije.Na ekranu Podešavanj
Podešavanja148Screen MirroringAktivirajte funkciju preslikavanja ekrana i podelite svoj ekran sa drugima.Na ekranu podešavanja kucnite na Screen Mirro
Podešavanja149EkranPromenite podešavanja ekrana.Na ekranu podešavanja kucnite na Ekran.•Osvetljenje: Podesite osvetljenost ekrana.•Slova:–Stil font
Početak rada152 Priključite USB kabl u višenamenski konektor.•Nepravilno povezivanje punjača može da prouzrokuje ozbiljnu štetu na uređaju. Sva ošteć
Podešavanja150•Trajanje svetla tastera: Postavite trajanje pozadinskog svetla Tastera za nedavno aktivne aplikacije i tastera „Nazad“.•Uvećaj osetlj
Podešavanja151Panel sa obaveštenjimaPrilagodite stavke koje se pojavljuju na tabli s obaveštenjima.Na ekranu podešavanja kucnite na Panel sa obavešten
Podešavanja152PristupačnostKoristite ovu funkciju za unapređenje pristupačnosti uređaju.Na ekranu podešavanja kucnite na Pristupačnost.•Vid: Prilagođ
Podešavanja153•Sluh: Prilagođava postavke da bi se poboljšala pristupačnost korisnicima sa oštećenim sluhom.–Obaveštenje blicem: Postavite blic da t
Podešavanja154Privatan režimPodesite uređaj da sprečava druge da pristupe vašem ličnom sadržaju aktiviranjem režima privatnosti.Na ekranu Podešavanja
Podešavanja155•Utišaj/pauziraj: Podesite uređaj da isključi zvuk dolaznih poziva ili alarma, ili da pauzira reprodukovanje medija koristeći pokrete d
Podešavanja156Bekap i resetovanjePromenite podešavanja za upravljanje podešavanjima i podacima.Na ekranu podešavanja kucnite na Bekap i resetovanje.•
Podešavanja157•Prediktivni unos teksta: Aktivirajte prediktivni režim za predviđanje reči na osnovu vašeg unosa i za prikaz predloga reči. Takođe mož
Podešavanja158Opcije čitanja teksta•Željeni TTS mehanizam: Izaberite program za sintezu govora. Da biste promenili podešavanja za programe za sintezu
Podešavanja159Pomoć oko bezbednostiAktivirajte hitan režim i postavite primarne kontakte i poruke. Za više informacija pogledajte deo Režim Opasnost.N
Početak rada164 Nakon što se uređaj u potpunosti napuni, isključite ga sa punjača. Prvo isključite punjač iz uređaja, a zatim ga isključite iz elektri
Podešavanja160Štednja energijeAktivirajte režim štednje energije i promenite podešavanja za režim štednje energije. Za više informacija pogledajte deo
Podešavanja161ZaštitaPromenite podešavanja za zaštitu uređaja i SIM ili USIM karticu.Na ekranu podešavanja kucnite na Zaštita.•Administratori uređaja
Podešavanja162•Učini lozinke vidljivim: Podesite uređaj da prikazuje lozinke prilikom unosa.•Až. politike bezbednosti: Podesite uređaj da proverava
Podešavanja163AplikacijeMenadžer aplikacijaPrikaz i upravljanje aplikacijama na vašem uređaju.Na ekranu podešavanja kucnite na Menadžer aplikacija.Pod
Podešavanja164•Upozorenja na poziv:–Vibriraj za dat odgovor: Podesite uređaj da vibrira kada sagovornik odgovori na poziv.–Vibriraj za kraj poziva:
Podešavanja165•Tonovi zvona i tastature:–Tonovi zvona: Dodaje ili bira ton zvonjenja za dolazne pozive.–Šablon vibracije: Dodavanje ili izbor uzork
Podešavanja166E-poštaPromenite podešavanja za upravljanje i slanje e-poruka.Na ekranu podešavanja kucnite na E-pošta.•Upravljaj kontaktima: Upravljaj
Podešavanja167PorukePromenite postavke za korišćenje poruka.Na ekranu podešavanja kucnite na Poruke.•Aplik. za razmenu poruka: Izaberite podrazumevan
Podešavanja168S planerPromenite postavke za korišćenje S planer.Na ekranu podešavanja kucnite na S planer.•Prvi dan u nedelji: Izaberite prvi dan u n
169Rešavanje problemaPre nego što kontaktirate Samsungov servisni centar, pokušajte da primenite sledeća rešenja. Neke situacije možda neće moći da se
Početak rada17Korišćenje memorijske karticeInstaliranje memorijske karticeVaš uređaj prihvata memorijske kartice maksimalnog kapaciteta 64 GB. U zavis
Rešavanje problema170Ekran osetljiv na dodir reaguje sporo ili nepravilno•Ako pričvrstite zaštitnu futrolu ili opcionalnu dodatnu opremu na ekran ose
Rešavanje problema171Zvuk odzvanja tokom pozivaPodesite jačinu zvuka pritiskom na taster za jačinu zvuka ili pređite u drugu oblast.Mobilna mreža ili
Rešavanje problema172Vaš uređaj je vruć na dodirKada koristite aplikacije za koje je potrebna veća energija ili na uređaju koristite aplikacije u duže
Rešavanje problema173•Vaš uređaj podržava fotografije i video zapise snimljene uređajem. Fotografije i video zapisi snimljeni drugim uređajima možda
Rešavanje problema174Podaci sačuvani u uređaju su izgubljeniUvek napravite rezervnu kopiju svih važnih podataka sačuvanih u vašem uređaju. U suprotnom
Autorska pravaCopyright © 2016 Samsung ElectronicsOvaj priručnik je zaštićen međunarodnim zakonima o autorskim pravima.Nijedan deo ovog priručnika se
Početak rada18Uklanjanje memorijske karticePre nego što uklonite memorijsku karticu, prvo je isključite radi bezbednog uklanjanja. Na Početnom ekranu
Početak rada19Uključivanje i isključivanje uređajaPritisnite i držite taster za uključivanje/isključivanje nekoliko sekundi da biste uključili uređaj.
2SadržajPrvo pročitajte sledećePočetak rada8 Sadržaj pakovanja9 Raspored uređaja11 Korišćenje SIM ili USIM kartice i baterije17 Korišćenje memorij
Početak rada20Zaključavanje i otključavanje ekranaPritiskom na taster za uključivanje/isključivanje ekran se isključuje i zaključava. Ekran se takođe
21Osnovne informacijeKorišćenje ekrana osetljivog na dodir•Ne dozvolite da ekran osetljiv na dodir dođe u kontakt sa drugim električnim uređajima. El
Osnovne informacije22Kuckanje i držanjeKucnite na i držite stavku ili ekran duže od 2 sekunde da biste pristupili dostupnim opcijama.PrevlačenjeDa bis
Osnovne informacije23Lako prevlačenjeLako prevucite levo ili desno na Početnom ekranu ili ekranu aplikacija da biste videli drugi panel. Lako prevucit
Osnovne informacije24Izgled početnog ekranaPočetni ekranPočetni ekran predstavlja polaznu tačku za pristupanje svim funkcijama uređaja. Pokazuje vidže
Osnovne informacije25Opcije početnog ekranaNa Početnom ekranu, kucnite i držite prazno područje ili štipnite prstima na ekranu da biste pristupili dos
Osnovne informacije26Ekran aplikacijaEkran aplikacija prikazuje ikone svih aplikacija, uključujući nove instalirane aplikacije.Na početnom ekranu, kuc
Osnovne informacije27Indikator ikonaPokazivač ikona se pojavljuje na statusnoj traci u vrhu ekrana. Ikone navedene u donjoj tabeli su najuobičajenije.
Osnovne informacije28Ikona ZnačenjeNova tekstualna ili multimedijalna porukaAlarm je aktiviranAktiviran režim isključenja zvukaAktiviran režim vibraci
Osnovne informacije29Možete da koristite sledeće funkcije na tabli sa obaveštenjima.Pokreni Podešavanja.Pokrenite S pronalazač.Izbriši sva obaveštenja
Sadržaj3Multimedija97 Muzika100 VideoBezbednosne funkcije103 Režim Opasnost104 Poruka za pomoćKorisne aplikacije i funkcije105 Režim za dete108 S
Osnovne informacije30Korišćenje table brze postavkeMožete da aktivirate ili deaktivirate neke funkcije na tabli sa obaveštenjima. Za aktiviranje ili d
Osnovne informacije31•Mob. pr. Tačka: Za više informacija pogledajte deo Vezivanje i Mobilna pristupna tačka.•Screen Mirroring: Za više informacija
Osnovne informacije32Instaliranje ili deinstaliranje aplikacijaGalaxy AppsKoristite ovu aplikaciju da biste kupili i preuzeli aplikacije.Na ekranu apl
Osnovne informacije33Preuzimanje predloženih aplikacijaMožete da vidite i preuzmete aplikacije namenjene za „Galaxy“ uređaj.Na početnom ekranu dodirni
Osnovne informacije34Unos tekstaIzgled tastatureAutomatski se pojavljuje tastatura kada unesete tekst u slanje poruka, kreiranje beleški i drugo.Unos
Osnovne informacije35Promena izgleda tastatureKucnite na , izaberite jezik pod Jezici unosa, a zatim izaberite izgled tastature za korišćenje.Na 3x4
Osnovne informacije36Kopiranje i lepljenje1 Kucnite i držite preko teksta.2 Prevucite ili da biste odabrali željeni tekst, ili kucnite na Izaberi
Osnovne informacije37Moji fajloviO aplikaciji Moje datotekeKoristite ovu aplikaciju za pristup različitim datotekama uskladištenim na uređaju ili na d
Osnovne informacije38Pregled datotekaNa ekranu aplikacija kucnite na Moji fajlovi.Izaberite folder da biste ga otvorili. Da biste otišli jedan nivo go
Osnovne informacije39Funkcija štednje energijeRežim štednje energijeSmanjite potrošnju baterije tako što će ograničiti funkcije uređaja.Na ekranu Apli
Sadržaj4Povezivanje sa drugim uređajima130 Bluetooth132 Wi-Fi Direct134 Brzo poveži136 Screen Mirroring138 Mobilno štampanjeMenadžer uređaja i pod
Osnovne informacije40Na ekranu Aplikacije, kucnite na Podešavanja → Štednja energije → Režim izuzetne uštede energije, a zatim kucnite na prekidač Rež
Osnovne informacije41Prikaz informacija o pomoćiDa biste pregledali informacije o tome kako da koristite uređaj i aplikacije, na ekranu aplikacija, ku
42Mrežno povezivanjePodaci za mob. uređajePovežite uređaj na mobilnu mrežu da biste koristili Internet ili delili medijske datoteke sa drugim uređajim
Mrežno povezivanje43Dodavanje Wi-Fi mrežaAko se željena mreža ne pojavljuje na listi mreža, kucnite na Dodaj Wi-Fi mrežu pri dnu liste mreža. Unesite
Mrežno povezivanje44Vezivanje i Mobilna pristupna tačkaO povezivanju i mobilnim pristupnim tačkamaKoristite ovu funkciju da biste delili vezu mobilne
Mrežno povezivanje45Korišćenje USB povezivanjaPodelite vezu mobilne razmene podataka uređaja sa drugim uređajima pomoću USB kabla.1 Na ekranu aplikaci
Mrežno povezivanje46InternetPregledanje veb stranica1 Na ekranu aplikacija kucnite na Internet.2 Kucnite na polje za adresu.3 Unesite veb adresu ili k
Mrežno povezivanje47Postavljanje početne straniceNa ekranu aplikacija kucnite na Internet.Kucnite na JOŠ → Podešavanja → Početna strana, a zatim izabe
48Pokreti i funkcije upotrebljivostiKretanja i pokretiUkoliko se uređaj jako protrese ili udara to može dovesti do neželjenih unosa. Upravljajte pokre
Pokreti i funkcije upotrebljivosti49Pametno upozorenjeNa ekranu aplikacija, kucnite na Podešavanja → Kretanja i pokreti → Pametno upozorenje, a zatim
5Prvo pročitajte sledećePre nego što počnete da koristite uređaj pročitajte ovo uputstvo kako biste bili sigurni da ga koristite na bezbedan i isprava
Pokreti i funkcije upotrebljivosti50Okretanjem uređajaObrnite uređaj kako bi isključili zvuk dolaznih poziva ili alarma ili pauzirali reprodukovanje m
Pokreti i funkcije upotrebljivosti51Prikaz oblačićaPređite prstom preko stavke ili ekrana da biste pregledali sadržaj ili prikazali informacije u iska
Pokreti i funkcije upotrebljivosti52Povećanje osetljivosti ekrana osetljivog na dodirKoristite ovu funkciju da rukujete ekranom dok nosite rukavice.Na
53PersonalizacijaUpravljanje Početnim ekranom i ekranom aplikacijaUpravljanje Početnim ekranomDodavanje stavkiKucnite i držite aplikaciju ili fasciklu
Personalizacija54Upravljanje fasciklamaDa biste preimenovali fasciklu, izaberite fasciklu, a zatim kucnite na postojeći naziv fascikle. Upišite novo i
Personalizacija55Pomeranje stavkiNa ekranu aplikacija, kucnite na → Izmeni. Kucnite i zadržite stavku, a zatim je prevucite na novu lokaciju.Da bist
Personalizacija56Postavljanje slike pozadine i tonova zvonaPostavljanje slika pozadinePostavite sliku ili fotografiju skladištenu na uređaju kao sliku
Personalizacija57Promena načina zaključavanja ekranaMožete da promenite način na koji zaključavate ekran kako biste sprečili druge da pristupe vašim l
Personalizacija58Skener otisaka prstijuZa bolje prepoznavanje otiska prstaKada skenirate prste, na uređaju, vodite računa o sledećim stvarima koje mog
Personalizacija593 Stavite prst na mesto za otisak prsta u donjem centralnom delu ekrana.4 Kucnite i držite ekran na mesto za otisak prsta, a zatim pr
Prvo pročitajte sledeće6Održavanje otpornosti na vodu i prašinuUređaj se može oštetiti ako voda ili prašina dospeju unutar uređaja. Pažljivo pratite o
Personalizacija60Promena alternativne lozinkeMožete da promenite lozinku koju koristite kao alternativnu na skeniranje svojih otisaka prstiju.1 Na ekr
Personalizacija61Privatan režimO režimu privatnostiKoristite ovaj režim da biste sprečili druge osobe da koriste ili pristupaju specifičnom sadržaju,
Personalizacija62Prikaz sakrivenog sadržajaMožete da videte sakrivene stavke onda kada je aktiviran režim privatnosti.1 Na ekranu Aplikacije, kucnite
Personalizacija63Prebacivanje podataka sa svog prethodnog uređajaKorišćenje rezervnih nalogaMožete da prenosite rezervne podatke sa prethodnog uređaja
Personalizacija64Korišćenje aplikacije „Smart Switch“ sa računarimaKoristite ovu funkciju da uvezete rezervnu kopiju svojih podataka (sa izabranih mob
65TelefonUpućivanje pozivaNa ekranu aplikacija kucnite na Telefon.Kucnite na Tastatura, unesite broj telefona a zatim kucnite na da obavite glasovni
Telefon66Upućivanje poziva iz evidencije poziva ili iz kontakt listeKucnite na Dnevnik ili Kontakti, a zatim prevucite kontakt ili telefonski broj ude
Telefon67Predviđanje brojevaKucnite na Tastatura.Prilikom unosa brojeva na tastaturi pojavljuju se automatski predlozi. Izaberite jedan od njih da bis
Telefon68Prijem pozivaOdgovaranje na pozivKada pristigne poziv, prevucite izvan velikog kruga.Ako se pojavi iskačući prozor obaveštenja o pozivu dok
Telefon69Opcije tokom pozivaTokom glasovnog pozivaDostupne su sledeće akcije:• : Pojačanje zvuka.•Dodaj poz.: Pozivanje drugog broja.•Tastatura: Ot
Prvo pročitajte sledeće7•Ako je uređaj potopljen u vodu ili ako su mikrofon ili zvučnik vlažni, zvuk tokom poziva se možda neće čuti jasno. Pobrinite
Telefon70Tokom video pozivaDostupne su sledeće akcije:• → Sakrij me: Sakrijte svoju sliku od druge strane.• → Odlazna slika: Izaberite sliku koja će
71KontaktiDodavanje kontakataPremeštanje kontakata sa drugih uređajaMožete da premestite kontakte sa drugih uređaja na vaš uređaj. Za više informacija
Kontakti72Upravljanje kontaktimaUređivanje kontakta1 Na ekranu aplikacija kucnite na Kontakti → Kontakti.2 Izaberite kontakt za uređivanje i kucnite n
Kontakti73Upravljanje grupamaNa ekranu aplikacija kucnite na Kontakti → Kontakti.Kucnite na .Kreiranje nove grupeKucnite na , unesite ime grupe, a za
Kontakti74Pretraga kontakataNa ekranu aplikacija kucnite na Kontakti → Kontakti.Koristite jedan od sledećih metoda za pretragu:•Krećite se gore ili d
75Poruke i e-poštaPorukeSlanje porukaŠaljite tekstualne poruke (SMS) ili multimedijske poruke (MMS).Prilikom slanja ili primanja poruka kada se nalazi
Poruke i e-pošta76Tokom sastavljanja poruke, kucnite na i koristite jednu od sledećih opcija:•Brzi odgovori: Odaberite šablon poruke i unesite poru
Poruke i e-pošta77Prikaz dolaznih porukaDolazne poruke su grupisane u nizove poruka po kontaktu. Izaberite kontakt za prikaz poruka te osobe.Prilikom
Poruke i e-pošta78Upravljanje porukamaDok pregledate listu poruka, kucnite na i koristite sledeće opcije:•Zaključane poruke: Prikažite zaključane p
Poruke i e-pošta79Slanje porukaNa ekranu aplikacija kucnite na E-pošta.Kucnite na u donjem delu ekrana da sastavite poruku.Dodajte CC ili BCC.Dodajte
8Početak radaSadržaj pakovanjaProverite da li su u kutiji proizvoda sledeće stavke:•Uređaj•Baterija•Kratko uputstvo za upotrebu•Stavke isporučene
Poruke i e-pošta80Čitanje porukaNa ekranu aplikacija kucnite na E-pošta.Kucnite na , izaberite nalog e-pošte koji ćete koristiti i nove poruke se preu
81KameraOsnovno snimanjeSnimanje fotografija ili pravljenje video zapisa1 Na ekranu aplikacija kucnite na Kamera.2 Kucnite sliku na ekranu za pregled
Kamera82•Kamera se automatski isključuje kada se ne koristi.•Proverite da li je objektiv čist. U suprotnom, uređaj možda neće raditi ispravno u neki
Kamera83Etiketa kamere•Ne snimajte fotografije i ne pravite video zapise drugih osoba bez njihove dozvole.•Ne snimajte fotografije i ne pravite vide
Kamera84Virtu. turaKoristite ovaj režim snimanja da biste snimili fotografije u prostoru pomerajući uređaj napred ili rotirajući ga levo iili desno. F
Kamera854 Pomerajte uređaj polako napred, ili ga rotirajte levo ili desno dok snimate fotografije.Uvek kada je tačka unutar velikog kruga, uređaj auto
Kamera86HDR (jarke boje)Koristite ovaj režim da snimite fotografije sa bogatim bojama i reprodukujte detalje čak i u svetlim i tamnim oblastima.Na ekr
Kamera873 Kucnite na .Uređaj snima niz fotografija i prikazuje dostupne režime snimanja.4 Izaberite režim snimanja i primenite efekat na fotografije.
Kamera88Podešavanja kamereNa ekranu aplikacija kucnite na Kamera → . Nisu sve opcije navedene u nastavku dostupne i u režimu kamere i u režimu video
Kamera89•Skladišna lokacija: Izbor memorijske lokacije za skladištenje.•Prikaz slika/videa: Postavite uređaj da pokazuje fotografije ili video zapis
Početak rada9Raspored uređajaMikrofonEkran osetljiv na dodirSlušalicaInfracrveni LEDSvetlo obaveštenjaVišenamenski konektorTaster "Početak"T
90GalerijaPregledanje fotografija ili video zapisaPregledanje sadržaja na uređajuNa ekranu Aplikacije, kucnite na Galerija i izaberite sliku ili video
Galerija91Biranje opcije sortiranjaSlike ili video zapisi na vašem uređaju se mogu sortirati po vremenu ili albumu. Možete takođe da filtrirate slike
Galerija92Uređivanje fotografija ili video zapisaFoto studioUredite slike primenom različitih efekata.1 Na ekranu aplikacija kucnite na Galerija.2 Kuc
Galerija93Kolaž studioKombinujte nekoliko slika zajedno da biste kreirali kolaž.1 Na ekranu aplikacija kucnite na Galerija.2 Kucnite na → Studio → K
Galerija94Snimak i dr.Primenite različite efekte na snimljene slike.Mogu se izabrati jedino fotografije snimljene u režimu Snimak i drugo.1 Na ekranu
Galerija95Sečenje video zapisaIsecite delove video zapisa.1 Na ekranu aplikacija kucnite na Galerija.2 Kucnite na → Studio → Sečenje video zapisa.3
Galerija96Podešavanja galerije1 Na ekranu aplikacija kucnite na Galerija.2 Kucnite na → Podešavanja.3 Možete da koristite sledeće opcije:•Sinh. sam
97MultimedijaMuzikaReprodukovanje muzikeNa ekranu aplikacija kucnite na Muzika.Izaberite kategoriju muzike, a zatim izaberite pesmu za reprodukciju.Do
Multimedija98Da biste slušali pesme pri jednakim nivoima jačine zvuka, kucnite na → Podešavanja, a zatim označite Pametna jačina zvuka.Kada se aktiv
Multimedija99Reprodukcija muzike prema raspoloženjuKoristite ovu funkciju za reprodukciju muzike koja odgovara vašem raspoloženju.Na ekranu aplikacija
Plus de documents pour Smartphones Samsung SM-G800F
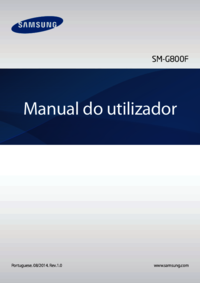




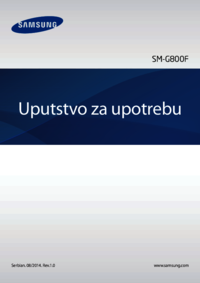

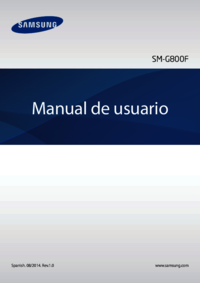










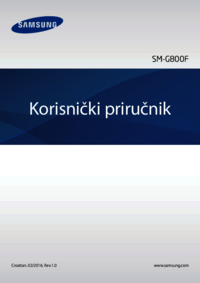

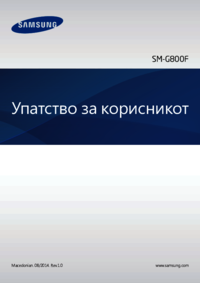



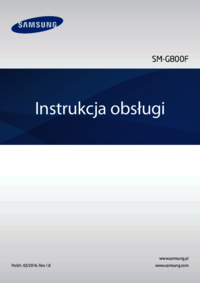



 (98 pages)
(98 pages) (130 pages)
(130 pages) (110 pages)
(110 pages)

 (2 pages)
(2 pages) (210 pages)
(210 pages) (122 pages)
(122 pages) (78 pages)
(78 pages) (2 pages)
(2 pages) (115 pages)
(115 pages) (136 pages)
(136 pages)







Commentaires sur ces manuels